如何將受保護的 iTunes 和 Apple Music AAC 檔案轉換為 MP3
“在其他設備上播放我喜歡的AAC文件時遇到了問題。 有什麼辦法可以用來 將受保護的AAC轉換為MP3 格式?”
以上問題在很多社區平台和討論中被多次提出。 如果您對將 AAC 轉換為 MP3 格式的方法如此好奇,也許您也嘗試在網絡上搜索該主題並看到一些有關它的討論。
我們想要處理有關用戶如何輕鬆將受保護的 Apple Music 或 iTunes AAC 文件轉換為 MP3 格式的信息,以及 讓他們的 Apple Music 歌曲永遠免費 無需閱讀和理解社區討論中常見的所有那些複雜的指南。
讓我們從我們的討論開始。
文章內容 第1部分。什麼是受保護的AAC音頻文件?第 2 部分。 如何使用 iTunes 將受保護的 AAC 轉換為 MP3第 3 部分:如何透過 CD 將受保護的 AAC 轉換為 MP3第 4 部分。 輕鬆將受保護的 Apple Music/iTunes AAC 文件轉換為 MP3部分5。 結論
第1部分。什麼是受保護的AAC音頻文件?
由於我們在這篇博文中的主要討論主題是關於將受保護的 AAC 格式轉換為 MP3 格式的過程,因此我們將提供有關這些受保護格式的一些基本信息 AAC音頻格式 在這一部分。
您肯定知道,除了 Spotify 應用程式和許多其他音樂串流平台,iTunes 應用程式是最受歡迎的應用程式之一。 我打賭你也在使用這個應用程式。 如果您這樣做,您是否知道它使用受保護的 AAC 音訊檔案作為 2009 年之前出售的音訊檔案的預設格式? 透過啟用 iTunes 應用程式中的「種類」選項,您可以輕鬆查看您擁有的歌曲是否受到保護。 受保護的檔案標有「受保護的 AAC 音訊檔案」。
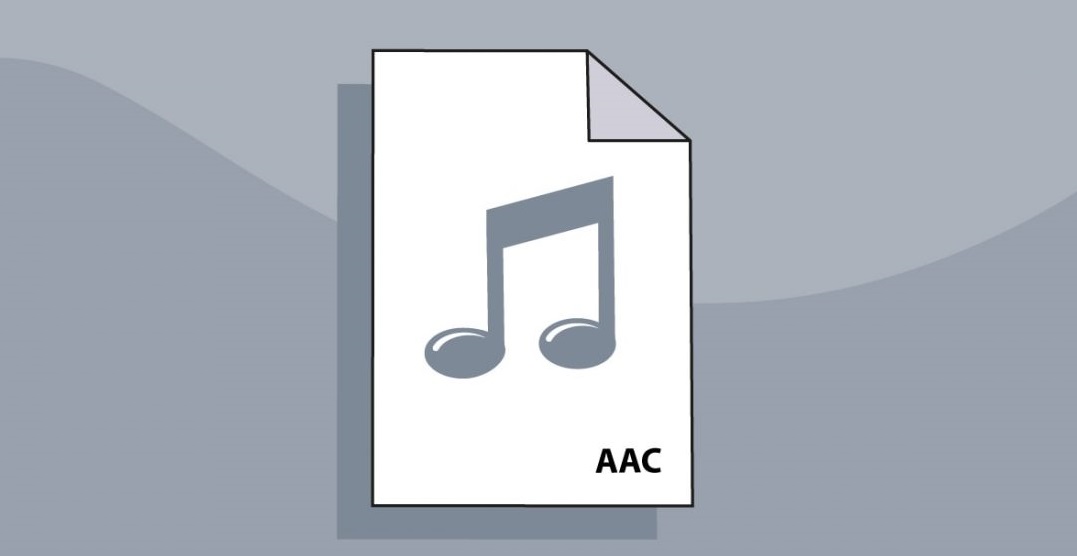
iTunes 歌曲受保護是什麼意思? 這表示這些作品受到 Apple 的 DRM(數字版權管理)保護。 Apple 正在使用上述內容來防止在未經授權的設備上複製、共享和播放內容。 這就是為什麼您無法在 Android 手機、Sonos 高保真係統和許多其他非 Apple 小工具等其他設備上播放音頻的原因。
2009 年 XNUMX 月之後,Apple 團隊停止對 iTunes 歌曲保留這種保護。 他們還使用一種稱為 iTunes Plus 的新格式。 現在這是歌曲的默認格式 從 iTunes 應用程序購買.
現在來自 iTunes 的歌曲 無DRM限制 稱為 iTunes 購買的 AAC 音頻文件。 但是,如果您仍然擁有受保護的 AAC 音頻文件,並且希望將受保護的 AAC 格式轉換為 MP3 格式怎麼辦? 我們在這篇文章中提供了一些猜測來幫助您。 我們將從本文第二部分中的那些開始。
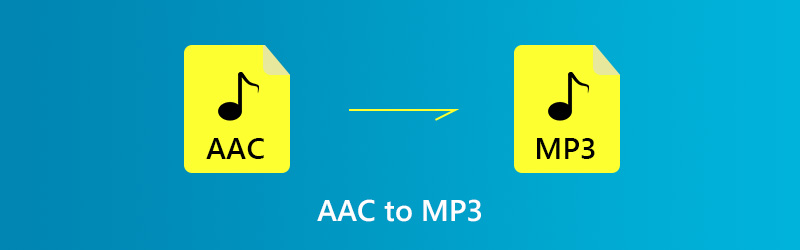
第 2 部分。 如何使用 iTunes 將受保護的 AAC 轉換為 MP3
閱讀本文第二部分的副標題後,您可能會感到驚訝。 但是,是的! 這是真實的。 實際上,您可以使用 iTunes 應用程序將受保護的 AAC 格式轉換為 MP3 格式。
許多用戶並不知道 iTunes 應用程序 之所以能夠做到這一點,是因為我們大多數人只是將 iTunes 應用程序視為一個平台,我們可以在其中播放歌曲、電影、視頻等,並存儲和訪問我們擁有的那些媒體文件。 令人驚訝的是,它具有這種轉換功能,可以以某種方式幫助將受保護的 AAC 文件轉換為 MP3 格式。
如果您想要,以下是您的簡單指南 通過 iTunes 應用程序將受保護的 AAC 轉換為 MP3.
步驟 1. 打開您的 iTunes 應用程序。 如果首先從 Google Play 商店或 Apple Store 下載,您可以輕鬆安裝此應用程序。
步驟 2. 確保您要查找的是“iTunes 首選項”選項。 如果您是通過 Windows 計算機使用該應用程序,則可以前往屏幕左上角的“編輯”選項,然後點擊“首選項”按鈕。 對於 Mac 計算機用戶,也請勾選屏幕頂部區域的“iTunes”按鈕,然後您會看到“首選項”選項。 只需單擊此按鈕即可繼續。
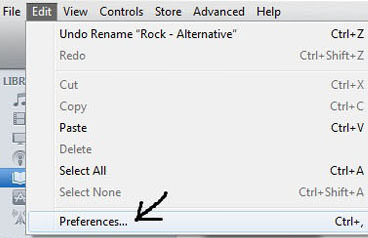
步驟 3. 完成第二步後,繼續並點擊“常規”按鈕。 查找“導入設置”並單擊它。 這是在頁面的下部區域。
步驟 4. 屏幕上會顯示一個彈出菜單。 您可以在此處選擇要將 iTunes 歌曲轉換為哪種編碼格式。 還有其他可用格式。 確保您將從列表中選擇 MP3。
步驟 5. 您現在可以繼續選擇要轉換的歌曲。 這樣做之後,前往“文件”按鈕,然後勾選“創建新版本”菜單。 從選項中,選擇“創建 MP3 版本”。
完成上述步驟後,您現在可以擁有以前擁有的AAC文件的MP3版本。
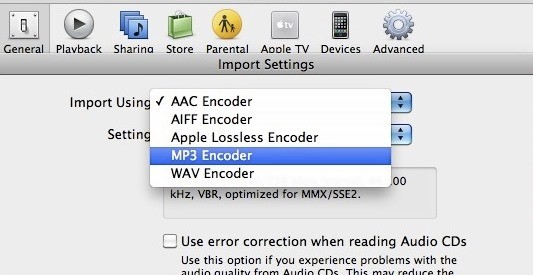
第 3 部分:如何透過 CD 將受保護的 AAC 轉換為 MP3
除了在 iTunes 中免費將受保護的 AAC 檔案轉換為 MP3 之外,您還可以 使用 CD 將 AAC 檔案取消保護為 MP3,您需要先準備一張空白CD。 但刻錄過程會導致音質嚴重損失,整個過程非常耗時。 因此,我不會將此方法列為我的首選。 以下介紹如何將受保護的 AAC 燒錄到 CD 以及將 MP3 歌曲從 CD 匯入回電腦。
步驟二 在電腦上開啟 iTunes 並建立新的播放清單。
步驟二 將受保護的 AAC 檔案新增至新建立的播放清單中。
步驟二 將空白 CD 插入計算機,然後右鍵單擊要刻錄的受保護 AAC 檔案。
步驟二 刻錄完成後,然後透過 MP3 編碼器將歌曲從 CD 放回 iTunes。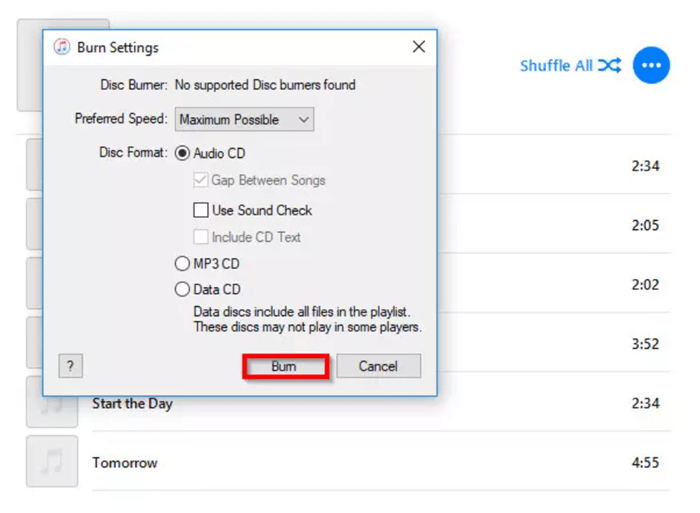
第 4 部分。 輕鬆將受保護的 Apple Music/iTunes AAC 文件轉換為 MP3
除iTunes外,您還可以依靠專業的轉換器來將受保護的AAC轉換為MP3格式。 網絡上有許多轉換器,但我們知道真正脫穎而出的是 TuneSolo Apple Music 音樂轉檔器.
有能力 轉換在線受保護的 Apple Music AAC 文件, 您可以立即欣賞 MP3 文件。 如果您想知道這是否可以一次處理多個文件的轉換,那也是可能的!
為什麼我們推薦您選擇 Tunesolo Apple Music Converter 將受保護的 AAC 檔案轉換為 MP3? 這個工具有很多很棒的功能:
- 將受保護的 Apple Music 曲目轉換為常見輸出格式:MP3、M4A、FLAC、WAV 等。
- 以原始品質下載所有 Apple Music/iTunes 歌曲。
- 直接從內置的 Apple 網絡播放器搜索、轉換和下載歌曲。
- 轉換速度快。
- 保留 ID3 標籤和所有元數據。
- 與 Windows 10 和 macOS 等許多 PC 裝置完美相容。
了解了其完美的功能後 TuneSolo,現在讓我們使用這個工具免費將AAC檔案取消保護轉換為MP3。
步驟1。 在轉換器中啟動內置的 Apple Music Web Player
安裝要求 TuneSolo Apple Music Converter 只有少數幾個,因此您一定可以在 Mac 或 Windows PC 上快速下載它。 打開轉換器開始 AAC 到 MP3 轉換的整個過程。
當您打開該工具時,您將看到一個簡單的啟動教程。 在歡迎頁面上,單擊“打開蘋果網絡播放器" 按鈕,然後您就可以訪問內置的 Apple 網絡播放器。
備註:進入內置網絡播放器時,需要 使用您的 Apple ID 登錄 稍後繼續音樂搜索和轉換過程。 如果您無法登錄您的帳戶,則無法瀏覽音樂庫以及使用該軟件下載或轉換 Apple 音樂。
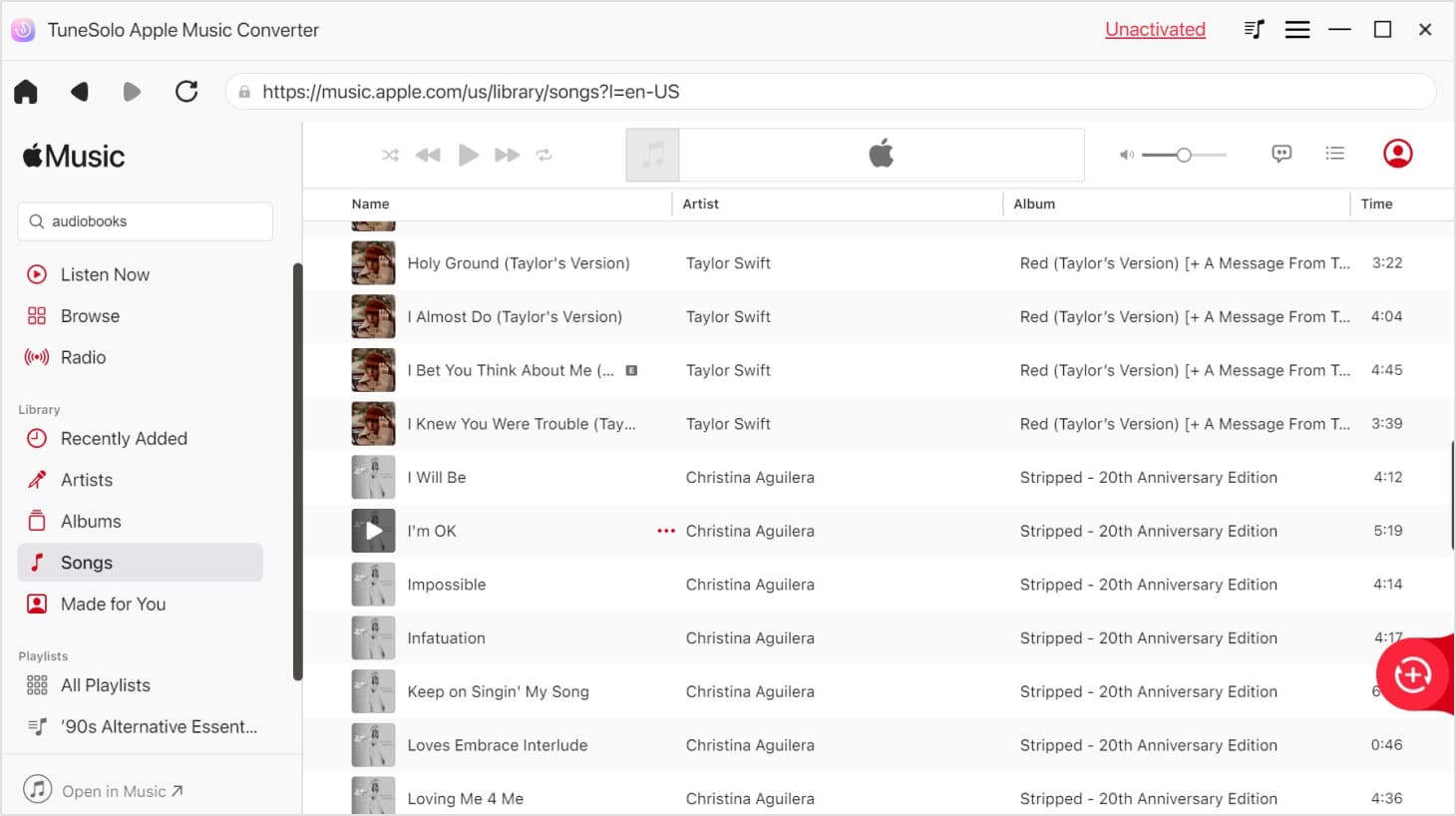
第2步。 將所有那些在線受保護的 AAC 歌曲拖到轉換列表
將您喜歡的 Apple Music AAC 歌曲/播放列表/專輯拖放到界面右側的紅色氣泡中。
現在,選擇 MP3 作為輸出格式。 此外,您可以根據需要編輯一些輸出設置,並在此步驟中設置輸出路徑。
步驟#3。 將受保護的 Apple Music AAC 文件轉換為 MP3
最後,您現在可以點擊屏幕底部的“轉換所有項目”按鈕開始轉換過程。 這只需要很短的時間,因此您身邊的等待時間不會太長。
現在您可以通過單擊“完成”>“查看輸出文件”來下載、查看和收聽輸出的 MP3 文件。 享受 Apple Music 歌曲,離線收聽 現在!
部分5。 結論
這很容易 將受保護的AAC轉換為MP3. 您始終可以選擇值得信賴的專業轉換器,例如 TuneSolo Apple Music 音樂轉檔器 或者在預算緊張的情況下簽出iTunes之類的免費軟件。 請記住,在選擇免費工具時,您可能需要犧牲一些東西,包括質量或遇到一些限制。 但仍然是您的選擇。