iTunesライブラリを外付けハードドライブに移動する方法
当学校区の iTunes ライブラリは、すべての音楽を保存するデータベースです。 iTunesライブラリにアクセスすることで、長年にわたって収集したすべての音楽を簡単に確認できます。 残念ながら、iTunesライブラリは完全に移植可能ではないため、不用意に他の場所に移動することはできません。
明るい面では、このタスクは不可能ではありません。 だからあなたが本当に物事を理解しているなら、あなたは見つけることができます iTunesライブラリを外付けハードドライブに移動する方法 無料で。 そして、それがここで説明することです。
この記事では、iTunesライブラリを外付けハードドライブに無料で移動する方法を学びます。 それで、これ以上面倒なことはせずに、ガイドを進めましょう。
記事の内容 パート 1. iTunes ライブラリを外付けハードドライブに移動する前に行うべきことパート 2. Windows 10 で iTunes ライブラリを外付けハードドライブに移動する方法パート3。iTunesライブラリを移動し、オフラインで聴くために曲を永遠に保つための最良の方法パート4。 概要
パート 1. iTunes ライブラリを外付けハードドライブに移動する前に行うべきこと
iTunes ライブラリを外付けハードドライブに置くことはできますか?はい、できます。正しい手順を知っていれば、iTunes ライブラリを外付けハードドライブに移動する方法を見つけるのは簡単です。それでは早速、ガイドを進めていきましょう。 iTunes ライブラリを外付けハードドライブに移動する方法を学習する前に、最初に行う必要があることがあります。
始める前に
ご存知かもしれませんが、iTunesライブラリには、すべての音楽やその他のオーディオビジュアルファイルがあります。 また、iTunes MediaフォルダとiTunesライブラリは、同じ場所であると読んだ場合に備えて、XNUMXつの異なる場所にあることにも注意してください。 とにかく、始める前に必要なものは次のとおりです。
- iTunesライブラリを統合する必要があります
- 最初にiTunesライブラリをバックアップする必要があります
したがって、iTunesライブラリを外付けハードドライブに移動する方法を実際に学ぶ前に、まずこれらの要件を満たす方法を学びます。
ライブラリを統合する
何よりもまず、iTunesライブラリを統合して、すべてが考慮されていることを確認する必要があります。 これを行う方法は次のとおりです。
ステップ 1. iTunes プログラムを開きます。
ステップ 2. メニューバーで「ファイル」をクリックします。
ステップ 3. [ライブラリ] に進み、[ライブラリの整理] を選択します。
ステップ4. ポップアップメニューが表示されます。 [ファイルを統合] ボックスにチェックが入っていることを確認します。
ステップ5.「OK」をクリックします。
これにより、iTunesライブラリが統合されます。 そうすることで、他の場所からファイルを効果的に保護し、iTunesフォルダに配置します。 これにより、ドライブのスペースが節約されるだけでなく、iTunesライブラリの移動が簡単になります。
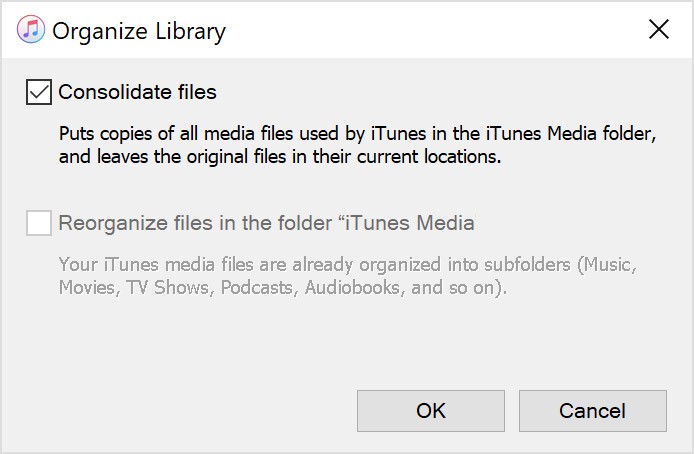
iTunesフォルダを探します
すべてのiTunesファイルが統合されたので、それらはすべてiTunesMediaフォルダにコピーする必要があります。 したがって、次のステップでは、次のステップでこのフォルダーを見つける必要があります。
ステップ 1. iTunes アプリを起動します。
ステップ 2. メニューバーで「編集」をクリックし、「設定」を選択します。
ステップ 3. 「設定」ウィンドウで、「詳細」タブに移動します。
ステップ 4. 「iTunes Media フォルダの場所」という名前のボックスが表示されます。この場所に行きます。
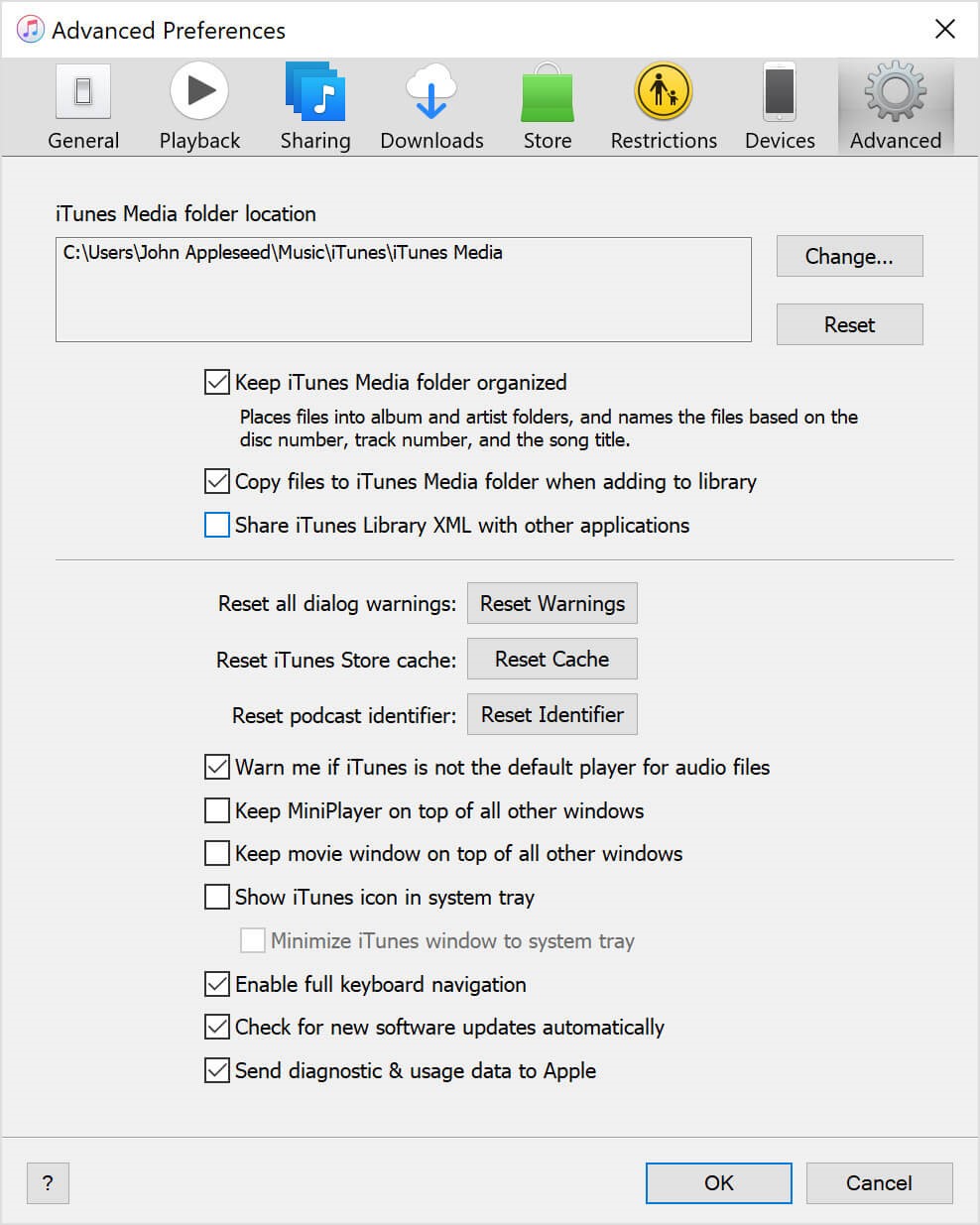
パート 2. Windows 10 で iTunes ライブラリを外付けハードドライブに移動する方法
ファイルを統合してバックアップした後、iTunes ライブラリを外部ドライブに移動する必要があります。では、iTunes ライブラリを別のハードドライブに移動するにはどうすればよいでしょうか?次のステップは、iTunes Media フォルダーから iTunes ライブラリを抽出することです。これは次の手順で実行できます。
ステップ 1. 外付けハードドライブを Mac または Windows 10 PC に接続します。
ステップ 2. 次に、iTunes ウィンドウを終了します。
ステップ 3. 前述したボックスに示されているフォルダーに移動します。
ステップ 4. そのフォルダーを右クリックし、「コピー」を選択します。
ステップ 5. 外付けハードドライブストレージに移動します。
ステップ 6. このフォルダー上の空白スペースを右クリックし、「貼り付け」を選択します。
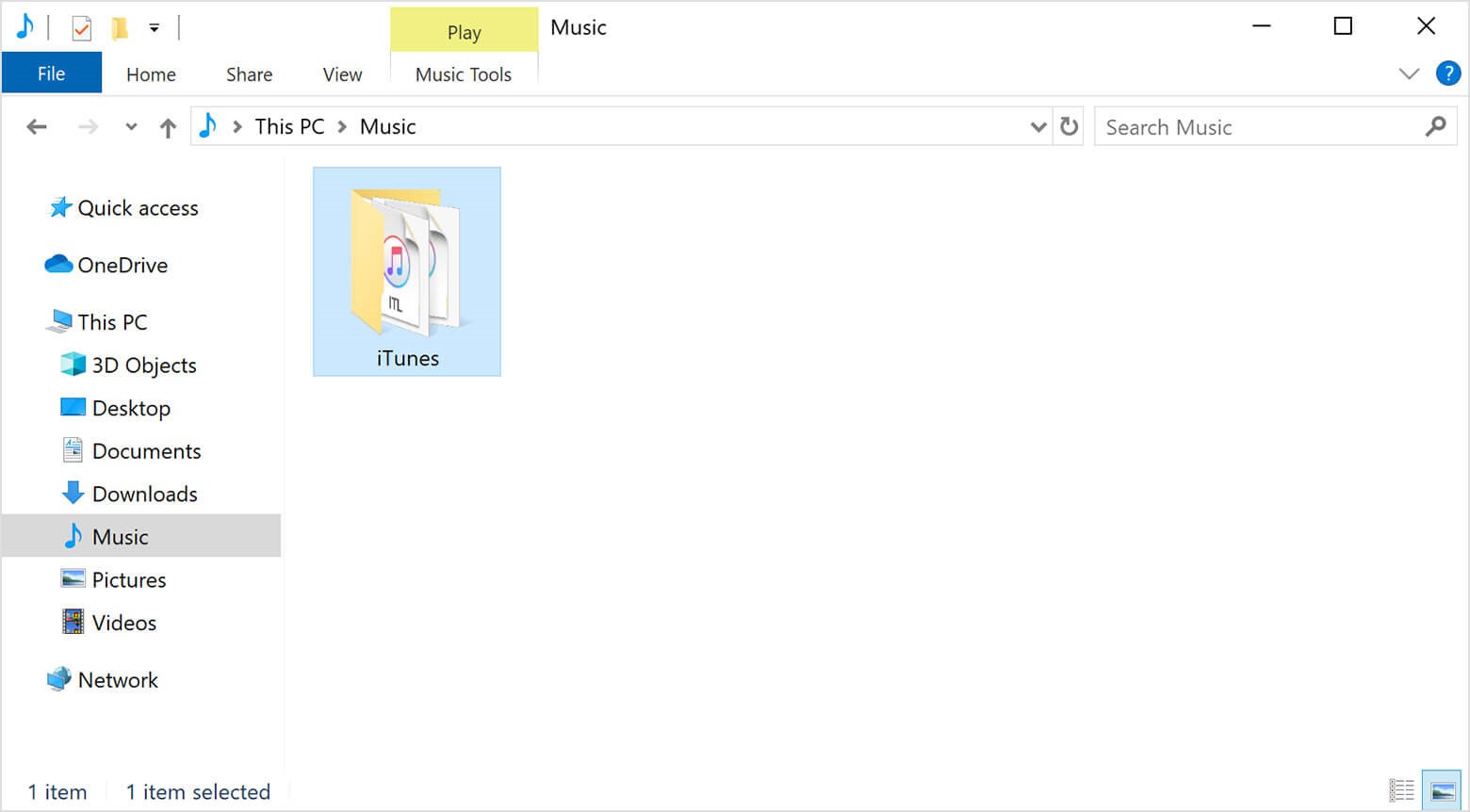
注意: 同様の手順に従って、iTunes ライブラリを Mac の外部ドライブに移動することもできます。ただし、以前の macOS バージョンのみです。 macOS では、Catalina 以降には iTunes がありません。代わりに Mac 全体をバックアップできます。
これは、iTunesライブラリを外付けハードドライブに移動する方法です。 ご覧のとおり、とても簡単です。
パート3。iTunesライブラリを移動し、オフラインで聴くために曲を永遠に保つための最良の方法
iTunes を使用して iTunes ライブラリから外付けハードドライブに音楽を移動する以外に、これを実現する簡単な方法があります。 TuneSolo
TuneSolo Appleの音楽コンバータ は、iTunesライブラリからファイルを抽出するような音楽愛好家を支援するために設計されたツールです。 そうすれば、 iTunesライブラリを移動する 同時に、曲を永遠に保ちます。 このソフトウェアについてもっと知りたい場合は、読み続けてください。
主な特長:
- オフラインリスニング。 また、ご購読はいつでも停止することが可能です iTunesライブラリからすべてのファイルをダウンロードします TuneSolo。 ファイルをダウンロードした後は、インターネットに接続せずにファイルを永久に保存して聴くことができます。 これは、iOSデバイス、Androidスマートフォン、Zune、Xbox、またはPSPコンソール、およびその他のデバイスでサポートされています
他の特徴:
- DRMの削除。 使い方 TuneSolo、削除することもできます DRM保護 iTunesライブラリから。 これを行うことにより、そのファイルに対する完全な特権を効果的に自分に与えるので、それを使ってやりたいことが何でもできます
- より高速な変換。 それはまた事実です TuneSolo 非常に高速なコンバーターです。 実際、通常のコンバーターの16倍の速度で動作します。 それに加えて、一度に複数の曲を移動することもできるので、 TuneSolo
- サポートされている形式。 iTunesライブラリのファイルを専門としていますが、 TuneSolo MP3、MP4、WAV などの形式もサポートします。 M4V などの保護された形式との間で変換することもできます。 M4B、AAX
それを見るのは難しいことではありません TuneSolo 多くの可能性を持っています。それでは、これ以上長引かずに、iTunes ライブラリを外付けハードドライブに移動する方法の手順に進みましょう。 TuneSolo:
手順1.iTunesライブラリの曲を選択します
最初のステップは、iTunesがMacまたはPCにインストールされていることを確認することです。 その後、Apple Music ConverterToolを開くことができます。 メインページにリストが表示されます。 ここで、永久に保存したいiTunesライブラリの曲を選択できます。

手順2.設定を変更する
ウィンドウの下部に、出力設定が表示されます。 ここで、ビットレート、サンプルレート、さらにはフォーマット自体など、さまざまなものを変更できます。

ステップ3.iTunesライブラリを変換する
完了したら、[変換]ボタンをクリックできます。 これは、変換プロセスの開始を通知する必要があります。 あなたが今しなければならないのは待つことだけです。

ステップ4.iTunesライブラリを外付けハードドライブに移動します
最後に、外付けハードドライブをコンピューターに接続します。 次に、ダウンロードしたiTunesライブラリを見つけます TuneSolo、それらを外付けハードドライブのストレージに貼り付けます。
パート4。 概要
多くの人が学ぼうとするとトラブルに遭遇しますが iTunesライブラリを外付けハードドライブに移動する方法、実際には非常に簡単です。 ここで行ったのと同じように、必要な手順を見つけて適切に実行するだけで済みます。
いずれにせよ、このガイドでは、iTunesを外付けハードドライブにバックアップし、iTunesライブラリを簡単に保護する方法を見つけることができます。 これは、コンピュータが故障したときに役立ちます。