How to Burn Apple Music to CD [2025 Update]
Apple Music media all have the same format. It could either be one of two things, AAC or M4P. AAC is for audiobooks, while M4P is for songs. These two formats are, of course, DRM protected, so they can’t be burned to a disk, at least that’s what they want you to think.
Although Apple Music is great, they don’t give their users permission to download music permanently. That is why burning a song into a CD is a no-no.
Check out how to burn Apple Music to CD despite the many restrictions that Apple has put in place in the platform. Let’s start by answering what you may be asking right now.
Article Content Part 1. Can You Burn Music from Apple Music to CD?Part 2. Best Solution to Burn Apple Music to CDPart 3. How to Burn Apple Music to CD?Part 4. Summary
Part 1. Can You Burn Music from Apple Music to CD?
Can you burn music from Apple Music to a CD? Fortunately, yes. You can Apple Music and CDs can be incorporated with each other. However, it’s not going to be easy, especially since Apple Music media are DRM-protected. It should be mentioned that DRM-protected files can’t be modified in any way. That means converting them or burning them would be impossible if we’re doing it normally, but we won’t.
We will use a special tool to remove the DRM protection first. That way, you’ll be able to do whatever you want with the song. It’s also possible to convert the song if you want to.
Anyway, here are the things that you will need if you want to burn Apple Music to CD:
- A blank CD disc: This is a no-brainer. You should always have a couple of these if you’re planning on burning many songs.
- A CD Burner: Next, your computer should have a disc drive where you can burn the disc, a.k.a. a CD burner. If your computer doesn’t have a built-in disc burner, you can always buy one and plug it into the USB port.
- Disc-Burning Software: You should also have software that will burn the CD. Some of the software that is capable of this includes Windows Media Player and iTunes, and we’ll mention them later in this article.
- Apple Music Converter: A converter should also be on your computer if you’re planning on ripping the contents of Apple Music into the CD. This is because a converter most likely has a feature that allows it to remove the DRM protection.
- Apple Music Subscription. Lastly, you will need an Apple Music subscription if you want to successfully burn the songs into your CD. This is because you’ll be able to download the song if you have a subscription.

Once you’ve got your hands on all these things, you should be able to burn Apple Music to CD, but how can you do it?
Part 2. Best Solution to Burn Apple Music to CD
Now you know that burning Apple Music to CD is not a simple matter, and you need to prepare a lot of things. The most critical thing is that you need an Apple Music converter to help you burn music from Apple Music to a CD.
TuneSolo Apple Music Converter is a professional application designed to convert Apple Music tracks to MP3, M4A, WAV and FLAC common formats recognized by CD discs. In addition to burning to CD from Apple Music, downloaded Apple Music songs can also be transferred and played on multiple devices as needed.
As a professional Apple Music downloader, TuneSolo Apple Music Converter is used to remove Apple Music DRM protection and has many other great features for you to explore and utilize. You can try it for free by clicking the safe button below.
How to Convert Apple Music to MP3 with TuneSolo
Step 1. Select Apple Music
Make sure iTunes is currently installed on your computer. Once you’ve checked this, close it then open the converter. On the main page, you’ll see a list. Simply select the Apple Music songs that you want to convert using this software.

Step 2. Configure the Output
Below the said list, you will see the Output Settings section. In this area, you are able to change the settings such as the Codec, Quality, Format, and other settings.

Step 3. Convert Apple Music
After you configure the settings, click Convert. This will start the conversion process. It may take a couple of minutes so you have to wait for a bit.

Part 3. How to Burn Apple Music to CD?
Once you’ve downloaded the files, proceed with the next section. There, you will learn how to burn the converted files into a CD.
After downloading and converting the files, it should be fine to burn them. After all, you’ve already removed the DRM protection. As luck would have it, you have two options to pull it off. For one, you can use iTunes. If you don’t want that, you can use Windows Media Player instead. Now let’s start finding out how to burn Apple Music to a CD.
#Method 1. Burn the Converted Apple Music to CD with iTunes
iTunes is capable of burning different types of discs like the following:
- MP3 CD: MP3 CDs are CDs that contain files in MP3 format. They work best when you insert it on your computer and play it on an MP3 player. However, if the format of the song is not MP3, it would not be suitable. As such, we won’t be using the MP3 CD burning feature right now, since iTunes doesn’t have MP3 files.
- Audio CD: You can also burn Audio CDs which can accommodate any format of audio files. This includes M4V, M4B, M4P, and AAC, which are all part of Apple Music’s collection of DRM-protected formats.
- Data CDs: If you want to burn discs that store different kinds of files such as documents, presentations, spreadsheets, and eBooks, you can always use the Data CD burning feature of iTunes.
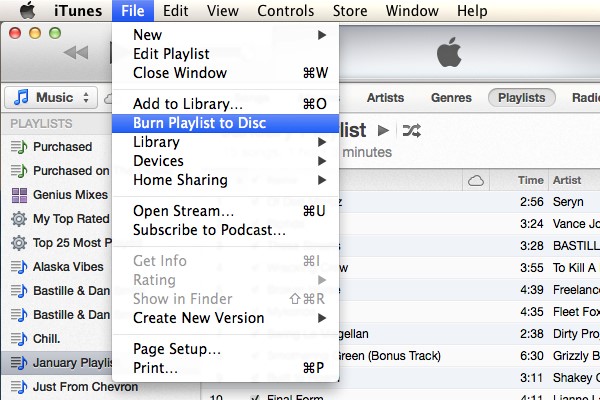
For this guide, we will be using the Audio CD feature since it supports M4P and AAC. Anyway, here are the steps to burn Apple Music to CD:
Step 1. Open the Music app on your Mac.
Step 2. Now create a playlist where you want to put all the songs that you need to burn.
Step 3. Click on View and select As Songs. Check the songs that you want to include.
Step 4. Insert the disc on the burner.
Step 5. Select the playlist and then tap on the File from the menu bar.
Step 6. Select Burn Playlist to Disc from the dropdown menu.
Step 7. Select the format of the disc and choose an option from the four selections you’ll be given.
Step 8. Finally, click on Burn.
It will take a couple of minutes before the burning process finishes. Once that’s done, remove the disc from the burner and you’ll have a disc full of your songs.
#Method 2. Burn the CD with Windows Media Player
You may also use the Windows Media Player program on your Windows PC if you don’t have a Mac. The Windows Media Player has a burning feature that will allow you to burn even protected formats such as M4P and AAC. However, that is if you have the following items:
- A CD recorder drive or CD burner just like the same item we discussed earlier
- A blank CD
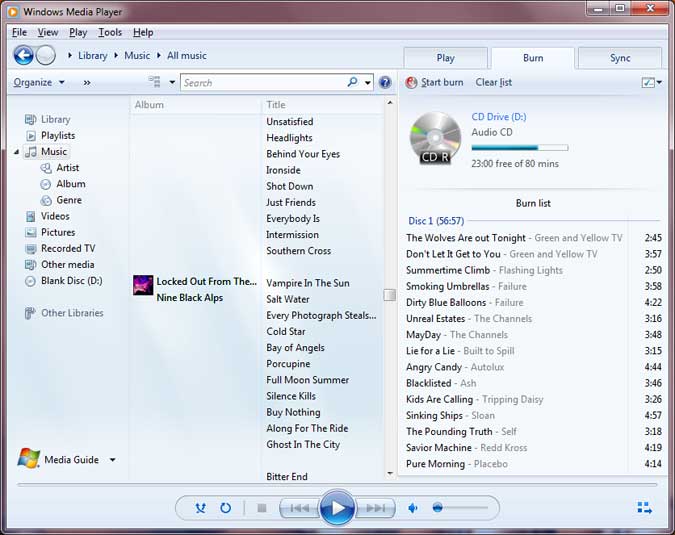
As you can see, the items required are much easier to obtain than when you were using iTunes. This is mainly because an Apple Music subscription and software isn’t necessary for Windows Media Player. Anyway, here are the steps you need to follow:
Step 1. Open the Windows Media Player program on your Windows PC.
Step 2. Now insert a blank disc into the burner.
Step 3. Change the settings the way you want by clicking Rip settings. You can change the Format or Audio Quality in this menu.
Step 4. A popup window will appear on your computer. Simply select the Rip CD button.
Take note that this won’t work if your Windows PC doesn’t have an internet connection. This is the disadvantage of this method, but it should be easy if you have the internet. The internet is required because it will need to get info about the music before you can burn them.
Moreover, all the files that are ripped or burned will be saved into the Music folder. So, if you want to learn how to transfer music from iPhone to CD or listen to them, you have to find your Music folder. It is often shown in the left sidebar of every File Explorer window.
Part 4. Summary
You’re not the only one who wants to burn Apple Music to CD. Because of the many inconveniences Apple Music has brought to its users, more and more people are wondering how they can access the music without streaming through Apple Music.
After reading this guide, you should already know the answer to this. Heck, you may even incorporate this to other tasks such as converting files and the likes. Either way, this should help you not only now, but also in the future.