How To See How Many Songs You Have On Apple Music
Everyone will agree that the Apple Music app is indeed one of the best software applications that users use when it comes to streaming quality music and downloading their favorite albums and playlists.
If you have been using this music streaming platform for a long time and know that there are a lot of tracks saved on it, then you must be asking “how to check how many songs I have in iTunes”, “how to see how many songs you have on Apple Music now” .
As you read this article, you will learn how to see how many songs you have on Apple Music on your Mac or even your mobile device, and how many songs you can have on Apple Music. Additionally, we will share with you a special tool that allows you to listen to tracks offline for free!
Article Content Part 1. How to View How Many Songs You Have on Apple Music on iOS Devices?Part 2. How to See How Many Songs You Have on Apple Music on MacOs and Windows Devices?Part 3. Best Way to Keep Apple Music Forever for Offline ListeningPart 4. The Summary
Part 1. How to View How Many Songs You Have on Apple Music on iOS Devices?
It is a given that most of us would use handy devices (iOS mobile phones or gadgets) while listening to Apple Music songs especially if we are out or away from home. With that, it is also important to know how many tracks you already have on your Apple Music on your iOS device. And, here is a method to check.
If you are wondering if there is a need for any other third-party application just to check the number of songs that you have in your library, the answer is “No”. You just need to explore the application and check some settings to see what you are looking for. Here is how you can do it.
Step #1. On your iOS device, go to the “Settings” option. Look for the “General” menu, tap it and click the “About” option.
Step #2. After doing the first step, you should be able to see new listings on the screen. Scroll down to see the “Songs” option. Alongside this, you will see a number. That number that you will see corresponds to the exact number of songs that you have on your iOS device.
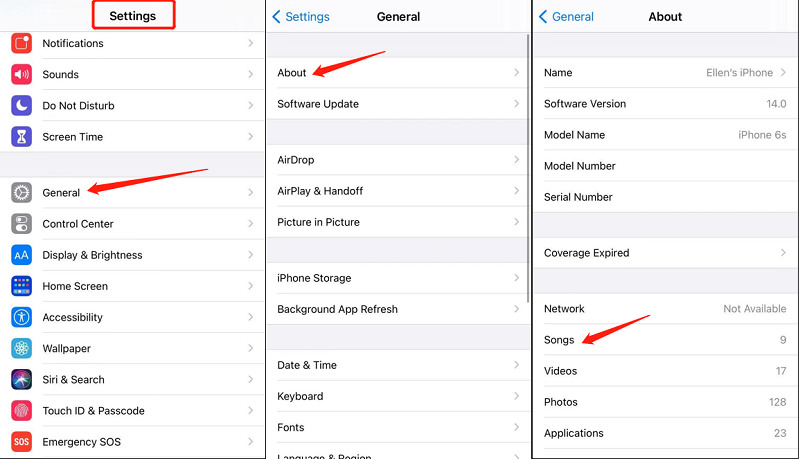
By following these steps, you can easily find out the number of songs you have on your iOS device using the Settings app. However, it only shows the songs you downloaded or purchased, songs, albums and playlists you added from Apple Music catalog are not counted.
Pretty simple, right? But how can this be done if you would like to check the number of Apple Music tracks that you have on your Mac or Windows computer? Of course, we also have a guide to help you out with that.
Part 2. How to See How Many Songs You Have on Apple Music on MacOs and Windows Devices?
In using your personal computer, the first thing that you should do is to check if you have the updated or latest version of the iTunes application. It is safe to always update your application if updates are available since older versions usually have some issues (that you would surely not want to encounter).
To install the new version, you just simply need to head to the Apple Store or Google Play Store and tick the “Update” button. You just need to make sure that your PC is connected to a stable WiFi connection.
Once you have the updated version of the iTunes application, you just need to navigate some options to see the number of songs you have on your Apple Music app. This is extremely simple to follow so there is actually nothing to worry about.
Step #1. On your personal computer, look for the updated version of your iTunes application and open it. If you are having a hard time to look for the app, you can always utilize the “Search” option on your PC to locate where the application is at.
Step #2. Once you are at the main screen of the iTunes app, you have to enable the sidebar on the left portion to be able to access all the songs saved on your PC. To do so, hit the “View” button that is at the top area of the screen, and from the options displayed, click “Show Sidebar”.
Step #3. Once you saw the sidebar, new options will be shown again. Now, you have to click the “Songs” option for you to be able to see all those tracks you have on your iTunes app.
Step #4. Now that you are seeing all the tracks, you need to click the “View” menu again and then tick the “Show Status Bar” button. By doing so, you are allowing the app to display a status bar at the bottom are of the screen.
Step #5. Once displayed, the status bar will show the exact number of songs that are on your iTunes application on your PC. Added to this, you can also get additional information – the runtime of those iTunes songs and even the space they are occupying on your personal computer.
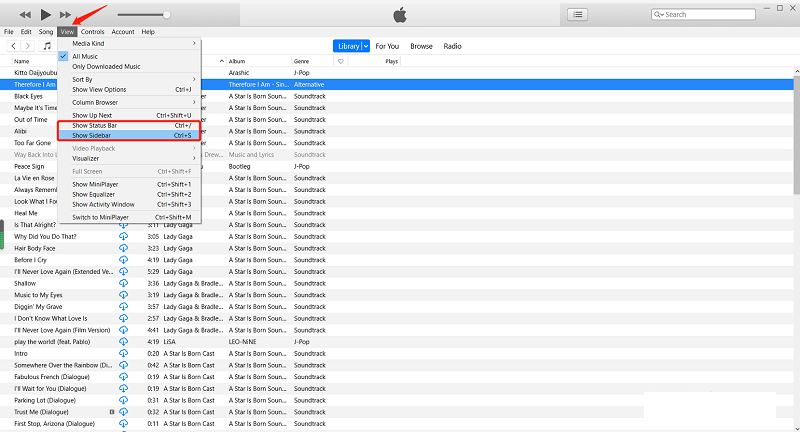
The same with the guide presented if you are to check the number of tracks on your iOS devices, verifying it on your iTunes application on PC is a simple thing to do as well.
Now, if you find it a hassle to pay monthly subscription fees for your Apple Music listening experience or you just want to avoid listening to tracks while your data connection is on, then maybe, finding out a tool that can help you eliminate these hassles will be a great thing.
Fortunately, there are several tools on the web that can do that for you. But, we have here one software application that we had proven to be reliable. That is what we will be sharing in the third part of this article. If you are curious about this app, then we suggest you keep on reading this article to know more.
Part 3. Best Way to Keep Apple Music Forever for Offline Listening
From the above, we can know how to see how many songs you have on apple music. In this section, we will learn the best way to make Apple Music permanent for offline listening.
Paying monthly subscription fees on Apple Music and experiencing the hassle of the disappearance of songs every time you missed out on the paying schedule is very disadvantageous especially if you are into music listening or you simply cannot live without music with you.
Luckily, there are several tools and even ways that can help you solve this problem and can even help you keep all the Apple Music tracks you love on your device forever for offline streaming. We have here the TuneSolo Apple Music Converter. There are software applications that can do the same job but what makes this TuneSolo Apple Music Converter different from them?
Here are the advantages that you can experience after having this app installed on your Mac or Windows PC.
- The TuneSolo Apple Music Converter can remove the DRM protection of the Apple Music songs that is hindering you from downloading or saving those tracks on your PC or even having those shared and transferred to any device.
- This can also process the conversion of multiple Apple Music files if you intend to have those transformed one time.
- You can also be assured that the quality of the converted files will be so good.
- The conversion is too fast, and you can expect the outputs to be ready after only a few minutes.
- While using the TuneSolo Apple Music Converter, you can also customize some settings if you prefer to do so. You would know how to do it as we delve into the steps of converting Apple Music files on your PC (in the succeeding paragraphs).
- You can convert not only Apple Music songs but also audiobooks. So, if you are fond of streaming audiobooks, you can use this tool in case you want to convert those that you have.
- There are several formats that are supported by TuneSolo Apple Music Converter. You can choose any you like and need.
- Plus, the installation requirements are too few and the conversion steps are too easy.

So, if you are interested to have this TuneSolo Apple Music Converter, it is recommended to go to the official site of the app to check out the things needed prior to the installation activity. Also, keeping your iTunes app as well as the Apple Music app while doing the conversion process via TuneSolo Apple Music Converter is highly recommended so as to ensure smooth processing.
Now, here is the conversion procedure that you must follow:
- Do the installation activity and launch the TuneSolo Apple Music Converter.
- Upload all Apple Music songs you want to download and transform to MP3.
- Adjust some settings and wait until the conversion and DRM removal has been finished.
The above three are pretty easy to follow, right? Though the above is simple, we still have some details here that can give you guidance.
Step #1. Do the Installation Activity and Launch the TuneSolo Apple Music Converter
You need to complete all the requirements in order to proceed with the installation of the TuneSolo Apple Music Converter on your PC. If you want to see the complete list of items that you need to accomplish, you can simply check out the main website. The app is supported by both Windows and Mac computers. The installation won’t surely be an issue for you.
Step #2. Upload All Apple Music Songs You Want to Download and Transform to MP3
By using the “Add File” button or dragging and dropping multiple Apple Music files, you will be able to upload all the files on the app. You can add a lot and process those simultaneously.

Step #3. Adjust Some Settings and Wait Until The Conversion and DRM Removal has been Finished
Once you have the files imported, you can choose a format from the supported ones. We recommend converting to MP3 format since this is the most playable among all formats. Also, you have the chance to modify some settings here. Do it if you wish to.
By ticking the “Convert” button, you are allowing the app to do the conversion and DRM removal process. This should take only a few minutes. Once available, you can stream those on any device even if offline, or share to anyone you like.

Part 4. The Summary
The issue "How To See How Many Songs You Have On Apple Music" is not a difficult task to perform. Actually, you can simply check it using your iOS device or even your PC. The guide we presented here is totally easy to follow!
Another great thing is that we introduce an app that can help you keep all the Apple Music songs you love, the TuneSolo Apple Music Converter. If you are curious about this tool and you want to have this installed on your PC, make sure to visit its official site!