How to Transfer Music from iPod to Computer Without iTunes
While it’s true that Apple Music and iPod were both developed by Apple, it doesn’t mean that transferring music is easy. You will need to use iTunes in order to pull it off, but unfortunately not all users have access to the iTunes program.
For that reason, it’s quite important to have an idea of how to transfer music from iPod to computer without iTunes. After all, you may be put in a situation where you can’t use iTunes. When that happens, you’re sure to struggle if you don’t know how to compromise.
This guide will show you how to transfer music from iPod to computer without iTunes and teach you a little bit about the Apple Music platform.
Article Content Part 1. FAQs about Transferring Music from iPod to ComputerPart 2. How Do I Transfer Music from My Old iPod to My Computer without iTunes?Part 3. How Can I Transfer Music from iPod to Computer without iTunes with Dropbox?Part 4. Summary
Part 1. FAQs about Transferring Music from iPod to Computer
What is iPod?
iPod, also known as iPod Touch, may still be the music player of choice for many Apple lovers because it brings us the best music experience. While iPods are primarily used for listening to our favorite songs, if you don't purchase one with 256GB of storage, your iPod can easily become full with its massive music library. Then you need to transfer music from iPod to computer to get some free space.
Can I Transfer Music from iPod to Computer?
Yes, you can transfer music from your iPod to a computer. However, keep in mind that Apple's iTunes software is designed to prevent the direct transfer of music from an iPod to a computer to prevent unauthorized copying.
And also remember that transferring music from iPod to computer with iTunes isn't always work,for this method may not work for music purchased from iTunes if it's protected by Digital Rights Management (DRM). Also, the legality of transferring music from an iPod to a computer may depend on the ownership and copyright laws in your region, so make sure you have the right to copy the music.
Part 2. How Do I Transfer Music from My Old iPod to My Computer without iTunes?
There are different ways to transfer music from an iPod to a computer. One is by using iTunes, and one is by using third-party software as I said before. Since our goal is to learn transfer music from iPod to computer free without iTunes, we will use a tool.
FoneDog Phone Transfer is a tool that has the ability to transfer between different devices. Some of the devices that I know works with this software include Android devices, iOS devices, and computers such as Mac and Windows PC. So technically, this software is the perfect tool for the job. Below are some of the features of this software:
- Supported Files. FoneDog has the ability to transfer different kinds of files. These include photos, contacts, messages, videos, and most importantly, music
- Supports Latest Models. The tool can also transfer between the latest models of Android and iOS devices
- Backup & Restore. While it’s not related to our main goal, this software can backup and restore your contacts from your device with a few steps
- Customized Ringtone. It’s also possible to create your ringtone using different music from your device
Aside from these features, FoneDog Phone Transfer is also quite easy to use, so that’s one more reason to use this tool. And for that, we will proceed with the steps to use this software.
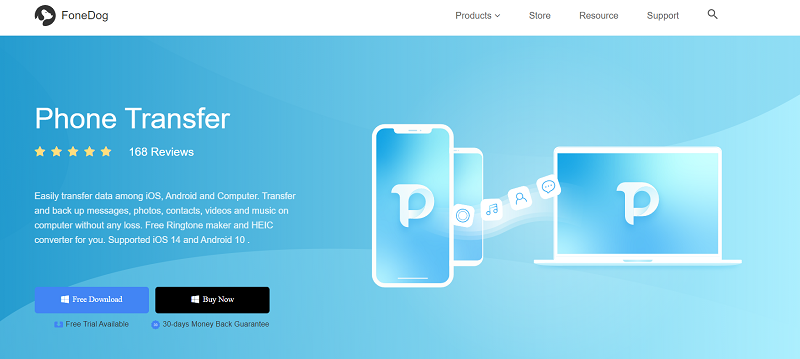
Now that you have a general idea of what this software does, let’s proceed on learning how to transfer music from iPod to computer on Windows 10 without iTunes:
- Download and Install the FoneDog Phone Transfer
- Connect iPod to Computer
- Choose File Type
- Select Files
Though the above is simple, we still have some details here that can give you guidance.
Step 1. Download and Install the FoneDog Phone Transfer
To transfer music from iPod to computer without iTunes, you first need to download FoneDog Phone Transfer, you can click the safe link to try it for free now or just go to the official website to download it.
Step 2. Connect iPod to Computer
Make sure FoneDog Phone Transfer is on your computer. Once you’ve made sure of that, open the software and connect your iPod to the computer using a USB cable. The software should automatically recognize the device and show information regarding the iPod.
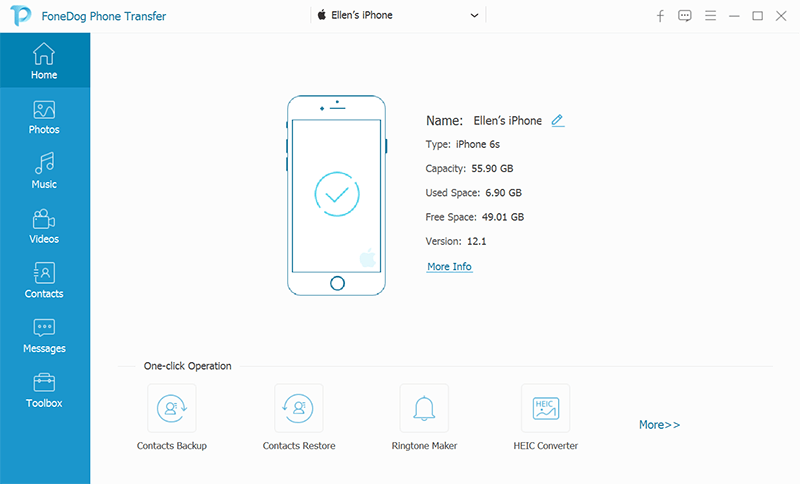
Step 3. Choose File Type
On the leftmost part of the window, there will be a sidebar with different kinds of file types. Simply select Music as per our main goal. You will then see a list of files on the right side. You should be able to preview certain files.
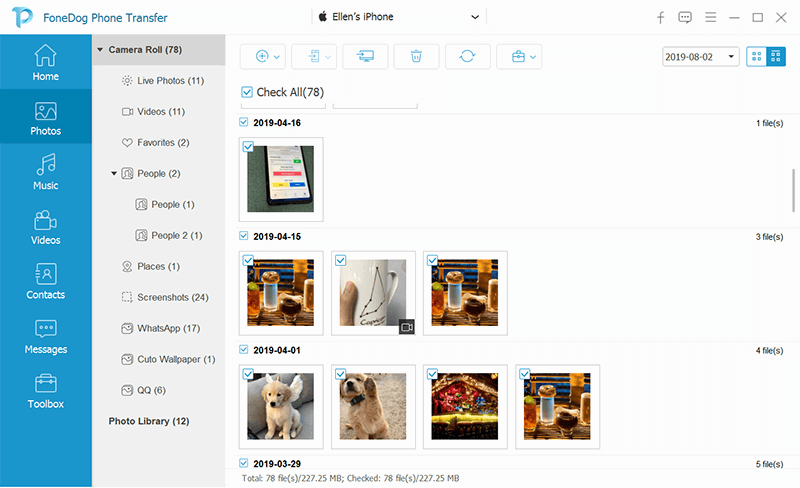
Step 4. Select Files
The last step is to select the music files that you want to transfer. Afterwards, click on the Export to PC button at the top bar. This will start the process so you simply have to wait for it to finish.
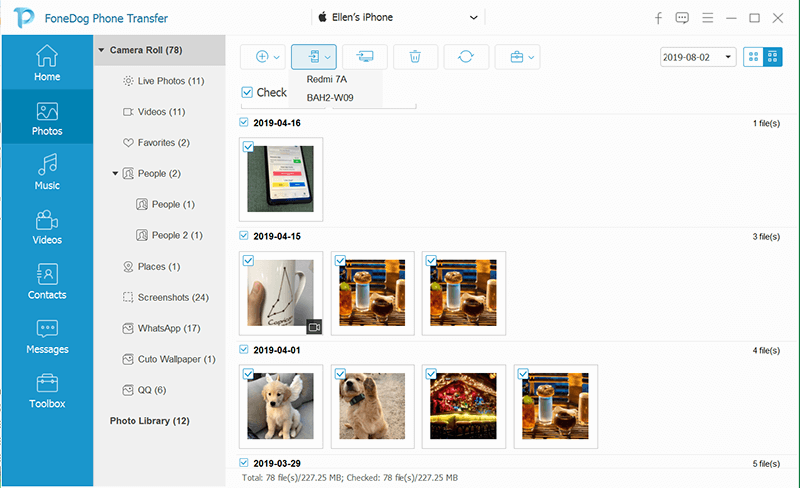
These are all the steps that you need to follow in order to transfer music files from iPod into a computer. This is also applicable to other devices, as previously said.
Part 3. How Can I Transfer Music from iPod to Computer without iTunes with Dropbox?
In addition to using the professional tool - FoneDog Phone Transfer to transfer music from iPod to computer, you can also use cloud drive to transfer music from iPod to computer without iTunes. Here we take Dropbox as an example, please make sure you download and install Dropbox on both your iPod and computer.
Step 1: Open Dropbox on your iPod and sign in to your account. If you don't have a Dropbox account, click on "I don't have an account" to set up a new one.
Step 2: Transfer the music from your iPod to Dropbox.
Step 3: Open Dropbox on your computer, log in with the same account, locate the Dropbox folder, and download the desired music for the transfer.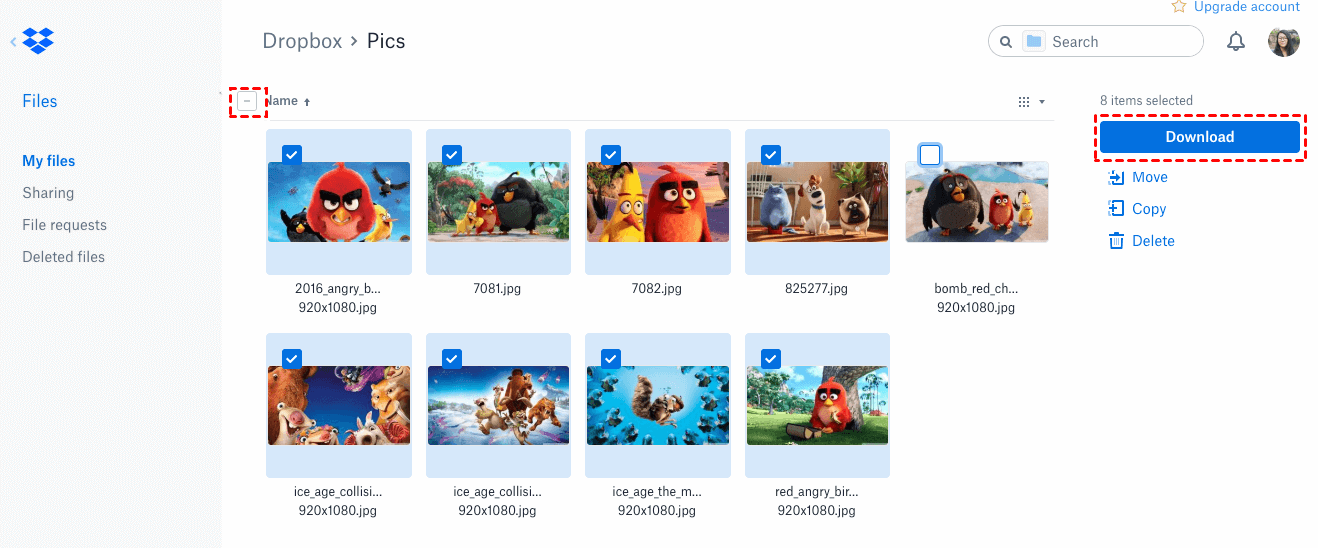
Part 4. Summary
With this guide, you have learned how to transfer music from iPod to computer without iTunes. This will come in handy when the time comes that you aren’t able to use iTunes. After all, Apple has already stopped using the iTunes program for long.
If you want to get Apple Music and listen to them without the app itself, you can also consider trying TuneSolo Apple Music Converter. It is free to download apple music with no DRM protection in a very fast speed. It is easy to have the songs converted to MP3 format and import them to the devices that you used for offline listening. Feel free to click the Downloading Button below.
Moreover, with the tool that We introduced to you today, you should be able to solve other problems that require file transfer. Hopefully, this will be applicable even in the future.