How to Stop Spotify from Starting Automatically [2025 Guide]
Explore in this guide to know how to indeed stop Spotify from starting automatically android. To learn more about this, read on below.
Are you tired of Spotify hijacking your Android device every time you power it on? You're not alone. Many users find it frustrating when apps like Spotify automatically start without their consent. Fortunately, there's a solution! In this article, we aim to guide readers through the process of how to stop Spotify from starting automatically android. We'll provide a detailed walkthrough, exploring different methods and settings that can be used to disable Spotify's automatic startup. By following this guide, readers will be able to curtail unwanted interruptions, preserve system resources, and have a more personalized Android experience tailored to their preferences. Let's dive in and reclaim control of our device's startup process!
Part 1. How to Stop Spotify from Starting Automatically on Android
"Stop Spotify from starting automatically" refers to the process of preventing Spotify application from launching automatically whenever you start or reboot your Android device. By default, some apps, including Spotify, have the capability to automatically start in the background upon device boot-up, which can be intrusive and consume system resources. To stop Spotify from starting automatically android, you could indeed follow these steps:
Step 1: Disabling Auto-Startup within Spotify App
- Unlock your Android device and locate on Spotify application onto your home screen or app drawer.
- Tap on Spotify app icon to launch the application.
- Once Spotify application was thus open, you'll see various tabs at the bottom of the screen. Find for the "Home" tab, which is usually the first one on the left, or locate the "Library" icon, which resembles a set of stacked books, typically found in the bottom-center of the screen. Tap on either the "Home" tab or the "Library" icon.
- From the very top-right side of Spotify application, you'll see a gear icon, representing the settings. Tap on the gear icon to open up the settings interface.
- Now, you'll be presented with the Spotify settings menu. Scroll down through the options until you find the "Autoplay" section.
- Within the "Autoplay" section, you'll see a toggle switch next to the "Autoplay" option. By default, it is turned on. To halt down Spotify from starting automatically, simply tap on the toggle switch to turn it off. The switch should no longer appear blue, indicating that autoplay is disabled.
- After toggling off the "Autoplay" option, you can exit the settings menu by tapping the back button or using the navigation gestures of your Android device.
By following these steps, you can successfully disable the autoplay feature in the Spotify onto your Android device, ensuring that Spotify will no longer start automatically when you open the app.
Step 2: Managing App Permissions in Android Settings
- To begin you have to open your Android device and navigate to the home screen.
- Look for the "Settings" app, which is usually represented by a gear or cogwheel icon, and tap to open it.
- Once you're in the Settings menu, scroll down to find the section labeled "Apps" or "Applications" and tap on it.
- You'll now see a list of all the apps installed onto your Android handset. Scroll through the list until you find "Spotify" and tap on it to access its settings.
- Within the Spotify settings, look for an option called "Permissions" or "App permissions" and tap on it.
- In the permissions menu, you'll find a list of various permissions that Spotify has access to. Find for the specific permission related to "Auto-Launch" or "Auto-Start" and tap on it.
- To disable the permission, press onto the switch or button associated with it. This action will prevent Spotify from automatically starting when you boot up your Android device.
- Once you have disabled the "Auto-Launch" or "Auto-Start" permission, you can exit the Settings app and the changes will be applied.
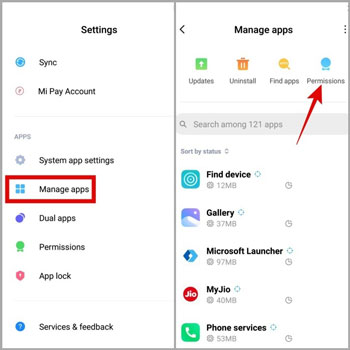
Step 3: Restricting Background Activity in Android Settings
- Launch the "Settings" application on the Android device you're using.
- The "Battery" or "Battery & performance" option should be selected from the menu after scrolling down.
- To optimize your battery life, select "Battery usage" or "Battery optimization."
- Make a tap on the icon with the three dots or the menu icon, and then pick "All apps" or "Show all apps." Locate the option labeled "Spotify" and click on it.
- Turn off optimization for Spotify by selecting "Don't optimize" or "Optimize battery usage" right into that drop down menu.
By following these methods, you can effectively stop Spotify from starting automatically Android device, providing you with more control over when and how you use the app.
Part 2. How to Disable Spotify Autostart on Windows/Mac/iPhone
Disabling Spotify autostart on different devices can help you regain control over when the app launches and prevent it from starting automatically. Whether you're using Windows, Mac, or iPhone, follow the simple steps below to disable Spotify autostart on your respective device.
Disable Spotify Autostart on Windows:
On Windows, Spotify may be set to automatically start when you boot up your computer. If you prefer to launch Spotify manually, you indeed disable this autostart feature. Here's how:
- Open the Start menu by pressing the Windows key on your keyboard or clicking on the Windows icon in the taskbar.
- Right from the search bar, type "Spotify" and when Spotify application appears into the search results, right-press on it.
- From the context menu that appears, select "More" and then choose "Open file location." This action will open the folder where Spotify is installed on your computer.
- Within the file location folder, locate the Spotify shortcut.
- Right-press on the Spotify shortcut and from the context menu, select "Properties."
- In the Properties window, navigate to the "Compatibility" tab.
- Under the "Settings" section, locate and check the box next to "Run this program as an administrator."
- Click on "Apply" and then "OK" to save the changes you have made.
- From now on, Spotify will no longer start automatically whenever you indeed boot up the Windows computer of yours.
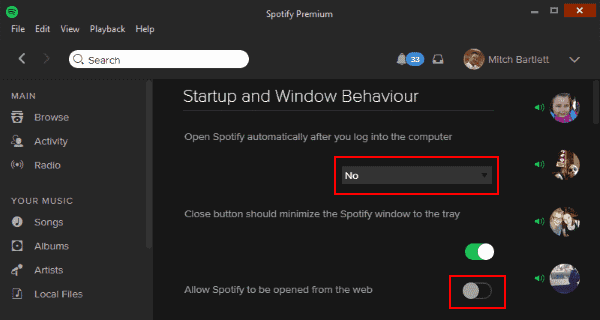
Disable Spotify Autostart on Mac:
You have the option to prevent the autostart behavior of Spotify on your Mac if it begins playing whenever you log in to the computer. How to do it:
- Launch on Spotify application that's installed on your Mac.
- Navigate to the "Spotify" tab in the top menu bar and then pick "Preferences" from the dropdown menu.
- In the window labeled "Preferences," navigate to the "Startup and Window Behavior" section by scrolling down.
- Locate the option that says "Open Spotify automatically after you log in to the computer," and then deactivate the checkbox that is located next to it.
- Exit the window that displays your preferences.
- When you log in to your Mac in the future, Spotify won't start up automatically like it did in the past.
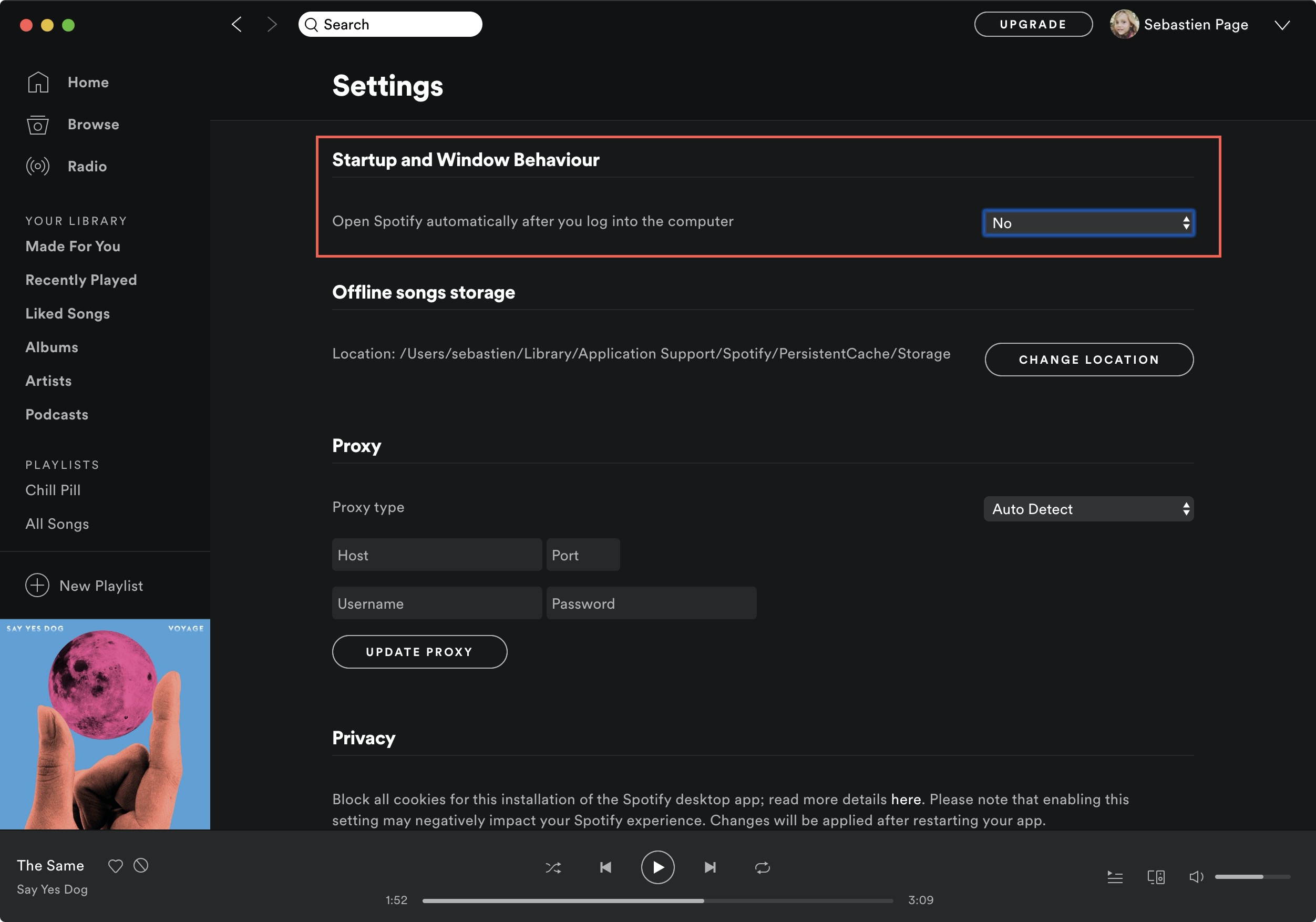
Disable Spotify Autostart on iPhone:
If Spotify automatically opens every time you unlock your iPhone, you can prevent it from doing so by making a small adjustment in the device's settings. Here's how:
- Turn off your iPhone's screen lock and then navigate to the home screen.
- Navigate to the "Settings" app, which is denoted by a gear icon, and choose it by tapping on it.
- In the option for Settings, scroll all the way down until you see a list of installed programs, and then select "Spotify" from that list.
- To access the specific options for Spotify, tap the "Spotify" icon.
- Look for an option in the settings of Spotify that is called "Autoplay" or "Autostart," and then press on that option.
- Turn off the switch or button that is related with "Autoplay" or "Autostart."
- Exit the app that controls the settings.
- When you unlock your iPhone, Spotify will no longer launch immediately; this change has been made.
By following these steps, you can easily disable Spotify autostart on Windows, Mac, or iPhone, allowing you to have more control over when you want to use the app.
Bonus Tips: How to Download & Transfer Spotify Songs to Android for Offline Playback
TuneSolo Spotify Music Converter was indeed a specialized software designed to help users convert Spotify music into various popular audio formats. It offers a solution for those who want to enjoy their Spotify tracks on different devices or platforms without any limitations.
By using this TuneSolo Spotify Music Converter, users can convert Spotify songs, playlists, or albums into formats. The conversion process removes the DRM protection, enabling users to enjoy their favorite Spotify tracks offline onto any devices or media player of their choice.
Additionally, TuneSolo Spotify Music Converter preserves the original audio quality during the conversion process, ensuring that the converted files retain the same level of clarity and fidelity as the original Spotify tracks. The software thus supports such batch conversion, fully allowing listeners to indeed convert several songs simultaneously, saving time and effort.
TuneSolo Spotify Music Converter provides an easier interface, making it easy for both beginners and advanced users to navigate and operate the software. It supports Windows and macOS platforms, ensuring compatibility with a wide range of devices.