How to Add Apple Music to iMovie [2025 Complete Guide]
We’ve all been there. There’s this video that you really want to edit beautifully, but unfortunately, you can’t find the music that’ll fit in perfectly. Although it’s quite unusual, this is really common for video editors.
Sure, you can find music from YouTube, but most of the music from there isn’t high-quality. So what do you do? Well, I’ll tell you what you need to do. Add Apple Music to iMovie.
Now I know what you might think. Is it possible to add Apple Music to iMovie? For sure, Apple Music is incompatible with a lot of Android apps. So it’s normal to ask this question. Lucky for you, that isn’t the case right now.
This article will help you add Apple Music to iMovie and other things that will help with your video project. But before that, let’s know more about this iMovie, shall we?
Article Content Part 1. Why Won't My Apple Music Show Up on iMovie?Part 2. How to Add Apple Music to iMovie? Part 3. Summary
Part 1. Why Won't My Apple Music Show Up on iMovie?
“I went to Apple Music and saved a song. Then I added it to my iMovie, but why can’t I see it?”
You might be asking this question right now. After all, I did give you the suggestion of trying to add Apple Music to iMovie, but why can’t it seem to work. To answer your question, let’s first talk about iMovie.
What is iMovie?
iMovie is an application designed by Apple Inc. as a video editing software. It can be used on iPhone, Mac, and other iOS devices. It was developed in 1999, so this is its 21st year.
So after 21 years, why is it that after learning how to add Apple Music to iMovie on iPhone, it doesn’t work? Actually, it does work. You might just be doing something wrong. To help you understand, let’s answer another question.
Can you add Apple Music to iMovie?
You can add not only songs from Apple Music, but also special effects to iMovie. That’s why Apple Music is perfect for iMovie. Below are songs that can be added to iMovie:
- Songs that come from the iMovie app itself
- Songs that come from iTunes that have already been in sync with iMovie
- Songs that come from apps such as Logic Pro X, GarageBand, or any other app that are in sync with iCloud Drive or iMovie
If your song does not belong to these three categories, then you can expect that you’ll surely encounter some issues when learning how to add music to iMovie on iPhone or Mac.
Why can’t I add Apple Music to iMovie?
Now to answer your question. It’s actually quite simple. There is a component in the music that’s preventing the music from being added to iMovie. So what is this component?
DRM protection is the component in every Apple Music file that controls how the file is distributed. This means you can’t use it outside of Apple’s jurisdiction. In other words, what you really need to learn is how to add DRM music to iMovie on iPhone.

Part 2. How to Add Apple Music to iMovie?
It’s not very hard to try to learn how to add DRM music to iMovie on iPhone. Since you can’t use the Apple Music app itself to get the music outside, you need an app that’s outside of Apple’s jurisdiction, which takes us to my recommendation.
Detailed Guide on Removing DRM from Apple Music
TuneSolo Apple Music Converter is a tool that was designed to help users convert iTunes files from one format to another. These files can go from podcasts, movies, audiobooks, and most importantly, Apple Music.

So why should you use a converter if your goal is to learn how to add DRM music to iMovie on iPhone. This must be what’s going on in your head. Actually, TuneSolo has unique features:
- DRM Removal. TuneSolo is capable of removing the DRM protection on the Apple Music after converting them. That means you can finally learn how to add music to iMovie on iPhone or desktop
- Offline Listening. All the files download from TuneSolo can be accessed without the internet. This also means that you can transfer those files to devices such as iPhone, Android, Zune, PSP, Xbox, etc.
- Fast Conversion. Another thing that you may like is its very fast conversion which can go 16 times faster than the converters you see today. TuneSolo can also convert multiple files at the same time, saving you so much time
- Supported Formats. TuneSolo supports numerous formats including ones that you already know such as MP3, WAV, FLAC, etc. They also include unpopular formats like M4V, M4B, and even AAC
Now that everything’s been said, I think it’s time to proceed with the steps on how to add Apple Music to iMovie on iPhone or Mac.
Step 1. Choose Apple Music Songs
Start by opening the TuneSolo Converter, but before that, make sure iTunes is installed on your computer and it’s on the latest version. Now on the first screen, you’ll see a list. From this list, choose the songs that you want to add to iMovie.

Step 2. Change Output Settings
After selecting the songs, proceed to the bottom of the window. There you will see a section called Output Settings. In this section, you can change the output’s format, quality, codec, and other properties.
Below the list of songs are the output settings. Under here, choose the appropriate format, quality, and other settings for the selected Apple Music.

Step 3. Convert Apple Music
After selecting the changing the settings, click Convert from the bottom area. This will start the conversion process. All you have to do now is to wait until the files are converted.

Step 4. Transfer Apple Music (iOS device users only)
If you’re an iOS device user, you have to transfer the downloaded Apple Music files. This can be done by connecting the device using a USB cable. Once connected, drag and drop the downloaded Apple Music to the iOS device’s internal storage.
Tip: Please make sure that Apple Music/iTunes is closed before opening Apple Music Converter. And during the song conversion, please do not do any operation on Apple Music/iTunes.
Easy Ways to Add Apple Music to iMovie
After downloading and converting the Apple Music songs, the DRM protection should now be removed. This means we can finally learn how to add DRM music to iMovie on iPhone.
Since some of you are working on iOS devices and some are working on Mac, we’ll discuss the steps for both. I’ll start with the iOS device users.
a. Add Music to iMovie Projection on iPhone, iPad, or iPod touch
As you may already know, iMovie is available on both iOS devices and Mac. Since you’re an iOS device user, you should have the iMovie app installed on your device. You can add different types of audio files to your iMovie project.
Now without further ado, here’s how to add Apple Music to iMovie on iPhone:
- Open the iMovie app on your iOS device and proceed to the project where you want to add the Apple Music.
- While on the project, tap on Add Media which should be a button represented by a plus icon (+). It will give you a couple of options, but you just need to tap Audio.
- You will see a list of options again after tapping Audio. Since you want to learn how to add music to iMovie on iPhone, you need to tap on My Music.
- Select the song that you want to add. You might be required to download the song if you want to preview it. The choice is up to you whether you want to preview it first.
- Not tap on the plus icon again next to the songs. This will be added to the bottom of the timeline on iMovie.
b. Add Songs to iMovie for Mac project
Now it’s time to discuss the steps for Mac users. It’s quite easier on Mac. Since the Apple Music files were downloaded on your Mac, you simply need to find them in your Finder.
Once you find them, drag them out and drop them into the iMovie project. This is how you add Apple Music to iMovie. It may take a while to upload the file, but it shouldn’t take too long.
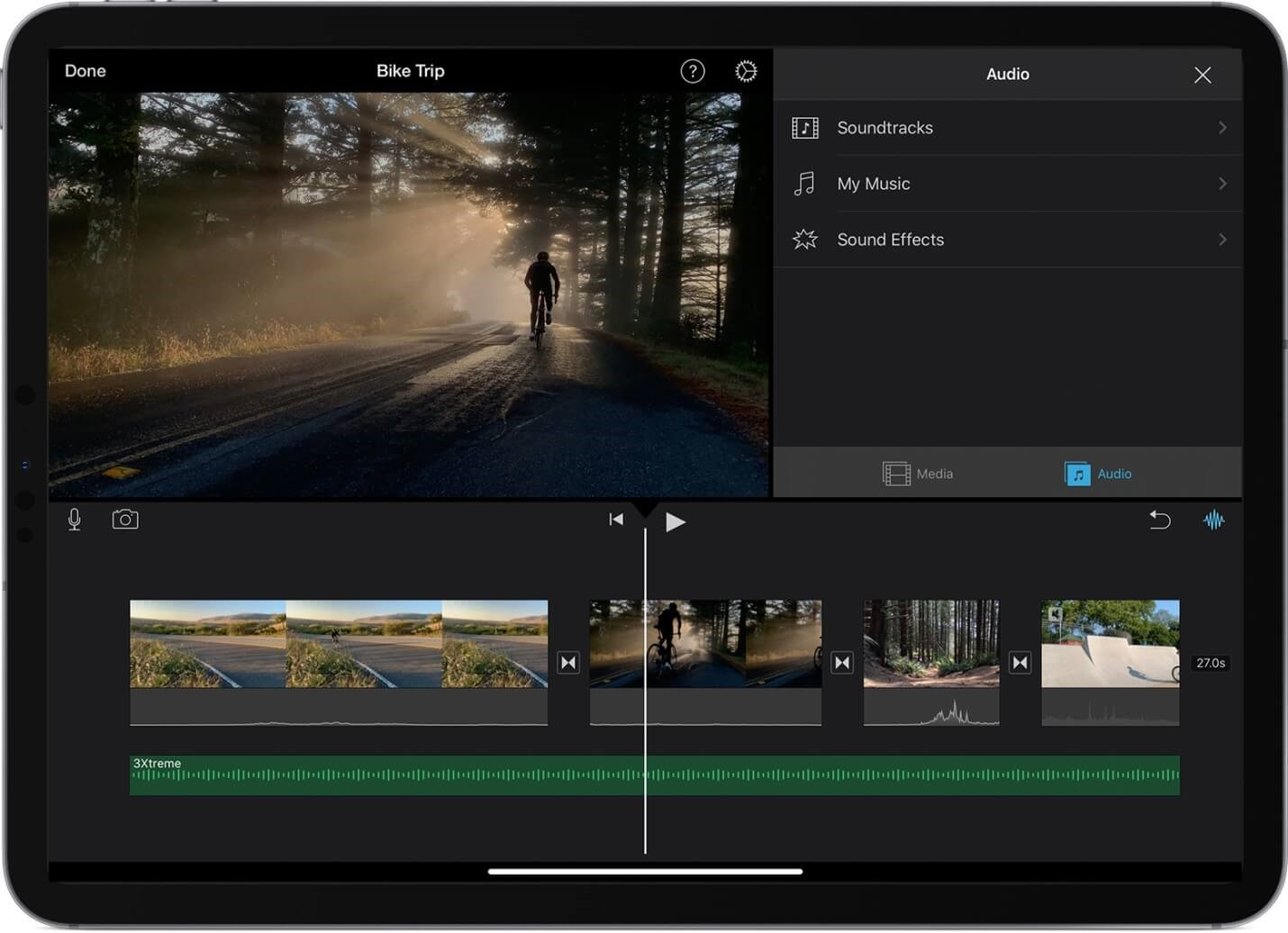
Part 3. Summary
It’s almost always guaranteed that you’ll struggle to find the perfect music for your video project. That also means you’re always going to end up on this page. Not that I don’t like that, I actually like the idea of you visiting this page.
However, if you don’t want to happen, then you just need to install the TuneSolo Apple Music Converter and you’ll be set for life. That is if you want things to go smoother next time you have this problem.