Apple Music Not Loading: 5 Recommended Solutions
Here’s a familiar scenario: You’re enjoying music as usual in Apple Music when suddenly, you are forced out of the platform. Now when you tried to get back in again, you see Apple Music not loading library. So what do you do?
Unfortunately, this issue is quite common, and there are a lot of users that have already wasted time that should’ve been spent listening to music.
The good news is that there are several ways to fix this issue. And that’s what this article is all about – to provide you with ways to fix this problem and possibly explain why it happens.
Let’s start by finding out more about this particular issue.
Article Content Part 1. Why causes Apple Music not loading?Part 2. How Do I Fix Apple Music Not Loading?Part 3. Bonus: Download Apple Music and Keep Them Forever OfflinePart 4. Summary
Part 1. Why causes Apple Music not loading?
Before you can fully understand the nature of the “Apple Music not loading” issue, you first have to learn more about the Apple Music platform.
Introduction to Apple Music
Apple Music is a music-streaming platform. It has been around since 2015 and is one of the most popular platforms out there alongside Spotify and Amazon Music.
Similar to the aforementioned platforms, Apple Music is a subscription-based service, meaning you have to pay regularly to continuously use the platform.
Although there’s no free subscription plan, its features are more than enough to convince anyone to pay for their services. I personally liked how Apple divided the platform into different sectors.
One section I’m hooked on is the For You section where you can easily look for music using recommendations. What makes Apple Music different is that instead of simply handing out random music to you, they curate music so that songs that fit your preferences are suggested.
You can also explore different kinds of songs by going to the Discover section. I should also mention the sections where you can listen to radio stations, podcasts, and even watch videos.

Reasons for Apple Music Not Loading
If you see Apple Music not working on Android and iOS devices or your songs may still not appear after your Apple Music library loads for some time, you can solve it according to the reason why it occurred. Below are five known causes of Apple Music not loading issue:
- Unstable internet. Just like how a song will cease loading when you don’t have internet, the Apple Music app itself will stop loading if you don’t have unstable internet
- App malfunction. If the internet is not the problem, the Apple Music app itself may be the one at fault. The chances are it’s not updated or you have to restart the app
- Account error. There are cases of users logging in to their Apple account and encountering issues due to the improper registration into the server. One way to fix this is to log out and log in again into the system
- Disabled features. Apple Music does not simply run because the app is installed. You will also have to enable crucial features. If some essential features are disabled, naturally the app won’t work, much less load
- Outdated system. Apple has been developing devices before the release of Apple Music. If your device is an outdated system, then there’s no need to be surprised at seeing Apple Music not loading
After you have determined the reason for Apple Music not syncing, I suggest proceeding to the next section to solve the issue according to the cause.
Part 2. How Do I Fix Apple Music Not Loading?
There are a total of five ways to fix “Apple Music not loading” issue. Let’s start with the first solution – best for those with an unstable internet connection.
Here is an overview of the instructions that how to fix it:
- Double Check Your Internet Connection
- Restart Apple Music App
- Sign Out of Your Apple Music Account and Sign in Again
- Turn on iCloud Music Library and Restart Device
- Update iOS to the Latest Version
The above three are pretty easy to follow, right? Though the above is simple, we still have some details here that can give you guidance
Method 1. Double Check Your Internet Connection
The internet connection of iOS devices can be a bit difficult to manage. For your sake, here are some of the tips to make sure you have a stable internet connection:
Step 1. Ensure that your iOS device and the WiFi router is within the range of each other with as less obstacle as possible between the two
Step 2. Make sure the WiFi router is currently turned on and you can see the network on the Settings > WiFi of your device
Step 3. Make sure there is a blue checkmark on the left of the internet connection, indicating that you are currently connected to that network
Step 4. Check that you have already entered the password correctly. Since the password may have been changed, I suggest disconnecting and connecting again using the updated password
Step 5. Reset your router to make sure that current issues are solved. You may also check other devices connected to the network if the internet is currently working
Step 6. Restart your iOS device and connect to the WiFi as soon as it opens
Step 7. Go to Settings > General > Reset and select Reset Network Settings to turn back the settings to when you haven’t used the network yet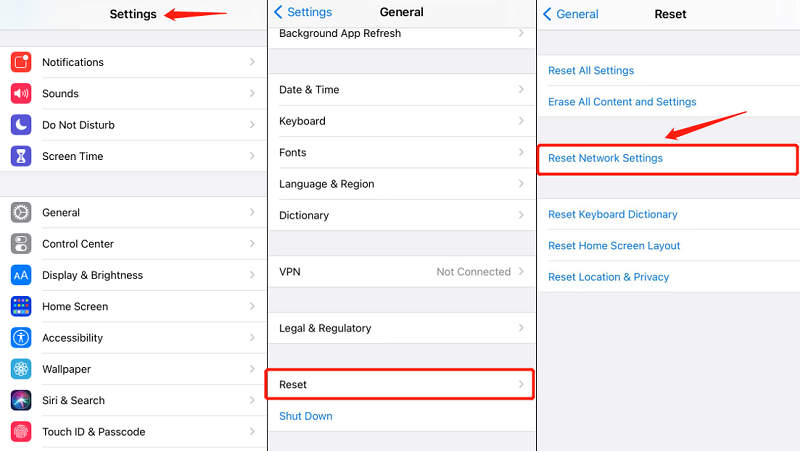
This should solve the “Apple Music not loading” issue. If it didn’t, then it’s most likely that your internet connection is not the problem.
Method 2. Restart Apple Music App
There’s also a huge chance that the reason for Apple music not downloading and loading is behind your app. It could be that the app was not opened properly, so I suggest closing and opening it again using the following steps:
Step 1. On your iOS device’s home screen, swipe up from the bottom. This will allow you to check the apps that are currently opened and those that are in standby mode.
Step 2. Simply find the Apple Music app from the list.
Step 3. Once you have found the said app, swipe up to close it.
Step 4. Now open the Apple Music app again.
Although this will surely solve issues regarding a corrupted RAM, it won’t solve the Apple Music search not working or not loading issue your app has corrupted cache. For that, you need to follow these steps instead:
Step 1. Go to the Settings app.
Step 2. Proceed to General > iPhone Storage (it may be found on other sections for different models of iOS devices, but it should say Storage or iPhone Storage).
Step 3. Locate the Apple Music app from the apps list and select it.
Step 4. Now select Offload App.
This should clear any unwanted data from the Apple Music app, but you will be signed out from your account by doing so. Speaking of which, the next method involves signing out and in to your Apple account.
Method 3. Sign Out of Your Apple Music Account and Sign in Again
You probably can’t remember the last time you logged in to your Apple account. The chances are there was an update that changed how Apple Music interacts with your account.
Hence, it’s crucial to make sure you are still using the correct account by logging out and signing in again into your account. This is quite easy to do regardless of your subscription plan.
Either way, here are the steps you need to follow:
iOS Devices
Step 1. Launch the Settings app on your device.
Step 2. Tap on your Apple ID.
Step 3. Scroll down to the bottom and select Sign Out.
Step 4. Enter your password and select Turn Off. You might need to tap on Sign Out again to confirm
Step 5. Now that you’re logged out, you can sign back in by tapping on the Sign In button from the main page of the Settings app.
Step 6. Enter your password and ID.
Android Devices
Step 1. Navigate to Apple Music
Step 2. Then access the "Gear" icon, followed by selecting "Account,"
Step 3. Finally, choose the option to "Log out."
For Mac
Step 1. Navigate to Apple Music
Step 2. Then access the "Account" section and choose the option to "Sign Out."
Step 3. To sign in again, reopen the Music app, go to "Account," and select "Sign in."
For Windows
Step 1. Navigate to Apple Music
Step 2. Then access the "Account" section and choose the option to "Sign Out."
Step 3. To sign in again, reopen the Music app, go to "Account," and select "Sign in."
Method 4. Turn on iCloud Music Library and Restart Device
Apple Music is not a standalone app that works simply because you have the app. Although you can still listen to music if some features are disabled, you won’t be able to maximize its potential. In some cases, you may even see Apple Music not loading.
Simply put, you have to enable the essential features in order to avoid Apple Music not working on Mac, and this is how you can do that:
Step 1. Connect your iOS device into your computer (Mac/Windows PC).
Step 2. Open the Apple Music/iTunes app on the computer.
Step 3. From the menu bar, click on Edit or Menu.
Step 4. Select Preferences.
Step 5. Once you’re in the Preferences window, proceed to the General tab.
Step 6. Make sure the option for Sync Library or iCloud Music Library is checked.
Step 7. Click OK.
Step 8. Wait until your songs are synced properly.
Step 9. Once it’s finished, disconnect your iOS device to the computer and restart it.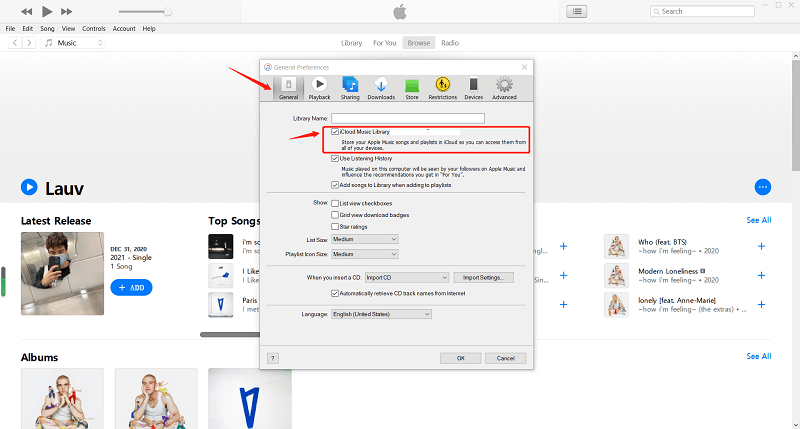
This should solve the Apple Music not loading issue since it will properly sync your account used on the computer into the account you use on your iOS device.
Method 5. Update iOS to the Latest Version
Your last option if the last method did not work is to update your iOS device to the latest version.
While it may be given that an iOS device has its limits, I suggest updating to the latest version that it can handle. Without further ado, here are the steps you need to follow:
Step 1. Before anything else, make sure your device has a backup in case things to south.
Step 2. Now connect your iOS device to the internet.
Step 3. Proceed to Settings > General.
Step 4. Select the Software Update option.
Step 5. Tap the Download and Install button.
Note: Only those that have available updates will show this option, otherwise you won’t see this button anywhere on your settings.
Step 6. Select Install.
This might take a while and can take up some space, but it’s a small price to pay to avoid Apple Music not loading. That ends our five ways to fix the issue, but wait, there’s more.
Part 3. Bonus: Download Apple Music and Keep Them Forever Offline
You have to admit, Apple Music not loading can be quite annoying especially since it keeps occurring even if you have fixed it already in the past. The good news is that it’s not necessary to go through all that trouble if you have a powerful tool.
TuneSolo Apple Music Converter is the software that I often use to download Apple Music. While it’s technically not possible to keep songs from the platform forever due to the policies of Apple, this tool bypasses those policies. Below are some of the features of this software:

Main Feature:
- Remove FairPlay. It’s not exactly common knowledge, but most users should know that FairPlay is the main reason why you can’t keep songs from Apple Music forever or extract them to external storage drives. This tool can remove DRM protection, giving you full privilege to any song you like
Other Features:
- Offline Playback. You may also listen to the download songs from Apple Music without connecting to an internet connection, effectively avoiding one cause of Apple Music not loading. This is applicable to Zune, Xbox, PSP, Android, iOS, and other devices
- Speedy Conversion. TuneSolo can convert at 16 times the speed of normal converters. You can also convert songs in a batch, ultimately providing you a speedy converter
- Supported Formats. TuneSolo supports numerous formats including popular ones such as MP4, MP3, WAV, and FLAC. You can also unprotect encrypted formats like M4V, M4B, and AAC
Below are the steps on how to download Apple Music songs using TuneSolo:
Step 1. Select Songs
Launch the TuneSolo Apple Music Converter software. Check if iTunes is installed on your computer. You will see a list of titles. Select a song from the list that you want to download.

Step 2. Adjust Settings
Once you select the necessary songs, scroll down to the bottom of the window. On the Output Settings section, change the quality, codec, format, and other properties of the output. I suggest selecting the MP3 for the format for the best music experience.

Step 3. Download Songs
After step 1 and 2, click on the Convert button. This will begin the whole process. It may take a while, but I suggest waiting patiently as this converter is faster than typical programs.
Tip: Please make sure that Apple Music/iTunes is closed before opening Apple Music Converter. And during the song conversion, please do not do any operation on Apple Music/iTunes.

Part 4. Summary
Without a doubt, Apple Music not loading is a troublesome issue. It’s very common and solving it does not eliminate its possibility of popping up again. Truly, it’s something you need to solve by getting rid of the root of the problem.
With this guide, doing that is easy, especially now that I’ve introduced you to a powerful tool capable of such tasks. Hopefully, this guide will prove useful for other tasks as well.