How to Convert Apple Music to MP3 on Mac [2025 Updated]
If you’ve been using Apple Music for quite some time already, you must know how Apple prevents its users from sharing their files. And for that reason, you must be bummed out because you can’t share this particular Apple Music with your friends or even transfer them to your other devices. This is all because of the policies of Apple Music.
However, that doesn’t mean there’s no way of bypassing their security policies. After all, you can always learn how to convert Apple Music to MP3 on Mac. Once the Apple Music is converted, it should be quite easy to do everything you want with that file, hence this guide.
This article will serve as your ultimate guide to convert Apple Music to MP3 on Mac as well as your guide to further understanding what Apple Music is and its security policies.
Article Content Part 1. What is Apple Music and DRM Protection?Part 2. Convert Apple Music to MP3 on Mac by iTunesPart 3. How to Convert Apple Music to MP3 on Mac without iTunes?Part 4. Conclusion
Part 1. What is Apple Music and DRM Protection?
We already know how Apple Music doesn’t like having their files shared across different platforms, but do you have any idea what’s the reason for this? Let’s find out more about this by answering some of the most frequently asked questions about this subject.
Apple Music: Introduction
Apple Music is one of the most recently launched music platforms on the internet, as it was only released in 2015. Before that, you may have used their other subscription which is Beats Music which has now been forgotten.
Despite that, it became the most popular music streaming service, statistically speaking. Unfortunately, they have no plans in making their music more accessible despite their popularity.
Still, most music lovers won’t pass the opportunity that Apple Music offers, which are exclusive music releases.
![]()
Apple Music: Subscription
Apple Music offers several subscription plans with costs ranging from $5 to $15 a month. The subscription, of course, offers a lot of benefits such as offline listening, cloud storage, curated recommendations, your own library, and more.
Luckily, they offer a free trial that will last up to three months. And for that duration, you can listen to music, but you need the internet. There are also other features that aren’t available in the free trial.
Apple Music: DRM Protection
The DRM protection or Digital Rights Management is a policy that is present in most music streaming services, but Apple Music is one of the platforms that use it the most.
This policy basically entails that once you no longer use the services of Apple Music (by either canceling the subscription or free trial expiration), you have given up on your rights to manage the digital products from Apple Music.
So even if you have been a paying member for 5 years since the beginning of Apple Music, you will still lose your rights to their products once you no longer pay for the subscription.
DRM Protection: Restrictions
There many restrictions that the DRM protection has. This is to ensure that users can’t abuse the platform using the free trial and such. Here’s a look at some of those restrictions:
- You can’t transfer the files to other devices that aren’t authorized by Apple
- You can’t store the file in any storage device (CD, DVD, flash drive, external hard drive, etc.) except for iTunes
- You can download the file with DRM protection, but you can’t modify it in any way
Remember that these restrictions are present even before your subscription or free trial ends. So as you can see, there are digital chains preventing you from enjoying the full music experience, hence why you need to convert Apple Music to MP3 on Mac.

Part 2. Convert Apple Music to MP3 on Mac by iTunes
You have two options to convert Apple Music to MP3 on Mac, the first is by using iTunes and the second is by using a third-party program, and we’ll start with iTunes.
As you may already know, iTunes is the file management app that takes care of different files including those from Apple Music. When you purchase a particular Apple Music, you can only access it in iTunes.
However, there’s actually a way to convert Apple Music to different formats using iTunes. This is the safest route since you’re not really violating any policies.
Here are the steps to convert Apple Music to MP3 on Mac using iTunes:
- Launch the iTunes app on your computer.
- Starting from the menu bar, go to iTunes > Preferences.
- The Preferences window will show up and by default, you’ll be taken to the General tab. Look for the Import Settings
- In this section, there will be a dropdown menu for Import Using. Simply click on this menu and select MP3 Encoder.
- Below is the Setting which refers to the Output Quality. We suggest selecting High Quality, but that’s up to you. Click on OK
This will ensure that everything that is converted will be using MP3 Encoder and set to High Quality. Now all that’s left is to actually convert Apple Music to MP3 on Mac:
- On the iTunes window, select Music from the left sidebar and click on Library.
- There will be a list of music here. Simply highlight the titles that you want to convert.
- Once you have selected all necessary tiles, click on File > Convert > Create MP3 Version from the menu bar.
- Wait until the file is converted and you’re done.
Once you have the converted file, you might be able to share this with your friends or keep it on your storage drives. However, there is also a possibility of you encountering an issue saying it is DRM protected. In that case, you only have one choice left.
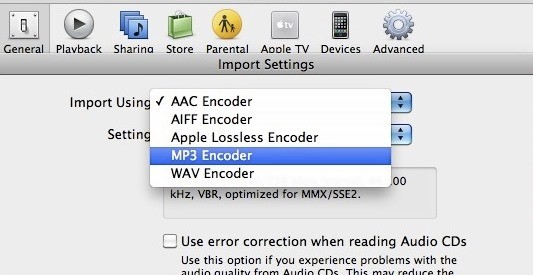
Part 3. How to Convert Apple Music to MP3 on Mac without iTunes?
TuneSolo Apple Music Converter is a third-party tool that allows users to download and convert music files from iTunes. This, of course, includes Apple Music files that are otherwise not downloadable.

This is made possible through the use of collected advanced ID tags from iTunes which is turned into a complete audio file that can be downloaded and converted. Additionally, this software can be run on both Windows PC and Mac, so it’s a win-win.
Below are the key features of this software that may improve your experience in trying to convert Apple Music to MP3 on Mac:
- DRM Protection Removal. Since the DRM protection is the biggest obstacle in your goal to enjoy Apple Music, TuneSolo makes it possible to remove DRM protection. That way, you can manage your Apple Music files without any real issue.
- Offline Listening. Once you have downloaded and converted the Apple Music file, you are free to listen to it as much as you like. You don’t need the internet, unlike when you have a subscription.
- Fast Conversion Rate. The conversion rate of the software can go up to 16 times the normal rate. It also offers batch processing which allows you to convert and download multiple files at once.
- Maintains Original Quality. TuneSolo makes sure to retain the original quality as well as the tags of the original file such as the Title, Album, Artist, and more.
Now that you know just how powerful TuneSolo is, let’s proceed to how you can convert Apple Music to MP3 on Macusing this software:
Step 1. Select Apple Music
Open the Apple Music Converter on your computer. Ensure that the iTunes app is installed in the computer in its latest version as it will be the source of the music. On the main page, there will be a list of music files. Simply select the Apple Music that you want to convert by clicking on their corresponding boxes.

Step 2. Set the Output Settings
Now under the list of songs are the output settings. In this section, set the Output Format and Codec into MP3. You may also change additional settings such as the Output Quality and the others.

Step 3. Convert Apple Music to MP3 on Mac
Once you’re done setting up the settings, click on the Convert button below. This might take a while, but ultimately, you will see the results under the Finished tab. There, you can check if you chose the right files and if they were successful.
Tip: Please make sure that Apple Music/iTunes is closed before opening Apple Music Converter. And during the song conversion, please do not do any operation on Apple Music/iTunes.

Part 4. Conclusion
Without a doubt, Apple Music has a lot to offer music lovers. However, despite how great the platform is, it’s very hard to gain access to the music within that platform.
However, despite how difficult it is to gain access to Apple Music, TuneSolo makes it seem easy. With this guide, you should be able to convert Apple Music to MP3 on Mac without breaking a sweat.