How to Download All Apple Music at Once for FREE
As a music lover, it’s natural to have an Apple Music library filled with thousands of songs. However, there will come a time when you will need to download all your music.
It may be because you want to migrate to another platform. Perhaps you’re planning on ending your Apple Music subscription. Either way, it’s not going to be easy, especially since there’s no magically button that allows you to download them all at once, or is there?
Find out how to download all Apple Music songs at once without having to pay for extra. Let’s start by answering the question that every one of us has asked before.
Article Content Part 1. Is there a Download All button for Apple Music?Part 2. How Do I Download All My Apple Music at Once?Part 3. How to Download All Apple Music with TuneSolo?Part 4. Summary
Part 1. Is there a Download All button for Apple Music?
Unfortunately, there isn’t any button like that on the Apple Music platform. However, you can create a playlist and add all the songs that you want to download. Afterward, you can download that entire playlist – effectively adding all songs to your Apple Music downloads.
However, if you analyze this method for a while, you’ll notice that you’re basically doing the same thing. After all, you’ll still spend some time adding songs into one playlist.
Additionally, even with the latest version of Apple Music, the process is still surprisingly difficult. This also applies to the iTunes app on your Mac or PC.
Now I know what you might be thinking, does everyone download music from Apple Music to a computer or mobile device that way? Well, some people know a better method.
To begin with, many people believe that the most efficient method on how to download all Apple Music is to create a backup of their device, then get their songs from there.
Although you only have to click a few times for this, it does take a lot of time. Your best bet would be to use a third-party tool, which we’ll discuss later on. It only takes a few clicks and you don’t need to wait for a long time.
Part 2. How Do I Download All My Apple Music at Once?
Now that you know that there’s no button that makes your dreams come true, do you have any reason to continue with this guide?
Well, a Download All button isn’t the only thing that can make your job easier. But before we get into that, let’s discuss how to add songs to your Apple Music downloads normally first and then download all your Apple Music tracks.
There are four methods for this. The first one involves Apple Music, the second one involves iTunes, the third method involves using shortcuts. and the last one involves a third-party tool. Let’s start with Apple Music.
Method 1. With Apple Music
If you are subscribed to Apple Music, it should be very easy to learn how to download music from Apple Music to computer or your mobile device. But if you’re not subscribed, that doesn’t make it impossible.
To make this possible, you will need the following:
- Up-to-date iOS device or Mac
- An active Apple Music subscription
- An Apple ID that has the Apple Music subscription
- A stable internet connection
- A supported country or region
Once you have these things, you can proceed with the steps below:
Step 1. On your device, go to Settings.
Step 2. Now scroll down and select Music.
Step 3. Turn on the toggle for the Sync Library option.
By doing this, you’ll be able to sync all your Apple Music downloads across your devices. It may not be a way on how to download all Apple Music, it still helps to know that you can sync your music across your devices.

Method 2. Using iTunes
The iTunes app is connected to the Apple Music app. This is why many people tend to use iTunes for several functions, and they even use it to listen to music.
Now it just so happens that one of the functions of iTunes is to add songs to your library. And if you remember, adding songs to your library is one step to download all Apple Music at once on the phone or Mac. Anyway, you can do this on your iOS devices and Mac.
Let’s start with the steps on how to download all Apple Music using your iOS device:
#1. For iPhone, iPad, or iPod touch:
You need to learn two phases on how to download all Apple Music on your iOS device. That would be to learn how to add songs to a playlist and then download that playlist.
This is the official to download all Apple Music at once on Mac or phone. Anyway, these are the steps that you need to follow:
Step 1. Launch the Apple Music app through iTunes on your iOS device.
Step 2. Find the songs that you want to download.
Step 3. Select that song and tap on the Add button. This should look like a plus (+) icon and it should be found on the top-right corner of the screen.
Note: Do this to all the songs that you want to download. This will add those songs to your playlist. It won’t download them immediately.
Step 4. Now go back to the main interface of the Apple Music app.
Step 5. Find the playlist where the songs are located.
Step 6. Tap on the Download button.
Step 7. Wait until the downloading process is finished.
Once you get used to this method, you’ll be able to easily learn how to download all Apple Music quickly, but not as quickly as when you use third-party software.
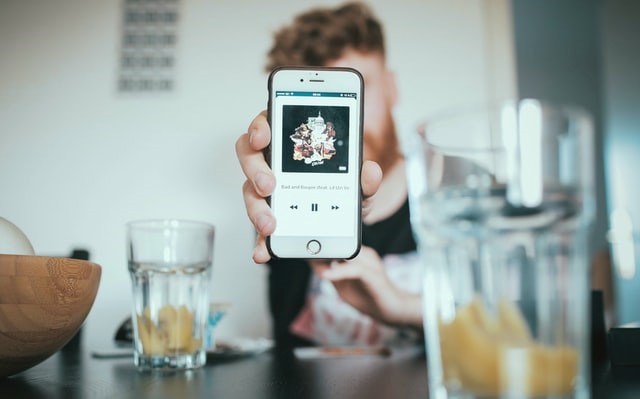
#2. For Mac or PC:
The steps are very similar to when you use your Mac or PC. There are also two phases to download all apple music to the computer. Obviously, we’ll start with the first phase – adding the songs to your library:
Step 1. Open the iTunes app on your Mac or PC.
Step 2. From the left sidebar, click on Library.
Step 3. Locate and select the songs that you want to download.
Step 4. Once selected, click the Add button.
Step 5. Now go back to the Library.
Step 6. On the sidebar, click on Playlists.
Step 7. Now select the playlist where the songs are located.
Step 8. Click on the Download button.
You have now learned how to download all music from iTunes to computer. It may not have been very easy or quick, but the fact that you can accomplish your task remains.
Method 3. With Shortcut
Shortcuts can be employed to download all songs from Apple Music to an iPhone. By creating a playlist containing all music songs, downloading this comprehensive playlist is akin to downloading the entire Apple Music library in one go.
Step 1. Launch the Shortcuts app on your iPhone and access the Gallery. Search for "Music" and select Explore Apple Music.
Step 2. Scroll through and include the "Make Top 25 Playlist" feature.
Step 3. Configure your filter settings and add the desired number of songs for download. Subsequently, tap "Start" located in the lower right corner.
Step 4. Navigate to the Music app, proceed to Library > Playlists. Locate a newly generated playlist containing all Apple Music songs. Simply click "Download" to complete the process.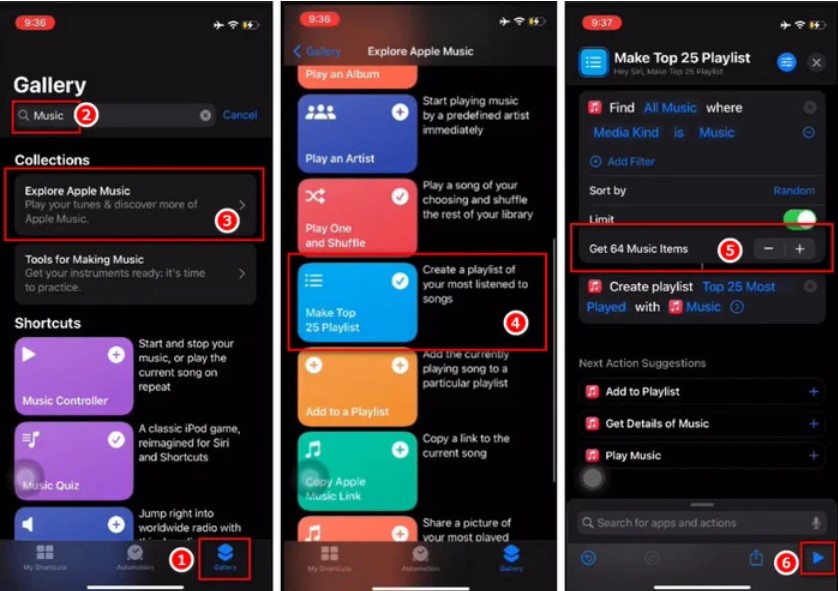
Part 3. How to Download All Apple Music with TuneSolo?
If you were to follow method 1 or 2 to download all Apple songs, you might finish it in about 30 minutes. Then you have to wait for the download process. Unfortunately, this is still time consuming, but I have another suggestion.
TuneSolo Apple Music Converter is a tool that allows you to DOWNLOAD ALL SONGS located on your iTunes library with just a few clicks.
The download speed is also quite fast, approximately 16 TIMES FASTER than the Apple Music app. Below are other features of this software:
- DRM Removal. TuneSolo can remove DRM from Apple Music songs. This will allow you to edit, share, transfer, and use these songs as you desire.
- Offline Listening. All the downloaded Apple Music songs can be accessed without the internet. This allows you to listen to the songs anywhere, anytime.
- Supported Formats. The software supports numerous formats including MP3, AAC, FLAC, WAV and even protected formats like M4V and M4B
- Additionally, you can transfer the downloaded files to devices such as iOS, Android, Zune, PSP, and Xbox. This is because the files have high compatibility
- Unlock Premium Content. You can also unlock content that is not accessible through this software. This includes Audible audiobooks, iTunes audiobooks, and more
After saying all this, it should be quite apparent that your best choice is to use TuneSolo. Since that’s the case, here are the steps that how to download all Apple Music:
- Choose Apple Music Files
- Configure Output
- Convert Apple Music Songs
Of course, we have the details of the succeeding paragraphs.
Step 1. Choose Apple Music Files
Make sure your computer has iTunes installed. Open the TuneSolo software on your computer and you will see a list on the main page. From this list, select the songs that you want to download. If you want to download them all, simply select the box from the top of the window. This will select all of them.

Step 2. Configure Output
After selecting all the songs, scroll down to the Output Settings. Change the Format, Quality, and other properties of the output in this section.

Step 3. Convert Apple Music Songs
Once you’re done selecting and configuring the output, click Convert. This will start the conversion and download process. All you have to do now is to wait.
Tip: Please make sure that Apple Music/iTunes is closed before opening Apple Music Converter. And during the song conversion, please do not do any operation on Apple Music/iTunes.

Part 4. Summary
Downloading all the songs on your Apple Music library is no easy task. You have to select all songs, which will take quite a while depending on how many songs you have. There may be hundreds or thousands for all I know.
Anyway, if you want to save a little bit of time, you can add them to one playlist and download that playlist, but this will still take a lot of time. With my last suggestion, you can do all these in a matter of seconds. Hopefully, this guide can help you achieve your goal for your Apple Music songs.