How to Download on Apple Music [2025 Update]
Everyone will surely agree that the Apple Music application is one of the best music streaming services that have been introduced to the public. Even if there are other reliable applications that are offering almost the same perks and service, there are still millions of Apple Music subscribers around the globe.
Surely, questions like “how to download on Apple Music?” are being raised in many social media and community platforms especially upon knowing that the Apple Music application is offering the downloading of tracks for offline streaming of songs.
For those who are unaware, the Apple Music application is a music streaming platform that was created and further developed by Apple Inc. The advantages that are being offered can be fully enjoyed once a subscription has been made. This app lets you listen to millions of tracks, create playlists, and curated albums, that are produced by several popular artists.
It has been proven that this Apple Music app is one of the most popular and most used all over the world. With the benefits that are being given to listeners – unlimited skipping of songs, ability to add your own music, family sharing plan, individual plan at a cheap price, ability to download songs for offline listening, and more, nobody will ask for more!
Since the technology is developing and improving day by day, the users are also becoming aware of the many things they can enjoy apart from what they have at the moment. There are several queries and on-going discussions about the Apple Music app.
- Can we do “Apple Music download for free”?
- How to download music from Apple Music to a computer?
- How to add your own music to Apple Music?
- Can Apple Music download all songs in the library?
- How to download music on iPhone for free?
- Is there an Apple Music for Mac?
If you are also wondering about the same questions, you are to find out the answers as you go along this post. So, what else are you waiting for? Immediately hop to the first part of this article to begin!
Article Content Part 1. Can You Listen Offline to Apple Music?Part 2. How to Download on Apple Music?Part 3. Bonus: Keep Apple Music Forever for Offline ListeningPart 4. To Sum It All
Part 1. Can You Listen Offline to Apple Music?
As initially mentioned in the introduction part of this article, there are a lot of benefits and advantages that can be fully enjoyed by users while utilizing the Apple Music application. And, one of those is the offline streaming of favorite tracks and playlists. This only means that to answer the question – can you listen offline to Apple Music? – this is possible. However, we have some restrictions.
- The need for an Apple Music subscription.
- The need for a device that can play Apple Music tracks or support the Apple Music application.
- Download songs will disappear once the subscription ended.
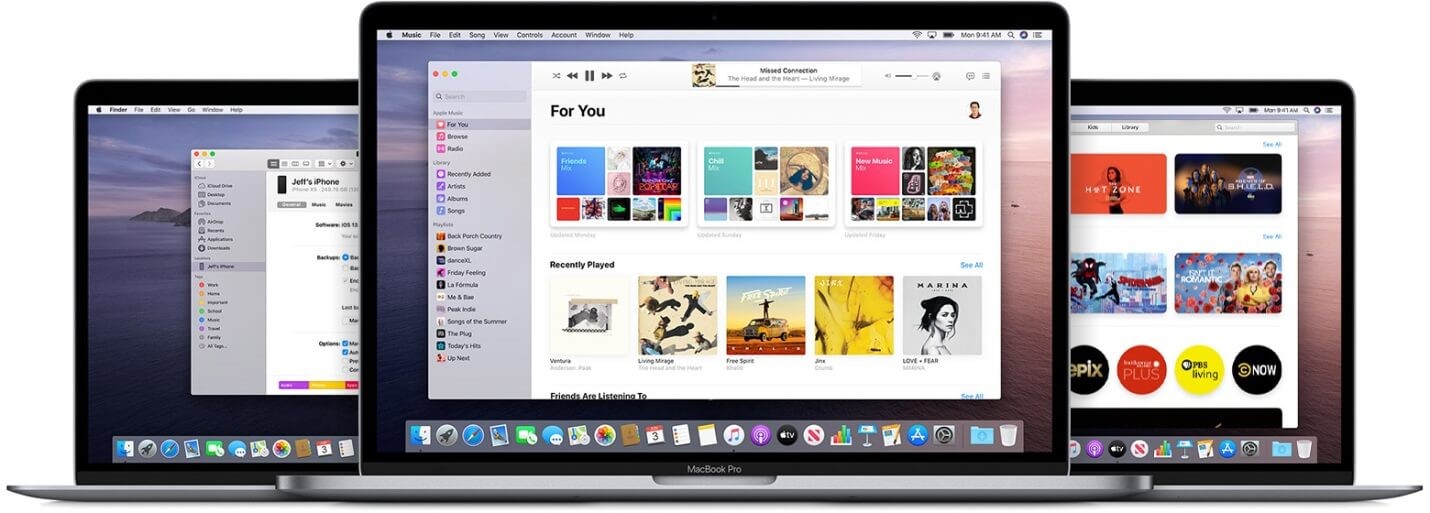
The Need for an Apple Music Subscription
The offline streaming feature can only be enjoyed by users who are subscribed to Apple Music. Those listeners who are paying the 9.99 USD monthly fee (for individual users) or the 14.99 USD (for the family sharing plan users) would get the chance to enjoy listening to Apple Music songs offline.
Without, the subscription, there would be a need to resort to other options to listen to those favorite Apple Music tracks offline (which we are excited to share with you on the bonus part of this article).
The Need for a Device that can Play Apple Music Tracks or Support the Apple Music Application
Apart from the previously shared restriction, you should also be aware that once you have an Apple Music subscription and an enabled iCloud music library, you must have a device that can play the Apple Music songs and support the running of the app. Be noted that the Apple Music library can be accessed via the iTunes app on a Mac computer (yes, there is Apple Music for Mac) or Windows personal computer and some handy devices that are authorized.
If you are thinking to directly share, transfer, or move the Apple Music songs you initially downloaded for offline listening to unsupported or unauthorized gadgets, you will only fail. The reason behind this is because Apple Music songs are protected by so-called DRM protection. Because of this protection, the files would not be accessed on unauthorized devices or even transferred.
Download Songs will Disappear Once the Subscription Ended
If you have been an avid user of the Apple Music application for quite a long time now, you must be aware already that the songs downloaded initially for offline streaming will vanish once the subscription ended. And, you won’t be able to see those again once the subscription expired. The only way to keep those is to continuously pay the monthly fee or follow the tutorial that we are about the share in the third part of this article.
Before heading to the bonus part wherein you will be able to know if we can do “Apple Music download for free” and if Apple Music downloads all songs in the library is possible, we will first discuss how to download on Apple Music from the app to computer, how to add your own music to Apple Music, and how to download music on iPhone or Android device in the next portion of this post.
Part 2. How to Download on Apple Music?
The Apple Music application is one of the best music streaming services around the globe because apart from the perks that it can give, it also has a friendly user interface that can be navigated and controlled by anyone even by beginners.
So, to give you an overview of how to download on Apple Music to computer and how to download music on iPhone or Android devices, we have the below procedures that you can easily follow. Let us start with the process of downloading the Apple Music tracks via the mobile app.
Note: The processes that would be shared here will only be applicable if you are paying the monthly Apple Music subscription fee. If not, it would be best to skip and proceed to part 3.
No.1: Using the Mobile App
If you would like to know how to download music on iPhone or Android devices, here is a quick process to follow if you are to use the mobile Apple Music application.
Step #1. Initially, you need to turn on your iCloud Music Library via the “Settings” option. This is only required if you are using an iOS device. If you are an Android user, you can skip this step.
For iOS users, simply go to your phone’s “Settings” button. Now, look for the “Music” option. Tap this and once you see the “iCloud Music Library”, toggle the slider to turn it on. You will be seeing on-screen steps that you must follow when it comes to the addition and deletion of songs. If you wish to have all songs automatically downloaded once a connection is present, you can turn on the “Automatic Downloads” button.
Step #2. You must have the Apple Music application on your device. Open this application and proceed to the third step.
Step #3. You will now add the chosen tracks to your library. You can follow the below.
- Using the “Search” button that you will see on the screen, look for the songs that you want to download.
- If you want a playlist or whole album, you can simply tap the name to open.
- Click the plus sign that you will see next to the song to add it to your music library.
- Now, hit the “Add” button to finally add the whole album or playlist chosen.
Step #4. Once songs are added, head to the “Library” button and look for the Apple Music tracks that you wish to download.
Step #5. You will see a cloud icon with a downward arrow next to each song. Tap this to begin the downloading process. In case no icon is found, this only means that the song may have been automatically downloaded to your mobile device.
This the process of how to download music on iPhone or Android devices. Now, we will be sharing with you the procedure of how to download on Apple Music to the computer.
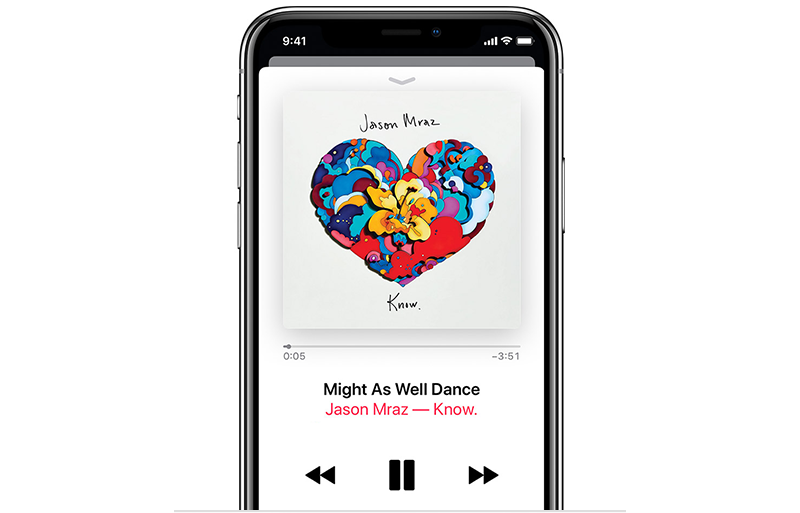
No.2: Using iTunes on a Computer
In case you would like to use iTunes on your personal computer to download all songs in the library, here is the process that you must undertake.
Step #1. Open your iTunes app on your PC.
Step #2. Make sure that your “iCloud Music Library” has been enabled as well. To do so, you can head to the “iTunes” button (for Mac users) or the “Edit” menu (for Windows PC users). Choose the “Preferences” tab and it the “General” option. Once the “iCloud Music Library” is seen, check the box that you are seeing next to it. Finally, click the “OK” button.
Step #3. You can now add all those Apple Music tracks that you wish to download to your library. You can follow the same steps mentioned previously (using the mobile app).
Step #4. Go to your library and choose a playlist to download. Open it and tick the cloud icon to begin downloading the tracks.
That’s it for this portion. After a few minutes, you should be able to play the tracks even if you are offline. However, remember that both will only work if you have an active Apple Music subscription. If you are on a tight budget but still want to play the Apple Music tracks offline, you can check out the third part as we are about to share a way of how to keep the Apple Music songs forever even if no subscription is present.
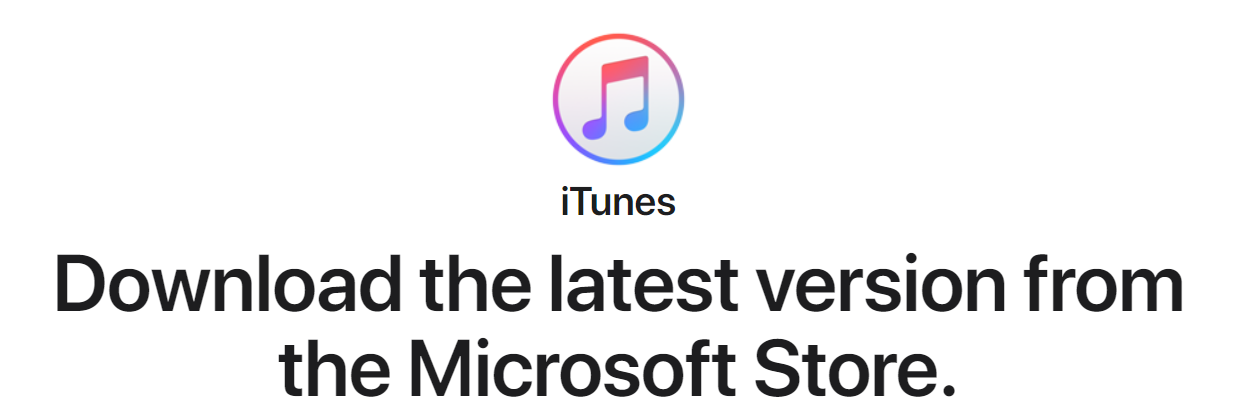
Part 3. Bonus: Keep Apple Music Forever for Offline Listening
How to download music on iPhone for free or on your PC?
If you keep on wondering if you can enjoy Apple Music songs offline even if you are not paying the subscription fee, that is possible through the help of this TuneSolo Apple Music Converter! This tool is capable of the following.
- The removal of the DRM protection of Apple Music files that are hindering the users from playing those on any media player.
- Fast conversion and downloading of files.
- It can support not only the processing of Apple Music files but as well as audiobooks.
- You can do batch processing of files using this application.
- The installation process is too easy to do.
- The steps in converting the files are simple.
- You can be assured that the output is of high-quality.
If you would like to try using this tool as a way to keep your favorite Apple Music files forever, be noted that while doing the process, you must keep both your Apple Music and iTunes apps closed to ensure that smooth conversion will be done.
Here is an overview of the steps that you need to follow.
- Go ahead with the installation of TuneSolo Apple Music Converter on your PC.
- Import the Apple Music tracks or songs to be downloaded.
- Do the conversion by clicking the “Convert” button.
Of course, we have here the details in case you need it. You may refer to the below descriptions.

Step #1. Go Ahead with the Installation of TuneSolo Apple Music Converter on your PC
The installation will only take a few minutes. You only need to have all the requirements completed and you are good to go. For the detailed list, you may refer to the main page of this tool, the TuneSolo Apple Music Converter. Once you completed the installation process, make sure to open the application to finally begin.
Step #2. Import the Apple Music Tracks or Songs to be Downloaded
You can now start uploading the Apple Music songs on the app. You can either utilize the “Add File” button or perform an easier method, drag and drop the files, to easily upload the tracks. Since you can do the batch processing of files, you can add a bunch of files as you want.
Once done, simply choose a new format by using the downward arrow alongside the “Output Format” option. Also, you can define an output path for easy access once processing completed. You can also modify the settings in case you wish to.

Step #3. Do the Conversion by Clicking the “Convert” Button
Finish off the conversion process by clicking the “Convert” button located at the bottom portion of the screen. After a few minutes, you can have the songs ready for streaming! You can even transfer those and play on any media player since the DRM protection will be removed while conversion is on-going.

Part 4. To Sum It All
Keeping your favorite Apple Music tracks is so easy to be done nowadays! There is no need to worry about the subscription fee that you need to pay since you can have a tool that can convert the files and help you keep those on your PC or any other devices forever!