How to Get Apple Music on Mac for FREE [2025 Complete Guide]
Not everyone has an iOS gadget. After all, iOS devices are getting more and more expensive year after year. That’s why it’s understandable if you mainly use a Mac for everything you do.
Unfortunately, there’s a misunderstanding that Apple Music can only be used on iOS devices. Take note that this is not true. You can even use the Apple Music app on PC or Android, so there’s no reason for Apple Music to not be available on Mac.
Check out different ways on how to get Apple Music on Mac for free. Let’s start by knowing more about Apple Music on Mac.
Article Content Part 1. Is There An Apple Music App for Mac?Part 2. Can I Listen to Apple Music Offline on Mac?Part 3. How to Get Apple Music on Mac?Part 4. Summary
Part 1. Is There An Apple Music App for Mac?
People often ask this question, but the answer to this will always be yes. There is an Apple Music app for Mac. In fact, Mac always had Apple Music as its default music app. After all, Mac is also an Apple product. However, it hasn’t always been that way.
Apple Music was released in 2015. Back then, you still have to install Apple Music on Mac before you can use it. But after a few years, it’s been made to be a built-in app.
Anyway, there are many other devices that support Apple Music such as:
- iOS devices
- Mac
- Apple TV
- Apple Watch
- Android
- HomePod
- PC
However, one thing you need to know before you learn how to get Apple Music on Mac is that you must have the latest version of iTunes. Normally, all Mac computers have iTunes already, but it might not be updated. Make sure to update regularly so you can use the Apple Music app.
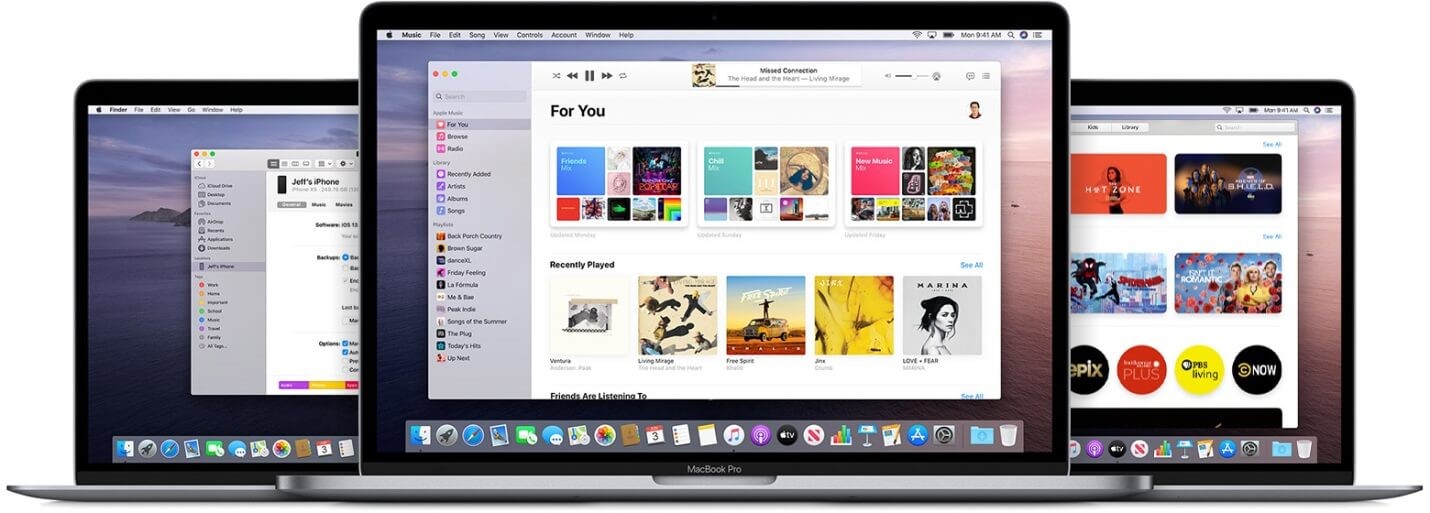
If you’re not a subscriber, then there’s no guarantee that you’ll be to use the Apple Music app on Mac, even if it’s installed. But you can also sign up for a free trial if you like.
This Apple Music app offers various services such as the following:
- Stream any music on the internet
- Access to exclusive releases by artists
- Recommendations that vary according to your interests
- Internet radio stations
There are several ways to obtain Apple Music on your Mac. For one, you can get an Apple Music subscription. This will give you access to music for a limited time.
You may also purchase songs individually. This will give you access to that particular song indefinitely. After doing so, you will be able to use it for everything. Add it to a remix, use it for audio editing, or simply sharing with your friends.
Part 2. Can I Listen to Apple Music Offline on Mac?
This is another one of the questions that may be running in your mind at the moment. Now the answer to this can be a yes or a no. Yes if you have an Apple Music subscription, and no if you don’t. As an Apple Music subscriber, you can download songs.
By downloading the songs, you’re practically asking them available for offline listening on the Apple Music app. So why do I have to pay for an Apple Music subscription?
Unfortunately, free users don’t have the privilege of downloading the songs. You can only listen to them if you’re connected to the internet. You can also do other things if you’re a subscriber:
- Choose songs to add to your Apple Music downloads
- Create a library where you can store your favorite songs
- Add many songs to your library so you can access them on your other devices
- Check out recommendations that are curated according to your interests
- Find out what other subscribers are listening to
- Play the radio stations available on Apple Music
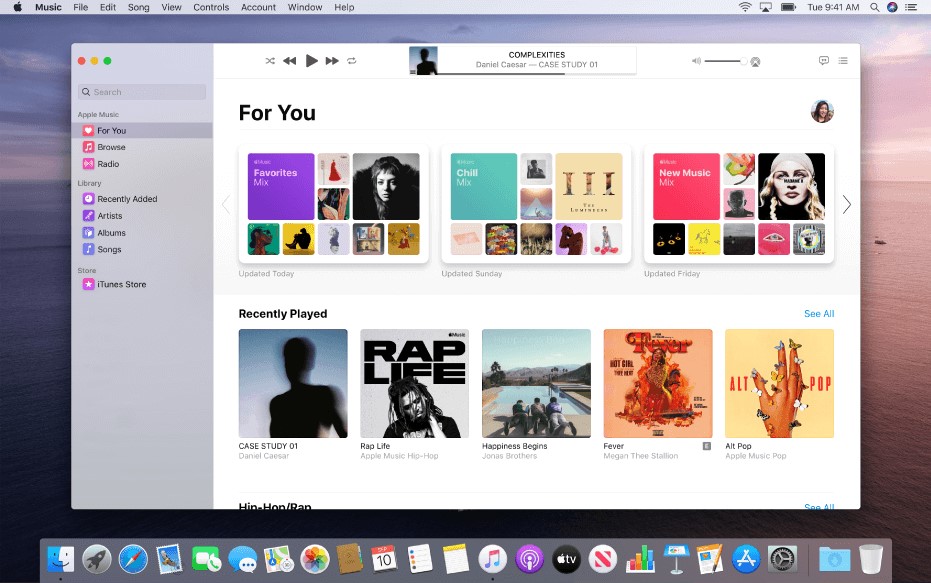
Now if you start experiencing issues like Apple Music not working on Mac, this is probably because your subscription ended. Once it ends, you won’t be able to do these things again.
If you want to learn how to sign into Apple Music on Mac, it’s fairly easy. Simply open the Music App, go to Account, and then select Join Apple Music.
Since you already know a lot about Apple Music, let’s find out how to get Apple Music on MacBook.
Part 3. How to Get Apple Music on Mac?
There are several ways to get the Apple Music app into your Mac. For this guide, I will only mention two, but these are the most recommended methods. Let’s start with the official method.
Method 1. Sign Into Apple Music on Mac and Download the Library to My Mac
This method mainly involves using an Apple Music subscription. So if you’re not a subscriber, then I suggest skipping to the next method. If you are, then stay here.
There are several things you will need for this method:
- The latest version of your Mac device
- An Apple Music or iTunes Match subscription
- An Apple ID that has the subscription
- A stable internet connection
Take note that Apple Music is only available to certain countries and regions. If you can’t find Apple Music even after spending a lot of time doing so, your country may not be included in their list.
Anyway, let’s start with the steps on how to get Apple Music on MacBook:
- On your Mac computer, open the default Apple Music app.
- Now at the top of the screen which should be the menu bar, select Music then click on Preferences.
- The Preferences window will open. Simply go to the General tab.
- You will see a Sync Library option here. Simply check the box corresponding to this option.
- Click on the OK
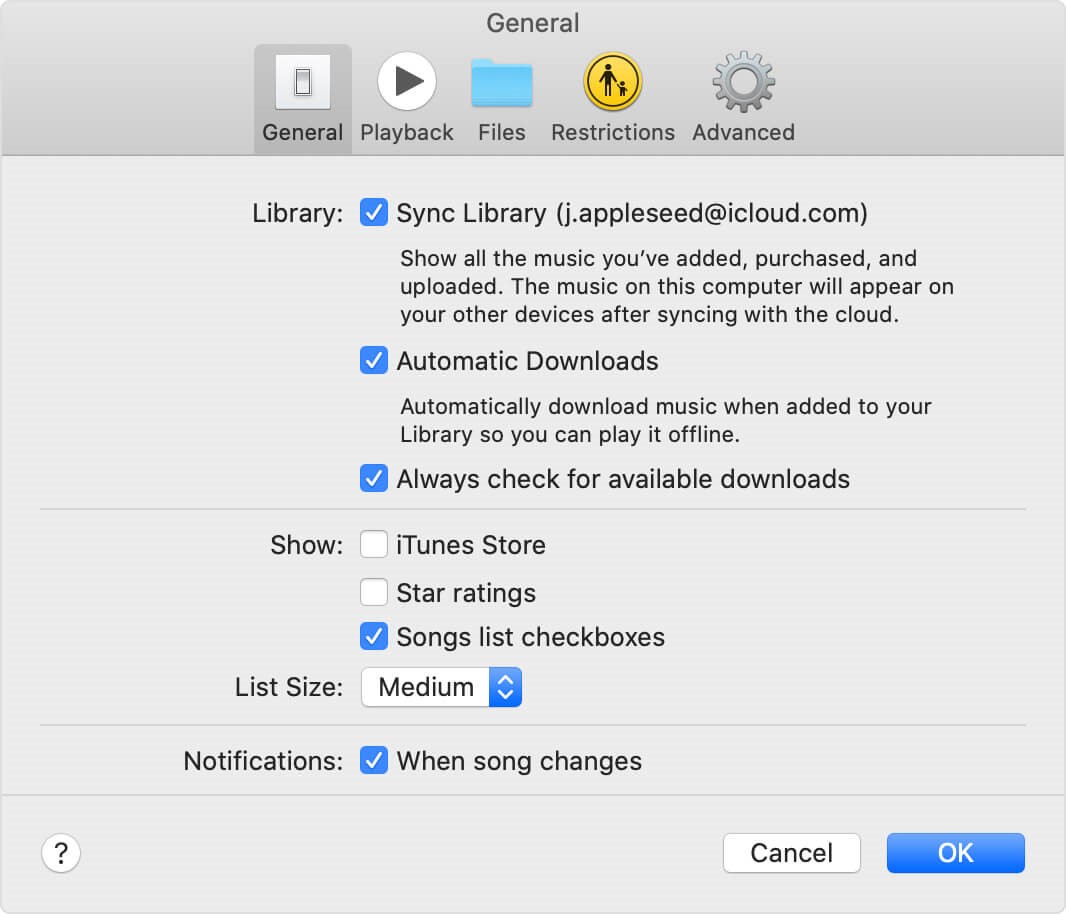
This will sync all the songs that you have on your Apple Music library into the iTunes app, which will then make them available. Once that’s done, you’ll be able to download your library with these steps:
- Still, on the Apple Music app, find the songs that you want to download.
- Select the song and click on the Add button represented by the plus (+) icon. This will add the song to your library.
- Now all you have to do is go to the Library and select the song that you want to download.
- Once selected, click on Download from the top menu bar.
This will download the song in your library. That’s how easy it is to learn how to get Apple Music on Mac through Apple Music downloads. Now let’s head to the next method.
Method 2. Get Apple Music by A Powerful Software on Mac
After downloading your library on Mac through the Apple Music app, you won’t have to anything to worry about. However, I should mention that the downloaded songs are actually not permanent and they will disappear if you stop paying for the membership, but there’s a solution.

TuneSolo Apple Music Converter is a tool that can help you restore the Apple Music library on Mac. This tool can download Apple Music songs even if you’re not paying for membership. Below are other features of this program:
- DRM Removal. DRM protection is the reason why Apple Music files are lost when you cancel your subscription. With TuneSolo, you can remove the DRM, allowing you to transfer, share, and do everything you want with the songs.
- Offline Listening. TuneSolo also allows you to enjoy the Apple Music songs that you’ve downloaded without having to connect to the internet.
- The songs that you download can be transferred to devices such as Android, iOS, Zune, PSP, Xbox and many more due to its maximum compatibility.
- Fast Conversion. The conversion rate of TuneSolo is 16 times faster than the speed of the Apple Music platform. It also allows users to download multiple songs at once.
Now that you’re aware of how powerful TuneSolo Apple Music Converter is, it’s time to find out how you can use this wondrous software:
Step 1. Select Apple Music Files
Make sure your computer has iTunes in its operating system. After checking, open the TuneSolo Converter on the computer. On the first screen you’ll see, there will be a list. From this list, select the songs that you want to download.

Step 2. Set Output Settings
Scroll down and you’ll see the Output Settings right below the list. In this section, you can change the settings such as Codec, Quality, Format, and other properties of the audio.

Step 3. Get Apple Music on Mac
After changing what needs to be changed, click Convert. This will start the conversion and download process. You just need to wait until this process is finished.
Tip: Please make sure that Apple Music/iTunes is closed before opening Apple Music Converter. And during the song conversion, please do not do any operation on Apple Music/iTunes.

Part 4. Summary
It’s not easy to learn how to get Apple Music on Mac. After all, Apple Music was originally available only to iOS device users. However, it just so happens that Mac users were given the privilege to access the Apple Music app.
Unfortunately, it’s not easy to gain access to a Mac. That’s why I offered a suggestion that will allow you to download Apple Music songs on Mac very easily. Hopefully, this guide can help you in whatever it is you want to achieve.