How To Sync Apple Music To iPod Classic [2025 Update]
Getting a new gadget would surely mean a lot for people who are so in love with new technology. And, alongside it, for music lovers, being able to play those favorite tracks they love using the new device would surely great!
As for iPod classic owners, there is this issue – “difficulty to sync Apple Music to iPod classic” that has been reported in many sites and even community platforms. Well, this could be an inconvenience for Apple Music subscribers who just got their iPod classic. Do they need to get another device just to use their subscription and play those downloaded Apple Music albums and playlist they have? Or, are they just to give up those favorite tracks downloaded and stop paying their Apple Music subscriptions?
In the above case, to sync Apple Music to iPod classic is definitely an issue. But is there any way to have this solved? They are too lucky as this issue is just too simple and references about the solutions could be found in this post. If you are one of those iPod classic users and at the same time Apple Music premium account owner, this blog post would surely be beneficial to you.
Article Content Part 1. What is "Apple Music songs cannot be copied to an iPod"?Part 2. How to Download the Apple Music Songs and Remove DRMPart 3. How to Sync Apple Music Playlist to iPod ClassicPart 4. The Major Takeaways
Part 1. What is "Apple Music songs cannot be copied to an iPod"?
It is truly sad that you cannot sync Apple Music to iPod classic. If you got an Apple Music subscription and you already have a bunch of songs and playlists kept and downloaded but you won’t be able to sync Apple Music to iPod classic, that would surely be frustrating, right?
Why is the syncing of Apple Music songs to iPod classic happening? This could bother you at some point. Actually, you will be facing this issue not only on iPod classic but also on other iPod families like iPod nano, iPod shuffle, and iPod touch 4th gen. The reason for not being able to support is that all these are not compatible with WiFi. This is what Apple is doing in order to prevent the users from downloading Apple Music songs without paying the premium subscription fee. Added to that, Apple Music songs are also known to be protected by the so-called DRM protection preventing people from playing those on unauthorized gadgets.
But of course, we have a way to have this fixed. With the solution that we are about to discuss on the succeeding parts of this article, you will be learning that syncing Apple Music to iPod classic is actually possible and easy to do.
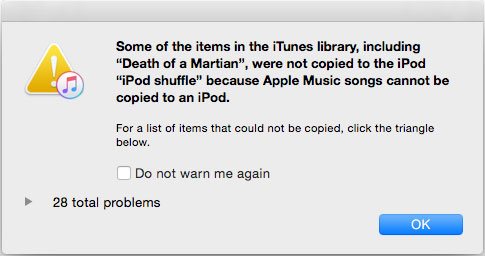
Part 2. How to Download the Apple Music Songs and Remove DRM
Before learning the syncing process of your most loved Apple Music songs to your iPod classic, you need to first learn how you can actually keep or download the Apple Music songs – albums and playlists. But since those are protected by DRM protection, how can it be possible?
Well, with the help of this TuneSolo Apple Music Converter, you can remove the DRM protection of Apple Music songs and even have those saved on your personal computer to be able to sync to your iPod classic. Apart from this, this converter has a lot of capabilities as well.
- Fast conversion and downloading speed.
- Easy interface for control and navigation.
- Numerous input and output formats are supported and can be catered.
- Few requirements to proceed with the process of installation.
- Simple steps in using the tool.
- You can convert and download a bunch of songs during one-time processing.

How can this be used to download Apple Music songs? Well, here are the steps. But before heading through this, make sure to keep in mind about below tip.
Tip: You need to ensure that the Apple Music or iTunes application on your personal computer has been closed before opening the TuneSolo Apple Music Converter. During the process of conversion, you must not do anything with both applications as well. By doing this, you can be assured that the process would be smoothly done, and outputs would be amazingly great.
- Install and launch the TuneSolo Apple Music Converter.
- Add the Apple Music songs to download and choose the output format.
- Do the conversion.
The above three are indeed too easy to understand and follow but for the reference of those who are just beginners and are not knowledgeable enough about the process, we have prepared brief descriptions for these steps.
Step #1. Install And Launch The TuneSolo Apple Music Converter
The requirements needed to proceed with TuneSolo Apple Music Converter are only a few and easy to accomplish. After having those fulfilled, make sure to proceed with the installation of software. Upon completion, you can now launch the converter on your personal computer. You will be arriving at the tool’s main page.
Step #2. Add The Apple Music Songs To Download And Choose The Output Format
Upon installation and arriving at the main interface, you can now choose the Apple Music tracks that you would want to sync to your iPod classic. You can add as many as you want since the tool supports batch processing of conversion and downloading. After doing so, from the list of available output formats supported, choose the desired output format – the recommendation is to choose the MP3 format. You can also modify some output settings if you want during this step.

Step #3. Do The Conversion
Now that you have completed the first two steps, you can now go ahead and proceed with the conversion process. This can be done by hitting the “Convert” button that you will be seeing on the screen. After some time, you will be seeing that each Apple Music song is being converted one by one. Those would be available on your personal computer after conversion and downloading have been completed.

Using TuneSolo Apple Music Converter in order to download and convert the Apple Music tracks you want to convert is very easy to handle. Now that you have the non-DRM protected Apple Music songs, you can now sync those Apple Music to iPod classic. Learn how you can do it in the third part of this article.
Part 3. How to Sync Apple Music Playlist to iPod Classic
Once converted Apple Music songs are readily available, syncing those to your iPod classic is no longer a burden. This is too simple to do through the use of your iTunes application. You just need to make sure that you have the iTunes application installed on your personal computer.
Here are the things that you need to accomplish.
- Have those converted Apple Music songs prepared.
- Add the converted Apple Music songs to your iTunes library.
- Connect your iPod classic to iTunes and do the syncing process.
Of course, we have detailed descriptions for your easy reference.
Step #1. Have Those Converted Apple Music Songs Prepared
After finishing the conversion and downloading of the Apple Music songs to sync on your iPod classic, locate the folder where those are saved. You can have those separated and saved on a new folder (and name it the way you want) just to easily have those accessed.
Step #2. Add The Converted Apple Music Songs To Your iTunes Library
You now need to open your iTunes application on your personal computer. Head to your “Music Playlists” section, do right-click, then hit the “New Playlist” button. This will allow you to create a new playlist wherein you will be saving all those Apple Music songs downloaded.
Step #3. Connect Your iPod Classic To iTunes And Do The Syncing Process
Perform the connection between your iPod Classic and your iTunes using a USB cable. A new window will pop up and will be shown on the screen. After doing so, head to the “Music” button that is under the “Settings” tab. Make sure to check the “Sync Music” option that you will be seeing. Keep in mind that you can do the syncing process of only one device at a time.
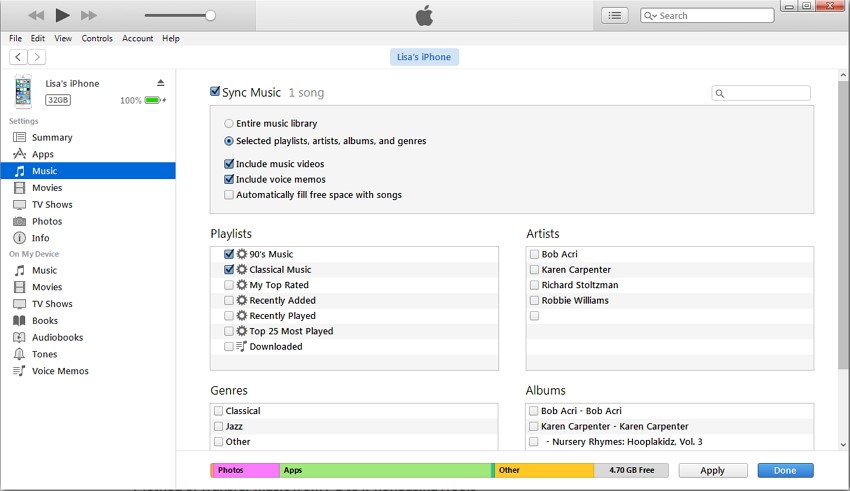
You will be seeing this message – “Are you sure you want to remove existing music, movies, and TV shows from this iPod and sync with this iTunes library?”. Click the “Remove and Sync” option to proceed. Also, do not forget to have your iPod files backed up before doing the syncing process just to make sure. The next thing to do is hit the “Selected playlists, artists, albums, and genres” button and go to the “Playlists” option. Have those converted songs accessed and tick the “Apply” button. After selection, songs will now be synced to your iPod classic one by one.
After the completion of the above three, you will be seeing this notification on the screen – “iPod sync is complete”. This signifies that you completely sync Apple Music to iPod classic.
Part 4. The Major Takeaways
The process of syncing Apple Music songs to your iPod classic is only a minor problem that can easily be solved by having the Apple Music songs downloaded first using tools like TuneSolo Apple Music Converter. Are you also encountering the same dilemma? Why not try checking this out?