Apple Music Isn't Playing and How Fix it [2025 Update]
Apple Music is definitely one of the music streaming platforms that are growing and developing from time to time. With the latest updates and features that have been made available, it is continuously acquiring a substantial number of subscribers.
By doing its best to give the users the best service possible, Apple Music is surely considered as one of the best. Though there are several advantages that can be enjoyed from the app, there are still cases that issues are being raised by subscribers – “why is my Apple Music not playing?”, including this one.
Actually, dilemmas or problems relating to the Apple Music application are very rare and few but of course, they are somehow occurring from time to time as well. If you are one of those asking questions like the below, you are on the right page as we are about to unfold the fixes that you can use to finally answer these queries.
- Why is my Apple Music not working on Mac?
- Why is my Apple Music not playing certain songs?
- Why is my Apple Music not downloading the tracks I want to keep?
- Do I have an issue with Apple Music because of my Android device?
- Do I need to update to iOS 14 to keep enjoying the perks of Apple Music?
You have nothing to think about if you experienced the issue for the first time or if you are a new Apple Music subscriber with not much knowledge about the application. The procedure that we are to share here is very easy to follow and will surely be a quick guide for you.
Article Content Part 1. Why is My Apple Music Not Playing?Part 2. Solutions to Fix Apple Music Not Playing Issue?Part 3. Bonus: Keep Apple Music Forever to Avoid Apple Music Not Playing IssuePart 4. The Summary
Part 1. Why is My Apple Music Not Playing?
The Apple Music application is a good music streaming platform that any user can enjoy. By simply paying a subscription fee that could range from 9.99 USD (for an individual plan) up to 14.99 USD (for a family plan) and subscribing to any of the Apple Music plans available, a user can unlock all the premium features of the application including the downloading of the tracks and playlists for offline listening, unlimited shuffling, and more. By choosing Apple Music as a platform to access amazing tracks and playlists, one can surely enjoy his music listening experience.
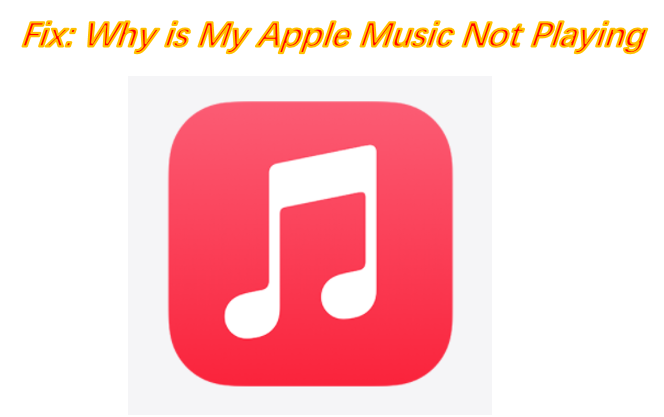
However, as initially mentioned, there are also situations when the application is not working as expected. There are cases that Apple Music crashes, there are issues in downloading Apple Music songs (for offline streaming), certain songs cannot be played, the application is not working at all, several bugs, and some more.
Since we are to focus on this issue – why is my Apple Music not playing? We will be giving here some reasons or causes why this problem happened or keeps on happening (to some users). Here are those.
- You might have forgotten to pay the monthly subscription fee that is associated with your account. An inactive subscription could also be a cause of why your Apple Music application is not playing songs.
- The Apple Music application itself could be the issue. Sometimes, there are updates that are needed to be installed on the device that you are using to continuously enjoy some applications. Checking if updates are available could be one fix.
- You might have forgotten to enable your iCloud Music Library.
- You might be using a device, an Android or iOS gadget with an operating system that is not up to date.
- You might have some issues with your internet connection.
- The songs you are trying to access were possibly not downloaded correctly.
- You could have a problem with the Apple ID that you are currently using.
The above six are the most common reasons why these issues – “Apple Music not playing certain songs”, “Apple Music not downloading”, and “Apple Music not playing songs”, keep on happening. In order to avoid the problems from happening again, you must check what else you should do to solve this and finally from happening going forward. And, the solutions to these issues are what we will be sharing in the next part of this article.
Part 2. Solutions to Fix Apple Music Not Playing Issue?
It is true that there could be several fixes to this “why is my Apple Music not working on Mac” dilemma. Here, we are to present four of the most usual and effective solutions. We will be discussing each one by one and try our best to give detailed procedures as much as possible.
Here is an overview of the instructions that how to fix apple music not playing:
- Turn On iCloud Music Library
- Restart the Apple Music App
- Check Internet Connection
- Update iOS System
Method 1. Turn On iCloud Music Library
One method that you can try is to enable or have your iCloud Music Library turned on. Some users have reported that this method worked for them. You might want to try checking out if this will also work on yours. Here is what you can follow to turn on your iCloud Music Library.
Step #1. On your iOS device or iPhone gadget, head to the “Settings” option. Scroll and look for the “Music” option.
Step #2. Tap the “Music” option to see new listings on the screen. Once you saw the “iCloud Music Library” option, have this turned on by toggling the slider. The green color would signify that the process has been done successfully.
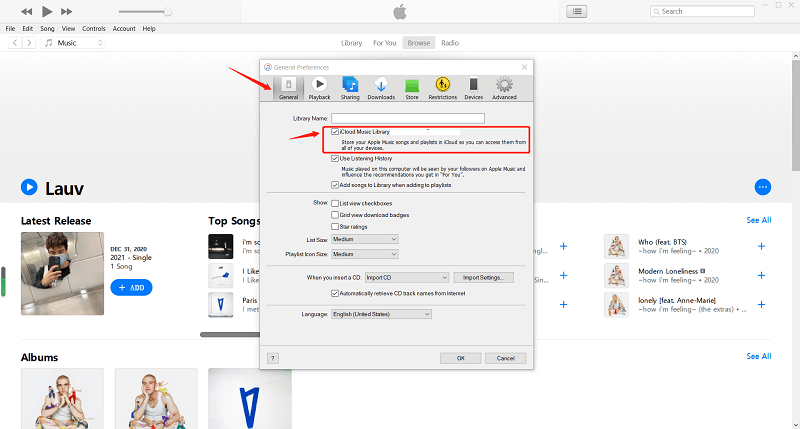
By doing the above two steps, you will be able to successfully turn on your iCloud Music Library. Now, what you need to do is to check again if you are still encountering the same issue – Apple Music not playing. If the same error is occurring, then we suggest you proceed to the next method.
Method 2. Restart the Apple Music App
As initially mentioned, one of the possible reasons why is your Apple Music not playing any track is because of the application itself. You would need to close the Apple Music application and try opening it again. By doing so, you are allowing the app to refresh and reload all the temporary data again fixing some common errors and issues.
If you are still not aware of how this can be done on the device you are using, you can follow the below:
- If you are using an iPhone or iPad gadget that has no home button, on your screen, simply swipe up in order to see all the open applications on your device. Try closing the Apple Music application.
- In case you are using a device with the home button, double click it, and all open applications will be shown. Just swipe up to close the Apple Music app.
You can also restart the device if you think this one will work better than closing and restarting the Apple Music application.
Method 3. Check Internet Connection
One possible issue why the error of not playing tracks keeps on occurring is because you do not have a stable internet connection.
Therefore, you would need to check if you are connected to a stable network or if you have strong cellular data to support it. Though it is recommended to use your WiFi network, a good mobile data connection will also work. If you are not sure if your internet connection is strong, you can test it with some other apps that you have on your device or check the internet speed on Safari.
If the same is still happening, you can also try putting your device on Airplane mode and then reconnect to the WiFi connection or restart your gadget. If still, this is not working, then you should try resetting the network settings of the device that you are currently using.
To do the above, head to the “Settings” option and click the “General” button. You will see the “Reset” option. Simply tap this and you will finally see the “Reset Network Settings”. You would need to enter your passcode to continue. Keep in mind that by doing this, all the WiFi passwords that were initially saved on your device will be gone. If still, the internet signal is not good, then maybe, you have an issue with your network provider. Try restarting your router as well.
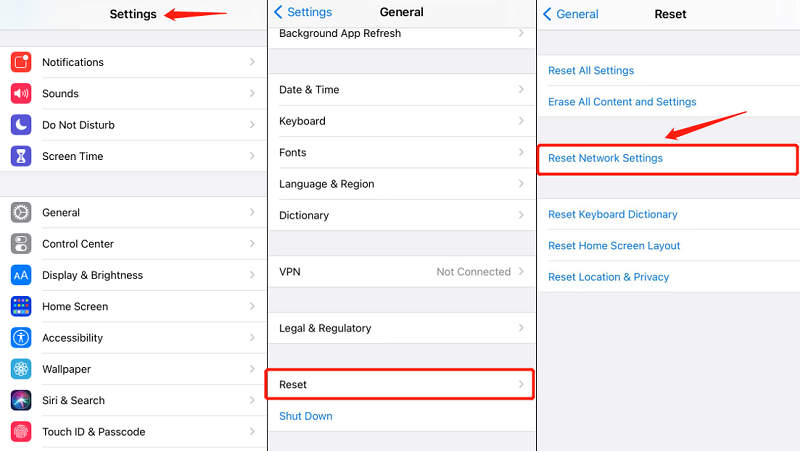
Method 4. Update iOS System
You might also be using an iOS device with an operating system that is not updated or latest. This could be one cause why your Apple Music app is not playing the songs you want to listen to. You would need to check if there are updates available that you would need to install. Usually, an application is not working at its best if your device’s iOS is not updated as well.
To check if there are updates ready and needed to be installed, simply go to your device’s “Settings” button and tick on the “General” option. Now, move to the “Software Update” option to see if there are any updates available. If there is, click the “Download and Install” to proceed with the update. You need to make sure that your device is connected to the internet while doing this and is being charged to avoid some issues.
If upon doing all four above is not giving you the outcome you want, then maybe, you should try downloading the Apple Music tracks and saving those on your device for forever keeping. How is that possible? Well, know more as you go to the third part of this article
Part 3. Bonus: Keep Apple Music Forever to Avoid Apple Music Not Playing Issue
In order to avoid the “why is my Apple Music not playing” issue from happening again, one best way to do is to download all the Apple Music tracks that you love streaming to via a trusted tool like this TuneSolo Apple Music Converter that is capable of doing several things including the following:
- The removal of the DRM protection of the Apple Music songs allowing the users to download the files, keep those, transfer, and even share to anyone they like.
- The conversion of Apple Music files and even audiobooks from one format to another supported format. Well, nothing to worry about the supported formats because the TuneSolo Apple Music Converter can support a lot.
- Fast (when it comes to speed), simple (when it comes to procedure), and efficient conversion (since multiple files can be converted in one go)!
- This has an interface that anyone can understand.
- There is a need for some requirements but those can be completed easily.
- The steps in order to convert the files are as well easy and simple.
Before using this converter, you need to make sure that the iTunes app and your Apple Music application are closed to ensure that the processing of the files will be done successfully. Once this has been checked, you can proceed with the steps.
- Complete the requirements, install, and open the app.
- Upload all Apple Music tracks and choose a resulting format from the list.
- Modify some settings (if intended) and wait until files are converted.
The above steps are so simple! Though simple, we still want to give especially the beginners a detailed guide. So, here are the descriptions for your reference.
Step #1. Complete the Requirements, Install, and Open the App
By visiting the official site of TuneSolo Apple Music Converter, you will see all the requirements you need to proceed with the installation. Simply complete all those and do the installation process to finally open the application on your PC.

Step #2. Upload All Apple Music Tracks and Choose a Resulting Format From the List
Utilize the “Add File” button to upload the tracks that you want to convert to another format or drag and drop the files onto the platform. You can add as many as you want since multiple files can be processed one time! Now, you must choose the resulting format via the dropdown arrow. There are a lot so choose any you prefer.

Step #3. Modify Some Settings (if intended) and Wait Until Files are Converted
Now, do the modification of some output settings. Change all those you want to change and set an output path to easily access the finished files. After that, click the “Convert” button and the conversion process will begin in a while. DRM protection will also be removed.

Conversion and downloading via the TuneSolo Apple Music Converter is so simple, right? Why not give this a try?
Part 4. The Summary
Issues on Apple Music are actually very handy nowadays. With numerous guides that anyone can find on the web, problems like this “why is my Apple Music not playing” is a minor dilemma! If you are still facing the same issue, simple check out all the guides above or try using the TuneSolo Apple Music Converter to keep all your Apple Music favorites on your device forever!