Why My Apple Music Songs Greyed Out? Causes and Solutions
Apple Music is one of the most popular streaming services worldwide, offering millions of songs for users to listen to. However, it can be frustrating when you encounter a problem: Apple Music songs greyed-out that refuse to play. This issue can occur for various reasons, from licensing restrictions to technical glitches.
In this article, we will explore the common causes of greyed-out songs on Apple Music and provide solutions to help you enjoy your favorite tunes hassle-free. We will also show you a tool to help Apple Music users get their favorite tracks for listening offline at the end of the guide.
Article Content Part 1. Why Some Songs Are Greyed Out in Apple Music/iTunes?Part 2. How Do I Fix The Apple Music Songs Grayed Out Issue?Part 3. The Best Way to Avoid Apple Music/iTunes Songs Grayed Out ProblemPart 4. Conclusion
Part 1. Why Some Songs Are Greyed Out in Apple Music/iTunes?
Here are some of the top reasons why some songs might be greyed out in Apple Music or iTunes:
Licensing Restrictions: Sometimes, a record label or artist might restrict certain songs or albums from being played in certain countries or regions due to licensing agreements. This can result in the songs appearing greyed out and unplayable.
User Error: Occasionally, greyed-out songs might be the result of user error. For example, you might have accidentally turned off cellular data for Apple Music or downloaded the songs to a device that is not currently signed in to your Apple ID.
iCloud Music Library Issues: If you use the iCloud Music Library feature, issues with syncing can also cause songs to appear greyed out. This might happen if there are issues with your internet connection or if there are discrepancies between the songs in your library and those on the Apple Music server.
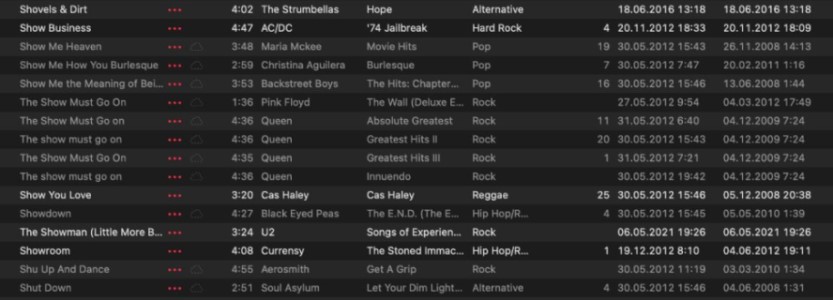
Outdated Software: Another common reason why songs might be greyed out is due to outdated software. If you're using an older version of iTunes or the Apple Music app, you might not be able to access certain songs or features.
Unavailable on Apple Music: It’s worth noting that not all songs or albums might be available on Apple Music. This might be because the artist or record label has chosen not to make their music available on the platform or because the song is not yet released. In these cases, the songs will appear greyed out and cannot be played.
Corrupted Files: If the music files themselves are corrupted or damaged, they might appear greyed out and unplayable.
Apple Music Subscription Issues: If your Apple Music subscription has lapsed or there are issues with your payment method, some songs might appear greyed out until the subscription is renewed or the payment issue is resolved.
Incompatible File Formats: Certain file formats might not be compatible with Apple Music or iTunes, resulting in greyed-out songs. For example, songs downloaded from other music stores might be in a format that is not supported by Apple Music.
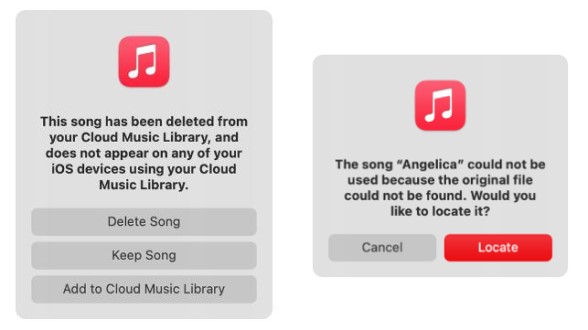
DRM Protection: Some songs may be protected by Digital Rights Management (DRM) technology, which can prevent them from being played on certain devices or platforms. If the song is not authorized for playback on your device, it might appear greyed out.
Device Compatibility Issues: Finally, it's worth noting that some songs might not be playable on certain devices due to compatibility issues. For example, if the song is in a format that is not supported by your device, it might appear greyed out and cannot be played.
Part 2. How Do I Fix The Apple Music Songs Grayed Out Issue?
Here are some potential solutions to fix the "greyed-out songs" issue in Apple Music. These methods can also be used when you encounter the Apple Music keeps skipping song issue, its Family Sharing feature not working, or any other Apple Music problem.
Check Your Internet Connection
Sometimes, issues with your internet connection can cause songs to appear greyed out or unplayable. Make sure you're connected to a strong, stable internet connection, and try playing the songs again. You may want to reset your router or modem.
Sign out and back into your Apple ID
Signing out and back into your Apple ID can sometimes resolve syncing and authentication issues that might be causing the greyed-out songs. Go to Settings > iTunes & App Store and tap on your Apple ID. Then select "Sign Out" and sign back in again.
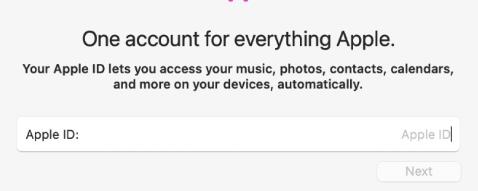
Update your Apple Music software
Ensure that your Apple Music app or iTunes software is up to date. Check for any available updates in the App Store or through your device's settings. here are the steps to check for updates in the Apple Music app or iTunes software on your computer or mobile device:
For Mac:
- Open the App Store on your Mac.
- Click on the “Updates” tab in the top navigation bar.
- If an update for the Apple Music app or iTunes software is available, it will be listed here.
- Click on the “Update” button next to the app or software to install the update.
For Windows:
- Open the Microsoft Store app on your Windows computer.
- Click on the three dots in the top right corner of the app and select “Downloads and updates.”
- If an update for the Apple Music app or iTunes software is available, it will be listed here.
- Click on the “Get updates” button to install the update.
For iOS:
- Open the App Store on your iPhone or iPad.
- Tap on your profile picture in the top right corner.
- Scroll down to the “Available Updates” section.
- If an update for the Apple Music app is available, it will be listed here.
- Tap on the “Update” button next to the app to install the update.
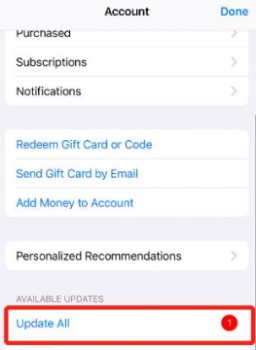
For Android:
- Open the Google Play Store on your Android device.
- Tap on the three horizontal lines in the top left corner and select “My apps & games.”
- If an update for the Apple Music app is available, it will be listed here.
- Tap on the “Update” button next to the app to install the update.
By ensuring that your Apple Music app or iTunes software is up to date, you can avoid any potential issues, including the greyed-out songs problem.
Check or Reset your Apple Music settings
Try resetting your Apple Music settings to default by going to Settings > Music > Reset Music Settings. This can resolve any settings-related issues that might be causing the greyed-out songs. Once you have reset the settings, check if the issue is still there.
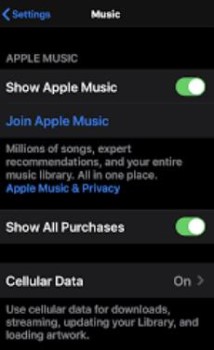
Restart your device
Sometimes, simply restarting your device can resolve issues with greyed-out songs. Try turning your device off and back on again and see if the songs become playable. If the
Check for Apple Music subscription issues
If you're experiencing greyed-out songs on a subscription-based Apple Music account, check to ensure that your subscription is active and there are no issues with your payment method.
Turn off iCloud Music Library and turn it on again
If you're using iCloud Music Library and experiencing issues with greyed-out songs, try turning off the feature and turning it back on again. This can sometimes resolve syncing issues.
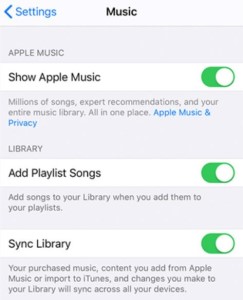
Delete and re-download the songs
If the issue is with specific songs, try deleting them from your library and re-downloading them. This can resolve issues with corrupted or damaged files.
Check if the song is available in your region
If you're experiencing greyed-out songs, it could be due to licensing restrictions or the song might not be available in your region. Check the song's availability in your region by searching for it in the Apple Music app or iTunes Store.
Check for DRM protection
If the song is protected by DRM technology, you may need to authorize it for playback on your device. To do this, go to Account > Authorization > Authorize This Computer in iTunes. Once you have done that, check if the issue persists.
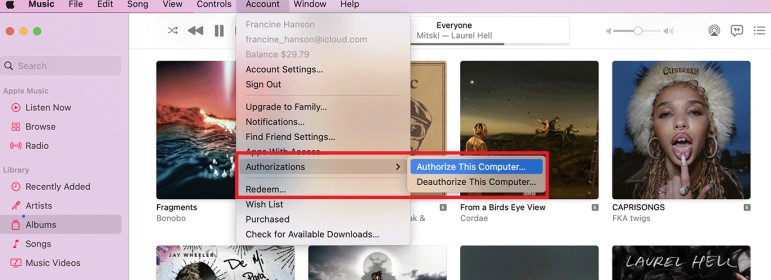
Try a different device and player
Some Apple Music users found that if they have changed to another device the songs could be seen again. If the issue is specific to one device, try playing the songs on a different device. This can help determine if the issue is with the device or with the Apple Music account.
Check your parental control settings
If you're using Family Sharing and have parental control restrictions enabled, it's possible that certain songs may be restricted from playback on some devices. To check your parental control settings, go to Settings > Screen Time > Content & Privacy Restrictions > iTunes & App Store Purchases. You can adjust the restrictions to allow access to the greyed-out songs.
Disable Crossfade
If you have crossfade enabled in Apple Music, it's possible that this feature could cause some songs to appear greyed out. To disable the Crossfade, go to Settings > Music and toggle off the Crossfade switch. This may resolve the issue and allow you to play the greyed-out songs.
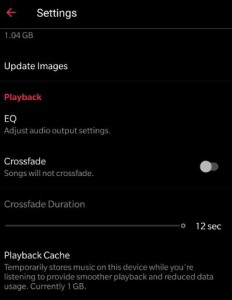
Contact Apple Support
If none of the above solutions work, contact Apple Support for further assistance. They may be able to help troubleshoot the issue and provide a solution.
Part 3. The Best Way to Avoid Apple Music/iTunes Songs Grayed Out Problem
If you want to avoid the greyed-out songs issue in Apple Music altogether, one solution is to use a third-party tool like TuneSolo Apple Music Converter.
This software allows you to convert Apple Music songs to common audio formats like MP3, M4A, WAV, FLAC, and more, so you can enjoy your favorite songs without any limitations.
By using this converter, you can avoid the greyed-out songs issue in Apple Music and take advantage of the moment while listening to your favorite songs on any device without any limitations.

Here are the steps to use it:
- Download and install the free version of TuneSolo Apple Music Converter on your computer.
- Launch the software and click “Open Apple Music Web Player”.
- Select the songs you want to convert or select an entire album or playlist.
- Choose the output format you want to convert the songs to. Select a destination folder where the files will be saved.
- Click on the “Convert All Items” button to start the conversion process.
- After the conversion is complete, you can locate the converted songs in the output folder and transfer them to TV, to phones, to MP3 players, or to any device or media player you want.

Part 4. Conclusion
In conclusion, the greyed-out song issue in Apple Music/iTunes can be frustrating, but there are many potential solutions to fix it. From checking your network connection to signing out and back in, disabling iCloud Music Library or Crossfade, and converting songs with TuneSolo Apple Music Converter, there are various steps you can take to get your songs back to normal.
It's also important to keep your Apple Music app or iTunes software up to date to avoid any potential issues. By following these steps, you can enjoy your favorite songs on Apple Music without any interruptions.