How to Fix Apple Music Browse Not Working On iPhone in 2025
Apple Music is one of the most popular music streaming services available, but it's frustrating when it doesn't work as expected.
Why is my Apple Music browse not working on my iPhone? If you're experiencing issues with Apple Music on your iPhone, such as problems with browsing the app, it can be difficult to figure out what's causing the problem and how to fix it.
In this guide, we'll go over some common reasons why is Apple Music browse not working on iPhone or mobile devices, and provide step-by-step solutions to help you get the Apple Music songs easily for listening to your favorite tunes. So if you're wondering why your Apple Music browse isn't working, keep reading to find out what you can do to troubleshoot the issue.
Article Content Part 1. Why Is My Apple Music Browse Not Working On iPhone?Part 2. What Can I Do When Apple Music Does Not Let Me Browse/Search?Part 3. Download Songs on PC Using Tunesolo Converter with Built-in Apple Web PlayerPart 4. Conclusion
Part 1. Why Is My Apple Music Browse Not Working On iPhone?
If you're experiencing issues when browsing Apple Music on your iPhone, there could be a few different reasons. Here are some common causes to consider:
- Network connection: One of the most common reasons for issues with Apple Music is a poor network connection. If your iPhone is not connected to the internet or the connection is weak, it can prevent the app from working correctly.
- App updates: Another common reason for issues with Apple Music is outdated app versions. If you haven’t updated the app in a while, it may be causing issues with browsing the app.
- Software issues: Sometimes, software issues on your iPhone can prevent Apple Music from working correctly. This could be caused by a bug or glitch in the operating system or conflicts with other apps installed on your device.
- Apple Music server issues: Occasionally, Apple Music servers may experience issues that can prevent you from browsing the app. This is rare but can happen from time to time.
- Storage space not enough: If your iPhone is running low on storage space, it can cause issues with Apple Music, including the browse feature. This can happen if you have a lot of downloaded songs or if you’re running many other apps that take up space.
- Corrupted data: If the data on your iPhone related to Apple Music has become corrupted, it can prevent the app from working correctly. This can happen if there was a problem during an update or if there was an issue with the storage of the data.
- Restrictions: If you have enabled restrictions on your iPhone, it can limit the functionality of Apple Music, including the browse feature. Make sure to check your device’s settings to ensure that restrictions are not enabled.
- Account issues: Occasionally, there may be issues with your Apple Music account that can prevent you from accessing certain features, including browsing. This can happen if there is a problem with your subscription or if there is an issue with your Apple ID.
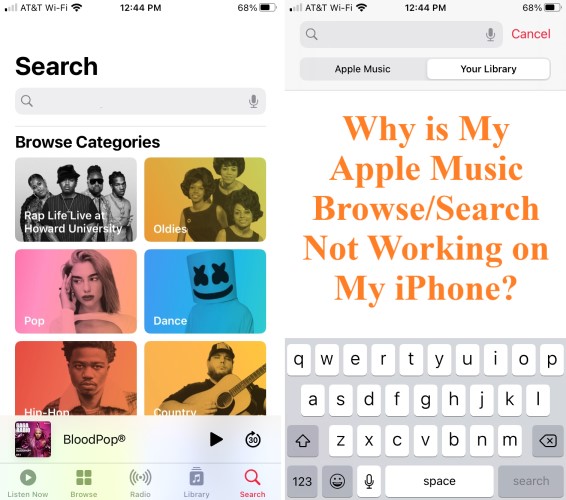
If you've considered all of these factors and are still experiencing issues with Apple Music, try the troubleshooting steps we'll provide in the next section to resolve the problem.
Part 2. What Can I Do When Apple Music Does Not Let Me Browse/Search?
Solution 01. Check Your Network Connection
The first step in troubleshooting issues with Apple Music browsing on your iPhone is to check your network connection. Here's how to do it:
- Make sure that your iPhone is connected to a stable Wi-Fi or cellular network.
- If you're using cellular data, ensure that your data plan is active and you have enough data available.
- Try opening other apps or websites to verify if the internet connection is working properly.
- If your network connection is weak or unstable, try resetting your Wi-Fi router or modem or restarting your iPhone.
After verifying that your network connection is stable, try opening the Apple Music app to check if the browse feature is working. If it's still not working, move on to the next solution.
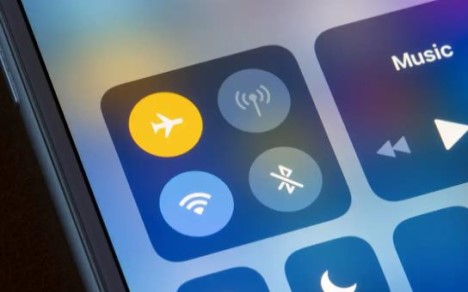
Solution 02. Update your Apple Music App
If your Apple Music browse is not working on your iPhone, it may be because you're using an outdated version of the app. Here's how to update the app:
- Open the App Store on your iPhone.
- Tap on your profile picture located in the upper-right corner.
- Scroll down to the "Available Updates" section.
- Look for the Apple Music app and tap the "Update" button next to it.
- Wait for the app to update and then try opening it again to check if the browse feature is working.
Solution 03. Restart Your iPhone
Sometimes, restarting your iPhone can resolve issues with Apple Music not letting you browse. Here's how to do it:
- Press and hold the side button (or the top button, depending on your iPhone model) and one of the volume buttons until the power off slider appears on the screen.
- Drag the slider to the right to turn off your iPhone.
- Wait for a few seconds and then press and hold the side button again until the Apple logo appears on the screen.
- Release the button and wait for your iPhone to restart.
Once your iPhone has restarted, open the Apple Music app again and check if the browse feature is working.
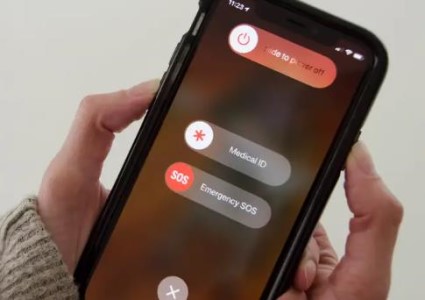
Solution 04. Disable Restrictions On Your Device
If you've enabled any restrictions on your iPhone, it can limit the functionality of the Apple Music app, including the browse feature. Here's how to disable restrictions:
- Open the "Settings" app on your iPhone.
- Tap on "Screen Time" or "General", depending on your iOS version.
- Tap on "Restrictions" and enter your passcode if prompted.
- Toggle off any restrictions related to the Apple Music app or music content in general.
Solution 05. Clear Your Apple Music App Cache
Clearing the cache of the Apple Music app can sometimes help resolve issues with the browse feature not working. Here's how to clear the cache:
- Open the "Settings" app on your iPhone.
- Scroll down and tap on "Music".
- Tap on "Clear Library Cache".
- Wait for the cache to clear and then try opening the Apple Music app to check if the browse feature is working.
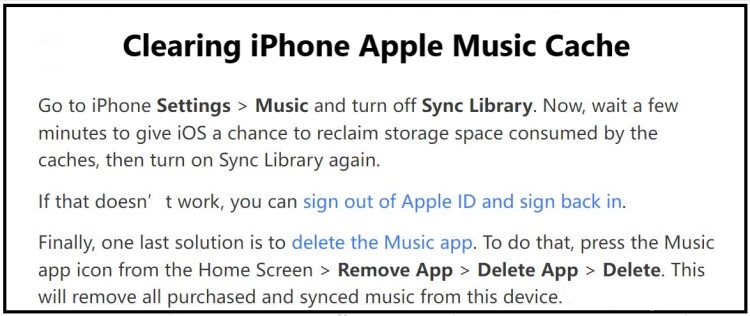
Solution 06. Check for Any Pending Apple Music Downloads
If you have any pending downloads in the Apple Music app, it can affect the browse feature's functionality. Here's how to check for any pending downloads:
- Open the Apple Music app on your iPhone.
- Tap on the "Library" tab located at the bottom of the screen.
- Scroll down to the "Downloaded Music" section.
- Check if any songs, albums, or playlists are currently downloading.
- If there are any pending downloads, wait for them to complete, and then try opening the browse feature again.
Solution 07. Reset iPhone Network Settings
Resetting your iPhone's network settings can help resolve issues with Apple Music not letting you browse, especially if the problem is related to the network configuration. Here's how to reset your network settings:
- Open the "Settings" app on your iPhone.
- Tap on "General".
- Scroll down and tap on "Reset".
- Tap on "Reset Network Settings" and enter your passcode if prompted.
- Tap on "Reset Network Settings" again to confirm.
After resetting your network settings, reconnect to your Wi-Fi or cellular network and then try opening the Apple Music app to check if the browse feature is working.
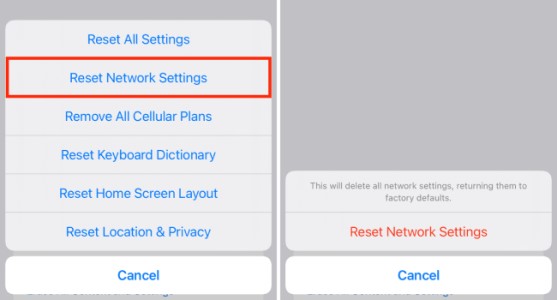
Solution 08. Delete And Reinstall The Apple Music App
If none of the previous solutions have worked, you can try deleting and reinstalling the Apple Music app on your iPhone. Here's how to do it:
- Press and hold the Apple Music app icon until the "Delete App" option appears.
- Tap on "Delete App" and confirm by tapping on "Delete".
- Open the App Store on your iPhone and search for "Apple Music".
- Tap on "Get" or "Download" to reinstall the app.
- Wait for the app to download and then try opening it again to check if the browse feature is working.
If none of the solutions have worked, you may need to contact Apple support for further assistance.
Solution 09. Contact Apple Support
If none of the previous solutions have worked, it's possible that there is an issue with your iPhone or with your Apple Music account. In this case, it's best to contact Apple support for further assistance. Here's how to get in touch with Apple support:
- Open the "Settings" app on your iPhone.
- Tap on "General".
- Scroll down and tap on "About".
- Tap on "Contact Apple Support" and choose the appropriate option based on your issue.
- Follow the prompts to connect with an Apple support representative.
You can also visit the Apple support website and search for your issue to find relevant articles or get in touch with support through chat or phone.
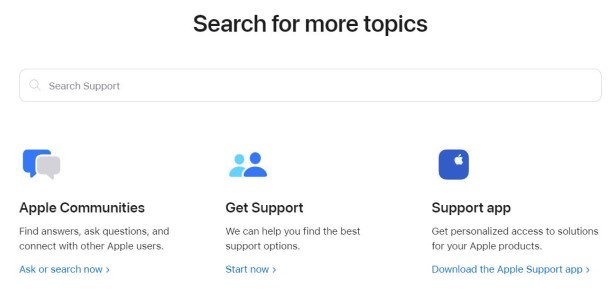
Part 3. Download Songs on PC Using Tunesolo Converter with Built-in Apple Web Player
TuneSolo Apple Music Converter is a software program that allows users to convert Apple Music tracks to various audio formats, including MP3, FLAC, M4A, WAV, and more.
The software can also remove DRM protection from Apple Music tracks, which enables users to listen to their favorite songs on any device and media player without any limitations.
One of the notable features of TuneSolo is its easy-to-use interface. Users can simply drag and drop their Apple Music tracks into the software, choose the output format, and start the conversion process. The software also offers customization options, such as the ability to select specific songs or playlists to convert, adjust the output quality, and more.

This converter supports batch conversion, which means users can convert multiple songs at once, making the conversion process quick and efficient. The software also maintains the original audio quality, so users can enjoy the same quality of music even after converting it to a different audio format.
With its easy-to-use interface and customization options, TuneSolo Apple Music Converter is a great choice for anyone who wants to enjoy their favorite Apple Music tracks on any device or media player.

Part 4. Conclusion
In conclusion, you now know why is Apple Music browse not working on iPhone. If you're experiencing issues with Apple Music not letting you browse, there are several solutions you can try to fix the problem.
These include checking your network connection, updating the Apple Music app, restarting your iPhone, clearing the Apple Music cache, disabling restrictions, checking for pending downloads, resetting your network settings, and deleting and reinstalling the app. If none of these solutions work, you can contact Apple support for further assistance.
Additionally, if you're looking to enjoy your Apple Music tracks without any limitations, TuneSolo Apple Music Converter is a useful tool that can help you convert your tracks to various audio formats and remove DRM protection.