iTunes Won’t Download Songs? Here Are Top Fixes!
If you are an iTunes user, you may have encountered the frustrating “Apple Music or iTunes won’t download songs from the store” issue. This can be a significant problem, especially if you have already paid for the songs you are trying to download. Fortunately, there are several solutions you can try to fix the issue.
In this article, we will discuss some of the most common reasons why iTunes won't download songs and provide you with step-by-step instructions on how to resolve the problem. Whether you are using a Mac or a PC, these solutions should help you get your music back in no time and listen to Apple Music songs without limitations.
Article Content Part 1. Why Apple Music/iTunes Won't Download Songs on Mac/Windows?Part 2. How to Fix "iTunes Won't Download Songs" Issue on PCs?Part 3. Free Download & Convert Apple Music/iTunes Songs on ComputersPart 4. Conclusion
Part 1. Why Apple Music/iTunes Won't Download Songs on Mac/Windows?
If you are having trouble downloading songs from Apple Music or iTunes on your Mac or Windows computer, there could be several reasons why. Here are some of the most common causes of the "iTunes won't download songs" issue:
- Network connection: Poor or unstable internet connection is one of the main reasons why Apple Music or iTunes won’t download songs. If your network connection is slow or intermittent, it can cause interruptions during the download process and prevent you from downloading songs.
- Corrupt iTunes library: If your iTunes library is corrupt or damaged, it can cause issues with downloading songs. This can happen if there are missing or outdated files, or if there is an issue with the iTunes database.
- Incorrect settings: Incorrect settings in iTunes or your computer can also cause issues with downloading songs. For example, if your firewall or antivirus software is blocking iTunes from accessing the internet, it can prevent you from downloading songs.
- Outdated software: Outdated versions of iTunes or your operating system can cause compatibility issues with downloading songs. Make sure that you have the latest version of iTunes and your operating system installed on your computer.
- Insufficient storage space: If your computer’s hard drive is almost full, you may not have enough space to download new songs. Check your computer’s storage capacity and make sure you have enough space to download the songs.
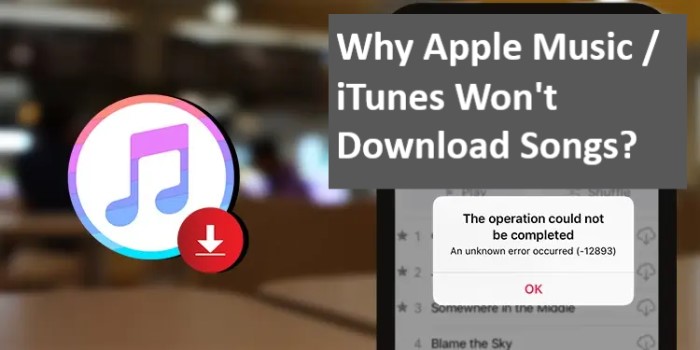
- Apple Music subscription problem: If you are trying to download songs from Apple Music, you need to have an active subscription to the service. If your subscription has expired or there is an issue with your payment method, it can prevent you from downloading songs.
- Apple ID issues: If there is an issue with your Apple ID, it can cause problems with downloading songs. Make sure that you are signed in with the correct Apple ID and that your account is in good standing.
- Restrictions: If there are restrictions set up on your computer or in iTunes, it can prevent you from downloading songs. Check your settings and make sure that there are no restrictions in place that could be causing the issue.
By identifying the specific reason why iTunes won't download songs, you can choose the appropriate solution to fix the problem. In Part 2, we will provide you with some solutions to try out.
Part 2. How to Fix "iTunes Won't Download Songs" Issue on PCs?
By trying out these solutions, you should be able to fix the "iTunes won't download songs" issue on your PC. If you are still having trouble, you may want to contact Apple Support for further assistance. Check out the different solutions below.
Solution 01. Check Your Network Connection
Make sure that you have a stable internet connection and that there are no issues with your network. Try resetting your router or modem, or connecting to a different network to see if that resolves the issue.
Solution 02. Disable Firewall or Antivirus
If your antivirus software or firewall is blocking iTunes from accessing the internet, it can prevent you from downloading songs. Try disabling your antivirus or firewall temporarily to see if that resolves the issue.
The steps to disable your firewall or antivirus software can vary depending on which software you are using. Here are some general steps that you can follow:
Disable Firewall:
- Go to the Start menu and search for "Windows Security" or "Windows Defender Firewall".
- Click on "Windows Security" or "Windows Defender Firewall" to open the settings.
- Click on "Turn Windows Defender Firewall on or off".
- Select the "Turn off Windows Defender Firewall (not recommended)" option for both the public and private networks.
- Click "OK" to save the changes.
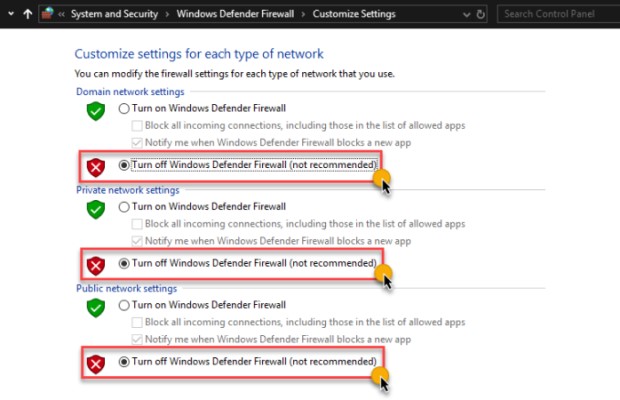
Disable Antivirus:
- Locate the antivirus software icon in your system tray (usually in the bottom right corner of your screen).
- Right-click on the icon and select "Disable" or "Turn off".
- Select the amount of time you want the antivirus software to be disabled (e.g. 1 hour, 2 hours, etc.).
- Confirm the action and wait for the antivirus software to be disabled.
Note: It's important to turn your antivirus software and your firewall back on after you have finished downloading songs to keep your computer secure.
Solution 03. Update iTunes
Your iTunes app may be outdated. Make sure that you have the latest version of iTunes installed on your computer.
Open iTunes and go to Help > Check for Updates to see if there is a newer version available. If there is a newer version available, follow the prompts on the screen to update your app.
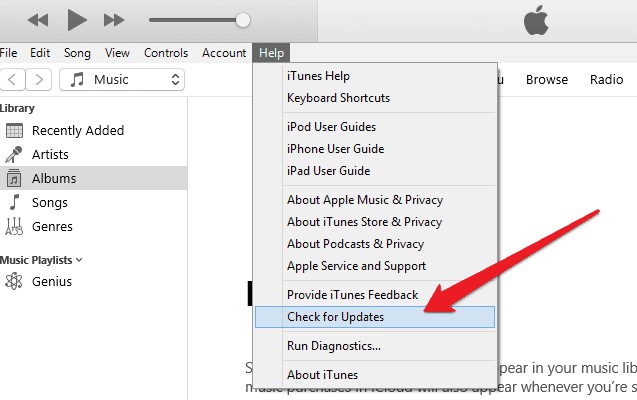
Solution 04. Clear iTunes Cache
Clearing the iTunes cache can sometimes help fix issues with downloading songs. The cache may be corrupted causing issues with the application. In this section, we will teach you how to clear out the iTunes cache on Mac and Windows PCs. Check it out below.
On a Mac:
- Quit iTunes if it is open.
- Open Finder and click on "Go" in the menu bar.
- Hold down the "Option" key and click on "Library".
- Open the "Caches" folder.
- Find the "
com.apple.iTunes" folder and move it to the trash. - Empty the trash.
On a Windows PC:
- Quit iTunes if it is open.
- Press the
"Windows key" + "R"to open the "Run" dialog box. - Type in "
%appdata%\Apple Computer\iTunes" and click "OK". - Open the "iTunes" folder.
- Find the "
iTunes Library.itl" and "iTunes Music Library.xml" files and move them to another folder on your computer. - Go back to the "iTunes" folder and delete the "
SC Info" folder. - Open the "Cache" folder.
- Find the "
com.apple.iTunes" file and move it to the trash. - Empty the trash.
Clearing the iTunes cache can help fix issues with downloading songs, so try this solution if you are experiencing problems with iTunes.
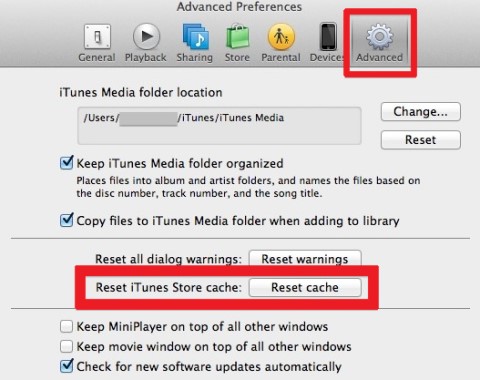
Solution 05. Reset Windows Store Cache
If you are using the Microsoft Store version of iTunes on Windows and are experiencing issues with downloading songs, resetting the Windows Store cache may help. Here's how to do it:
- Press
"Windows key" + "R"to open the "Run" dialog box. - Type in "
wsreset.exe" and click "OK". - The Command Prompt will open, and the Windows Store cache will be reset.
- Wait for the process to complete, and then try downloading songs on iTunes again.
Resetting the Windows Store cache can help fix issues with downloading songs on iTunes, so give it a try if you're having trouble.
Part 3. Free Download & Convert Apple Music/iTunes Songs on Computers
A third-party program called TuneSolo Apple Music Converter was developed to convert several kinds of iTunes material, such as Apple Music songs and albums, into widely used audio formats like MP3.
If you want to play your Apple Music playlists on a device that doesn't support the Apple Music app, you may install TuneSolo Apple Music Converter on both Mac and Windows PCs to get the Apple Music tracks and then transfer the songs to different devices or platforms. It's also a helpful option for people who want a copy of their preferred Apple Music songs even when their membership expires.
Its notable features include batch conversion, quick conversion times, and output audio options like bit rate, sampling rate, and channel which may all be changed. Also, the program has a user-friendly design that makes it simple to use even for non-techies.
Generally speaking, TuneSolo Apple Music Converter is an easy option for people who want to enjoy their Apple Music material on a wider variety of devices or want to preserve a backup of their favorite songs. If you want to make the most of the tool's functionality, you can either download a free trial or purchase it outright.

Part 4. Conclusion
In conclusion, if you're experiencing the "iTunes won't download songs" issue, there are several solutions that you can try depending on whether you're using a Mac or a Windows PC. On a Mac, you can try checking your network connection, disabling your firewall or antivirus, updating iTunes, or clearing the iTunes cache. On a Windows PC, you can try the same solutions as well as resetting the Windows Store cache and checking for restrictions.
By trying these solutions, you should be able to fix the "Apple Music/iTunes won't download songs" issue and download songs on iTunes without any problems. If none of these solutions work, you may want to contact Apple Support or Microsoft Support for further assistance.
If you’re still having trouble with downloading songs from iTunes, you can grab TuneSolo Apple Music Converter. It’s a great way to grab all the tracks you love from iTunes and Apple Music.