How to Save Apple Music Offline and Download Songs for Free
There are several advantages to downloading files. First of all, you’re technically making them available offline, which is very helpful if you can’t secure a stable internet connection. Secondly, you can keep your files safe on your computer or mobile device. The same concept applies to Apple Music.
Not only can you listen to music offline, you can always make sure your playlist is not lost in case of an issue with the Apple server. That’s precisely why it’s a handy skill to be able to save Apple Music offline.
This article will show you different ways to save Apple Music offline and other things that you need to know about the platform. You will know how to download free Apple Music songs and keep them on your devices forever with a powerful converter.
Article Content Part 1. Can I Play Apple Music without Internet?Part 2. How Do I Download My Entire Apple Music Library Directly?Part 3. How to Save Apple Music Offline & Download Songs for FreePart 4. Conclusion
Part 1. Can I Play Apple Music without Internet?
Listening to music offline seems to be a great privilege given only to those that can be considered as a premium user. However, this is not true. As a regular subscriber, you also have access to that feature. Before we delve into that topic, you need to know more about Apple Music.
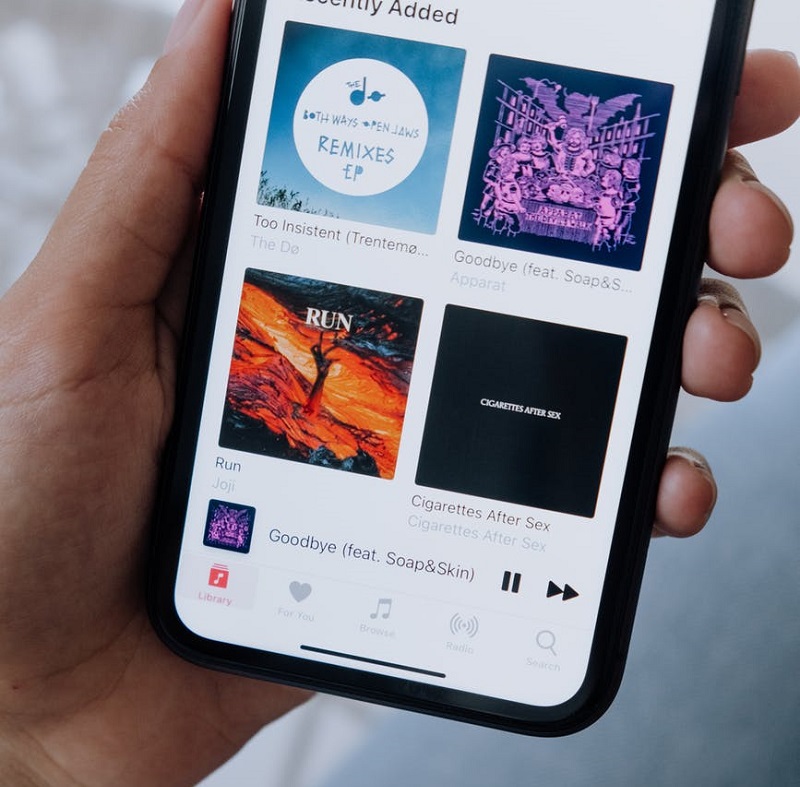
Can you listen to Apple Music offline?
Thankfully, you can listen to Apple Music without the internet if you have downloaded the songs and you have an Apple subscription. After all, one of the features of Apple Music is offline listening. However, due to their strict regulations, you need to follow their terms and conditions when doing so.
Nevertheless, Apple Music is not that strict when it comes to the actual process to save Apple Music offline. You can download as many songs as you like. You can create as many playlists as you like. What they are strict about is your ability to distribute those songs, which leads us to the next question.
Why can’t you download Apple Music?
While some users are having a breezy time downloading songs from Apple Music, some are a bit unfortunate. This is mainly because of the FairPlay technology.
FairPlay is an DRM or Digital Rights Management algorithm that prevents users from distributing content from Apple Music illegally. That means you can’t share it with your friends by transferring the music to their devices or even download the files and move them to your external storage devices.
So although you can save Apple Music offline, you can only listen to the songs if you’re using Apple Music as the medium. Besides, downloading your Apple Music library is not that difficult.
Part 2. How Do I Download My Entire Apple Music Library Directly?
As long as you are a subscriber of Apple Music, you should be able to save Apple Music offline. That way, you can secure your songs and don’t worry about losing them due to an issue. Anyway, you can save Apple Music offline on your mobile devices or on desktop. Let’s first discuss the steps on how to make Apple Music available offline using mobile gadgets.
1. Download Apple Music Library on iOS or Android Device if You Have Subscription
You can save Apple Music offline on your mobile device regardless of whether you have an iOS or Android. Make sure you are connected to the WiFi before doing this:
- Install the Apple Music app and open it.
- Look for the song that you want to save.
- Now select that song and click on the +Add button at the top area of the app. Do this to all the songs that you want to save.
- Now that you have added all necessary songs, go to your library or playlist.
- Once on the playlist, start selecting the songs that you want to save and click on the Download button. Do this to all the songs located in your library.
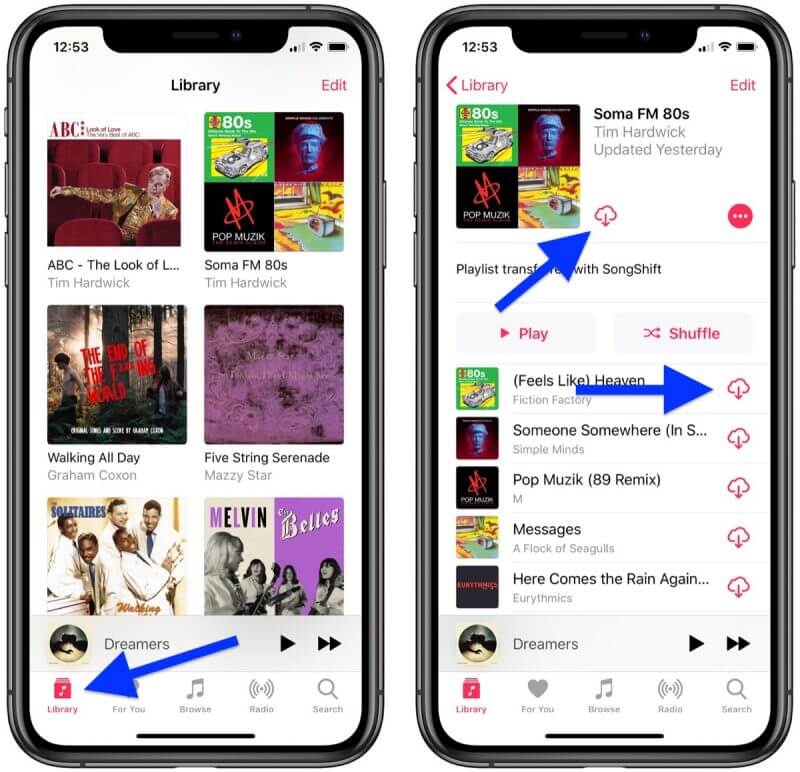
After doing this, you should be able to listen to Apple Music songs offline. Now you can enjoy music without connecting to the internet. You can even listen to music outside of your house. To do this to all your devices, simply go to Settings > Music. Turn on the Sync Library option. This will automatically synchronize all the songs that you saved on one device to all your devices.
2. Save Apple Music Offline on Windows PC or Mac if You Have Apple Subscription
You can also save Apple Music offline on your Mac or Windows PC. This is possible through the iTunes program. These are the steps on how to restore apple music library thru your desktop:
- Install iTunes on your computer and open it.
- On the sidebar, click on Music.
- Now locate the songs that you want to download from the iTunes window.
- Click on the +Add button at the top right corner of the window. Do the same to all the songs that you want to add to your playlist.
- Now go to your playlist.
- Select songs one by one and click on the Download button for each one.
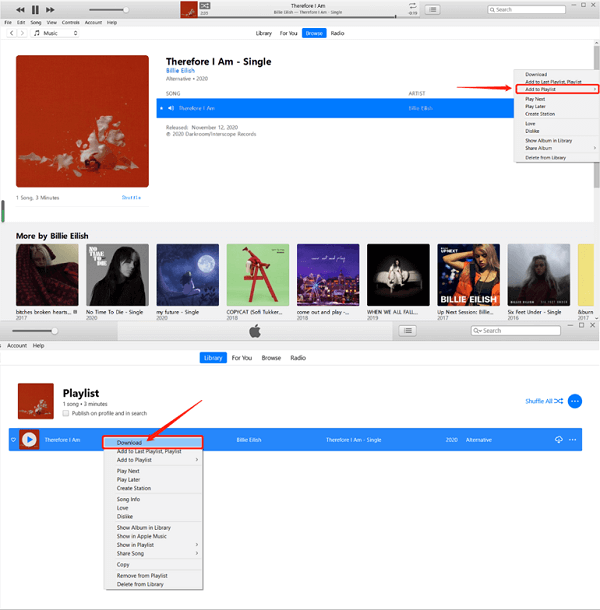
To make sure your other devices have the same music, you can go to the Music menu bar. Select Preferences and go to the General tab. Once here, turn on the Sync Library option and click on OK. This should be everything you need to do to save Apple Music offline on both mobile devices and desktop.
Part 3. How to Save Apple Music Offline & Download Songs for Free
It’s quite evident that trying to save Apple Music offline is a time-consuming task. You have to do it one song at a time after all. Lucky for you, there is an easier way and this involves the use of TuneSolo Apple Music Converter, a program that has the ability to extract or download all your songs from Apple Music without limitations. By using this software, you can save Apple Music offline and download songs for free. You can try it for free by clicking the button below!
Find out more about this software through its features:
- Offline Playback. Since your goal is to save your Apple Music songs for offline playback, you might be glad that downloaded files from TuneSolo can be accessed without Internet. This is applicable to devices such as iOS, Android, PSP, Zune, Xbox, and others
- DRM Removal. It’s also possible to remove the DRM protection on the downloaded files. Doing so will remove the limitations on what you can do to the songs, so you can do whatever you want at that point
- Faster Conversion. TuneSolo Apple Music Downloader/Converter is also very fast. In fact, it can go up to 16 times faster than other programs. Moreover, you can convert and download multiple files at the same time, so that’s a huge advantage
- Various Supported Formats. This tool supports numerous formats. This includes popular ones like MP3, MP4, and WAV as well as formats that have DRM embedded on them

Now that you know what this software is about. Here's how to save Apple Music offline and download songs for Free by using Tunesolo:
Step 1. Acess Built-in TuneSolo Apple Music Web Player
Install the TuneSolo Apple Music Converter on your Windows or Mac computer. When you open the tool, you will see a button called "Open the Apple web player", click on it then you can access to the built-in web player.
Log in with your Apple ID. You can also use the free account without an Apple Music membership subscription. If you can't sign in to your account, you can't browse the library and download or convert Apple music using the software.
Step 2. Choose What Songs/Albums/Playlist You Want to Save for Offline Playback
You should be able to see your Apple Music library and different playlists on the window. Simply select the songs that you want to save for offline use and add them to the downloading list.

Step 3. Adjust Output Settings
After selecting songs, it’s time to change the output settings. Choose what you want to change whether it’s the format, quality, codec, and which folder to save Apple Music offline.
Step 4. Download All The Songs to Save Apple Music Offline
Now click "Convert" at the bottom of the Tunesolo's interface. This will start the conversion process so you might have to wait for a while, depending on how many songs you tried to save.

Part 4. Conclusion
As expected, trying to save Apple Music offline is not very difficult. After all, one of the features of Apple Music is offline listening, so much is expected. However, the arrival of TuneSolo Apple Music Converter can help you a lot without a subscription to Apple Music
With TuneSolo Apple Music Converter, there is no need to worry about the expired Apple Music subscription, you can easily download and convert Apple Music for offline listening now! And these Apple Music can save on your devices, computer or local storage forever!