How to Share Apple Music with Family [2025 Update]
Can I share Apple Music with my family through the Apple Music app? There is no doubt that if you subscribe to the Apple Music Family Plan, you can share Apple Music with your family. If all your family members love good music and only want to use one platform for streaming, then subscribing to Apple Music’s family plan is definitely a good decision.
However, there are reports that Apple Home Sharing issues are common. Thus, preventing most of the audience from understanding the plan. If you’re wondering how to fix this issue and how to share your Apple Music playlists with family and friends, keep reading as we’ll address them in this guide.
Article Content Part 1. What is Apple Music Family Plan?Part 2. How to Share Apple Music with Family Sharing?Part 3. How to Share Apple Music without Family Sharing?Part 4. Conclusion
Part 1. What is Apple Music Family Plan?
The Apple Music Family Plan is a subscription service from Apple that allows up to six family members to share an Apple Music subscription. With the Family Plan, each family member has their own personal account and has access to all the features of Apple Music, including streaming tons of music, creating playlists, and accessing exclusive content and radio shows. The Family plan also includes features like personalized recommendations and downloading music for offline listening.
To take advantage of the plan, users need to pay $14.99, and a family of six members can enjoy all the features of the Apple Music app. This is much cheaper than purchasing an individual plan for each member ($9.99 per member). With the Apple Music Family Plan feature, all family members can even share purchased content from the App Store, iTunes, e-books, and, of course, Apple Music albums and playlists. This is a great option for families with members who love music but don't have the means to pay for their own subscriptions.
For added information, in order to enjoy this Apple Music Family plan, there are some things that must be taken into consideration. You need to take a look at these items before proceeding so as to avoid any Apple family sharing problems going forward.
- There would be a need to create a Family Sharing group. If you are the one to do this, once you have created the group, you need to invite all your family members to join.
- You must keep in mind that the family plan can accommodate only six family members. There is no need for you to share your ID in case you want to share digital content with your family members. The sharing of content has been made easier and more efficient through the help of this Apple Music Family plan.
- There is nothing to worry about in case you would like to keep some private purchases from the other members as you can also hide those from them.
- Location sharing is also possible. For parents, this could be a good option in case they want to track where their children are at.
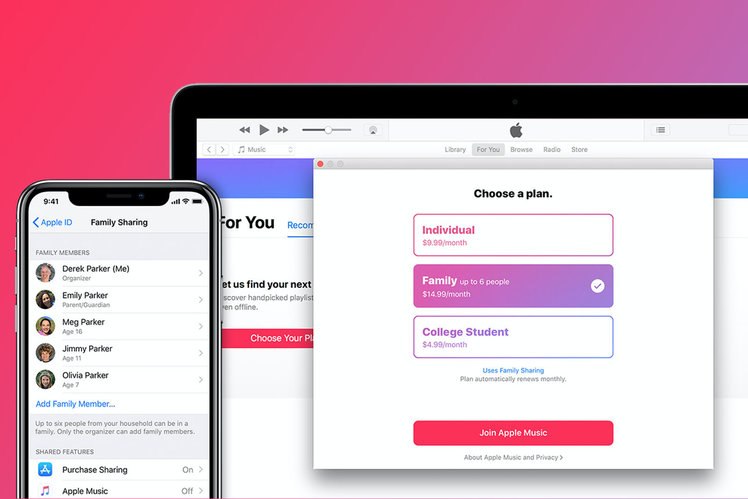
Part 2. How to Share Apple Music with Family Sharing?
After learning about the Apple Music Family Sharing Plan, I think you must want to subscribe to the Apple Music Family Sharing Plan, or you have successfully subscribed but don’t know how to share your music on Apple family. Then this part of the content will be very helpful to you.
To share Apple Music with family members through a Family Plan, below are some notes that you should make sure to in mind.
- You should have an active Apple Music family plan subscription.
- An Apple ID and Apple Music app must be installed on the device that you will use.
#1. How to share Apple Music with Family on iOS devices:
On your iOS device, the setting up process for Apple Music Sharing is only simple. You can follow this if you are using an iPhone or iPad.
Step #1. Using your Apple Music account (credential and password), login. Once you are on the main page, look for the Apple Music family sharing feature by heading to the “Settings” option and hitting your name on the screen.
Step #2. You will see an icon for “Set up family sharing”. Choose this and tick the “Get started” option. You will see the next steps to be done on the screen. Make sure to follow those steps.
Step #3. Finally, you only need to invite your family members to join and use the shared features that you all can enjoy.
#2. How to share Apple Music with Family on Mac:
In case you are using a Mac computer, you can follow this procedure.
Step #1. Make sure to log in to your Apple Music app on PC using your credentials.
Step #2. Head to your iCloud settings by hitting the Apple logo located on the leftmost corner of your PC’s screen. Choose the “System Preferences” button. You will see the new options. Make sure to open the “iCloud” icon.
Step #3. You now need to choose the “Set Up family” icon. There would be steps that would be shown on your screen. Follow those to complete the setup process.
Step #4. Now, the same with the first procedure, you need to invite your family members to join.
#3. How to share Apple Music with Family on Android:
If you are an Android user, there is nothing to worry about as we also have the detailed Apple Music sharing plan procedure here that you can follow.
Step #1. Of course, logging in to your account is a must. Input your username and password to begin.
Step #2. Head to the “Account Settings” button to open the “manage family” feature.
Step #3. Open the “Settings” and begin with the setup by following the onscreen prompts. Complete those steps to proceed with the last step.
Step #4. Start inviting your family members now!
Now that you are aware of the processes of how to share Apple Music with family members via the Apple Music app’s family sharing plan, you must be reminded that those procedures initially presented will only work if you are subscribed to the family plan. Once the plan ended, then all those features previously enjoyed will vanish as well as those songs downloaded for offline streaming.
However, sometimes due to the unknown factors of Apple Music, you may also encounter apple music family sharing not working. So you might be looking for other ways to share your Apple Music playlist with your family. If that's what you're looking for, continue reading next Part and you'll find the answer.
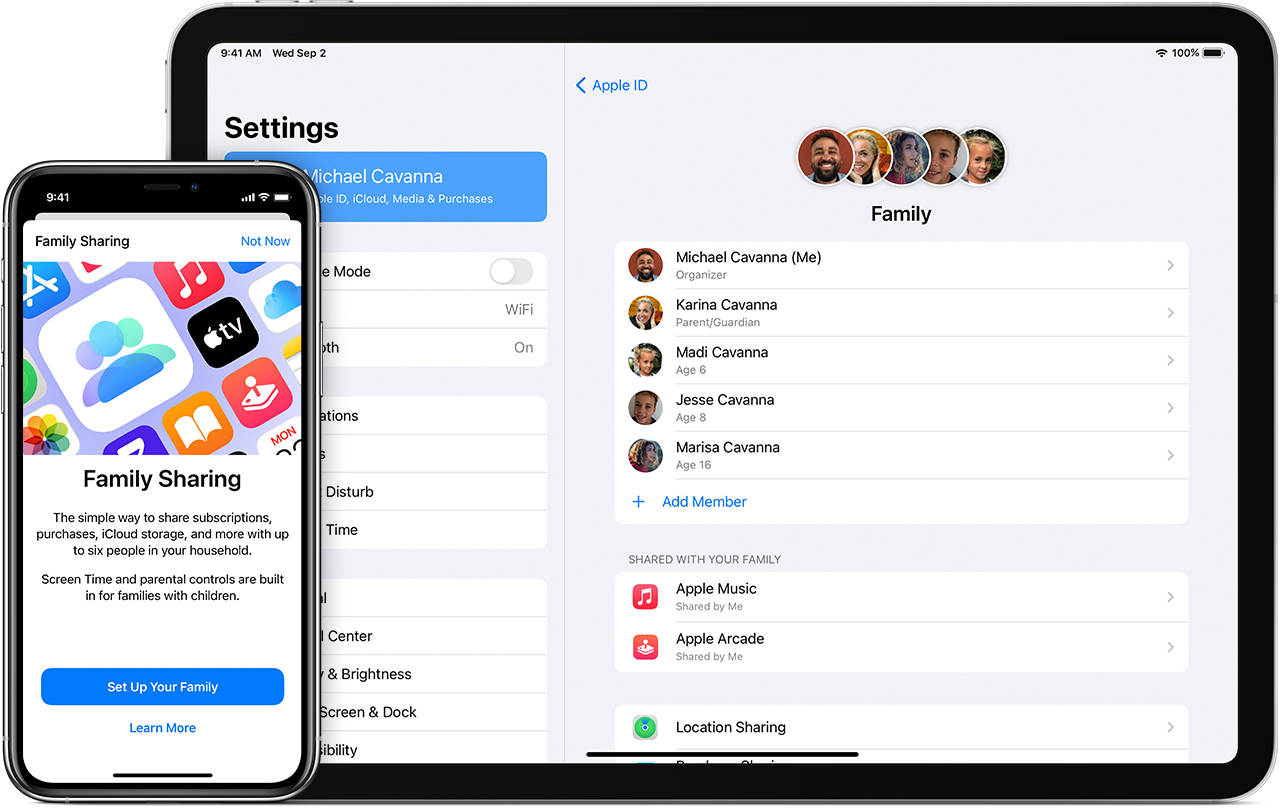
Part 3. How to Share Apple Music without Family Sharing?
As mentioned earlier, you may ask why I can't share Apple Music with family through family plan? Or if you are not capable of paying the monthly subscription fee to enjoy the Apple Music family sharing plan. At this time, you can check out some ways how you can download the Apple Music tracks that you love to finally keep those forever on your PC and transfer or share with friends and family members.
Since Apple Music files are protected files, it could be quite hard at first to look for a tool that can download those. Luckily, you have this TuneSolo Apple Music Converter.
What is this capable of?
- The removal of DRM protection is possible through this TuneSolo Apple Music Converter.
- Assurance of having high-quality output files.
- The ability to transform Apple music files and audiobooks to a new format.
- Numerous inputs and output formats supported.
- Fast conversion and download speed.
- You can do batch conversion via this tool.
- An easy interface that anyone can control and navigate.
- Few installation requirements to complete.
- Simple conversion steps.

I think now you have a relatively comprehensive understanding of TuneSolo. Next, you can click the safe button below to download your favorite Apple music library for free and then share it with your family. Or you can refer to the specific steps below to share your Apple playlist with your family.
How to Share Apple Music with Family with TuneSolo
Step #1. Open your TuneSolo Apple Music Converter
You need to complete all those requirements in order to install this TuneSolo Apple Music Converter first. For the complete list, we recommend you visit the main website for more information. This is supported by both Mac and Windows computers. Once you have the app on your PC, open and launch this to finally begin.
Step #2. Import All those Apple Music Tracks that You Wish to Keep
By dragging and dropping the files, you can import all those Apple Music tracks that you wish to download to your PC. The app supports batch conversion so if you wish to process numerous files, you can do it. Also, you need to choose the output format via the dropdown list. The recommendation is to choose an output format that is supported by a variety of media players so as to avoid any issues in the future. Adjusting the output settings and defining an output path can also be done during this step.

Step #3. Hit the “Convert” Button
The final step would be to click the “Convert” button that is located at the bottom part of the screen. While conversion is ongoing, the DRM protection will also be removed.
After a few minutes, the converted and downloaded tracks can be accessed via the output path initially defined. In order to share this with your family members, simply do the transfer via a USB drive or any other software application that can support the transfer.
By doing this, you can save 14.99 USD per month and keep all those tracks forever without worrying once your subscription ended.

Part 4. Conclusion
There are two methods to enjoy the Apple Music Family sharing. You can do it either by directly using the Apple Music application and paying the family plan subscription fee or download the tracks via a tool like TuneSolo Apple Music Converter.
You can use whichever option you are comfortable with, but we strongly suggest checking out the second method.