プレイ Spotify PC、Android、iPhoneでオフライン
あなたは音楽のファンですか? あなたは家事や活動をしながらバックグラウンドミュージックを楽しむタイプの人ですか? もしそうなら、安定した信号や途切れのないインターネット接続を探す必要なしに聞く方がはるかに良いと思いませんか? はい、間違いなく。 それがあなたにとって同じ場合であり、あなたの音楽ストリーミングアプリが Spotify、それからあなたは遊び方の手順を学ぶ必要があります Spotify オフライン
お気に入りの曲を聴いて楽しむことができることは、一部の人にとっては快適で癒しになる可能性があり、音楽には確かにそのような機能があることが知られています。 そしてそのために、さまざまなアーティストやさまざまなジャンルの何百万もの曲にアクセスできる音楽ストリーミングプラットフォームがあることは常に素晴らしいことです。 だから、あなたの多くはすでにの素晴らしさを経験していることを私は知っています Spotify。 楽しんでいる曲の一部を保存することを計画している場合は、曲をダウンロードしていつでもオフラインで再生する方法について説明します。
記事の内容 パート1。 Spotify オフラインモードは機能しますか?パート2。から音楽をダウンロードする方法 Spotify プレミアムなし?パート3 結論として
パート1。 Spotify オフラインモードは機能しますか?
記事のこの部分では、遊び方に取り組みます Spotify 最も一般的に使用されるデバイスでオフライン。
遊び方 Spotify PCでオフライン?
プレイする Spotify PCでオフラインの場合、再生を続行する前に、常に聴きたいと思っていた曲がすでにデバイスに保存されていることを確認する必要があります。 ダウンロードする際に覚えておいてください Spotify 曲を個別に保存することはできないため、プレイリストに入れる必要があります。 トラックの総数が合計で3,333の制限を超えない限り、必要な数のプレイリストをダウンロードできることに注意してください。
プレイする Spotify PCでオフラインの場合は、以下に列挙する簡単な手順に従ってください。
- あなたを開く Spotify アプリを開いてから、ウィンドウの画面の左側を見てください。 その直後に、ダウンロードしたいプレイリストを検索します。 キュレートされたプレイリスト内のトラックは、メインにのみ表示されます Spotify ペイン。
- その後、プレイリストの上部にある「オフラインで利用可能」のオプションを選択して、ダウンロードボタンを反対に切り替え、プレイリストのダウンロードに進みます。 すべてのMacユーザーにとって、特定のプレイリストを念頭に置いて選択し、それを右クリックするだけです。 次に画面に表示されるポップアップメニューから、「オフラインで利用可能」をクリックします。
- 次に、ダウンロードプロセスがすでに開始されていることを示す、すべての曲の横に回転する矢印が表示されます。 ダウンロードできる曲がいくつ残っているかを知りたい場合は、画面の左上にプログレスバーがあります。
- プレイリストのタイトルの横に白い矢印が付いた緑色の円が表示されたら、ダウンロードがすでに完了して成功していることを意味します。
デバイスに曲をダウンロードして再生する場合 Spotify オフラインで、以前に曲を聴いたことがあり、それらがすでにキャッシュに保存されている場合は、数分しかかからない可能性があることに注意してください。 ただし、上記のトラックを初めてダウンロードする場合、特にインターネット接続の速度が非常に遅い場合は、完了するまでにさらに数分かかることがあります。
ダウンロードプロセスがまだ進行している間、コンピュータの電源をオフのままにしておく必要がある場合は、そうすることができます。 幸い、コンピュータを開いて実行すると同期プロセスが自動的に進行するため、この問題について心配する必要はありません。 Spotify 再びアプリ。 必要に応じて、デバイスで完全に同期されたすべての曲をすでにストリーミングできます。 あなたはこれを行う能力が非常に高く、今すぐプレイすることができます Spotify 信号や安定したインターネット接続を気にせずにオフライン。
聞く方法 Spotify Androidでオフライン?
Androidスマートフォンを使用している場合は、以下の手順に従って、お気に入りを同期する方法のガイドラインとして使用できます。 Spotify デバイスでトラックして再生する Spotify WiFiまたはモバイルデータ接続を必要とせずにオフライン。
- 行う最初のステップは、 Spotify アプリを使用して、既存のアプリでログインします Spotify プレミアムアカウント。 Facebookアカウントを自分のアカウントにリンクした場合は、Facebookアカウントでログインできます。 Spotify アカウント。
- その後、保存したいトラックを検索してプレイリストに入れることができます。これは、前述のように、トラックをXNUMXつずつダウンロードすることは許可されていないためです。 または、独自のプレイリストセットを既にお持ちの場合は、[オフラインプレイリストの編集]をクリックしてください。
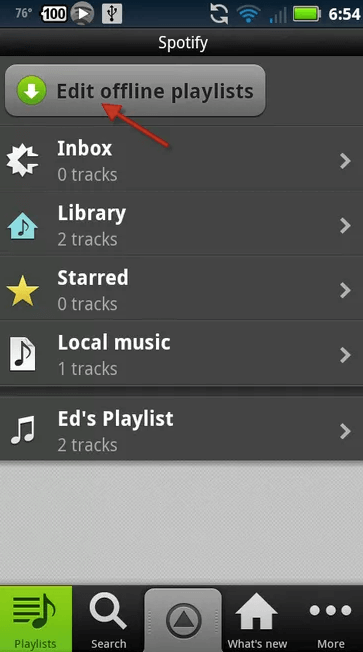
- プレイリストの横にあるタイトルは、そのプレイリストをダウンロードする場合にチェックする必要のあるボックスです。
- プレイリストを開くと、曲がすでに保存されていることを示す緑色の矢印が下向きになっているトラックが表示されます。
聞く方法 Spotify iPhoneでオフライン?
このセクションは、実際には、そこにいるすべてのiPhoneユーザーと、初めてのユーザーを対象としています。 Spotify、以下は、これまでのお気に入りの曲やプレイリストをiPhoneに保存して再生したい場合に実行できる簡単な手順です。 Spotify オフライン
- あなたがしなければならない最初のことはダウンロードすることです Spotify 音楽アプリ。 これを行うには、デバイスのアプリケーションストアにアクセスして、そこからアプリをダウンロードするだけです。 アプリを完全にダウンロードした直後に、アプリをインストールして起動します。
- Spotify アプリを開き、既存のアプリでログインします Spotify 画面下部にある「ログイン」ボタンをクリックしてプレミアムアカウントを作成してください。 Facebookアカウントをに接続している場合 Spotify、Facebookでログインするだけです。 一方、そうでない場合は、 Spotify 登録したユーザー名とパスワードを含むアカウントの詳細。
- まだアカウントを作成していない場合は、ウェルカム画面の下部にある[アカウントの作成]ボタンをクリックしてアカウントを作成することもできます。 次に、サブスクライブすることを確認する必要があります Spotify 曲をダウンロードできるプレミアム。
- ご存知のように、個々の曲を保存することは許可されていないため、これらの曲をすべて収集してから、別のプレイリストまたはアルバムにまとめる必要があります。 したがって、これを可能にするには、ターゲットの曲を検索し、曲のすぐ横にあるXNUMXつのドットをタップして、[プレイリストに追加]をクリックします。 その直後に「作成」をタップします。 これで、特定のプレイリストまたはアルバムを既に念頭に置いている場合は、それを直接ダウンロードできます。
- 曲をダウンロードするには、ダウンロードスイッチを逆に切り替えます。 このスイッチは曲のすぐ上にあります。 曲のダウンロードが開始され、ダウンロードプロセスが完了すると、各曲の下に下向きの緑色の矢印が表示されます。
- すべての曲がすでにダウンロードされていることを示すのは、少し前にタップしたダウンロードスイッチのすぐ横に「ダウンロードされた曲」が表示されている場合です。
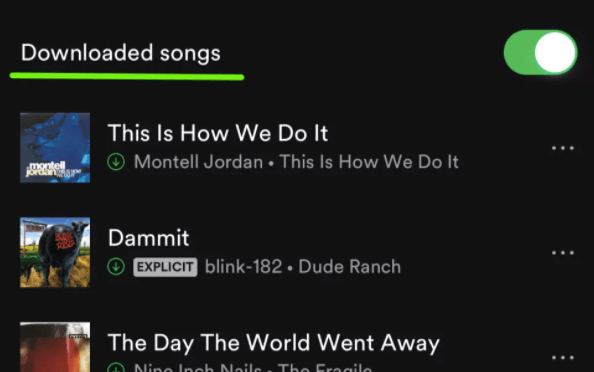
ダウンロードに成功したすべての曲を見つけて再生するには Spotify オフラインで、あなたの下部にある「あなたのライブラリ」のタブをクリックするだけです Spotify アプリのホーム画面。 プレイリスト、アルバム、曲、アーティストがリストされている特定のコンテンツを選択します。
デバイスに保存した曲を削除する予定がある場合は、曲のダウンロードと保存に使用されたデータ全体を削除するのは必ずしも簡単ではないことに注意してください。 つまり、ダウンロードボタンを「オフ」に切り替えても、デバイスから多くのスペースが占有されます。 これは実際には、気が変わって再生したいと思ったときに曲をすぐに利用できるようにするためです。 Spotify 再びオフライン。 キャッシュされたデータ全体を非表示にするために音楽ライブラリから曲を削除することを考えている場合、悲しいことに、そのようにすることは不可能です。 それについてあなたができる唯一のことは、インストールされたものを削除することです Spotify あなたのデバイス上のアプリ。
パート2。から音楽をダウンロードする方法 Spotify プレミアムなし?
上記のすべての手順は、ダウンロード機能がすべてのプレミアムユーザー専用であるため、すべてのプレミアムユーザーにのみ適用されました。 言う意味、ダウンロードして再生する Spotify オフラインは、使用しているだけでは楽しめない機能です。 Spotify 無料のアプリ。 だから、そこにいるすべての無料ユーザーに、私はあなたが遊ぶのを助けることができる完璧なツールをここに持っています Spotify オフラインは、ユーザーが曲をダウンロードし、多くのデバイスでアクセスできるオーディオ形式に変換するのを支援するためです。
この問題であなたを助けることができる完璧なツールは TuneSolo Spotify 音楽コンバーター。 以下は、この音楽コンバーターの主な機能です。
主な機能 TuneSolo Spotify 音楽コンバーター
- ダウンロード機能はすべての人に限定されています Spotify プレミアムユーザーのみ。 しかしの助けを借りて TuneSolo Spotify ミュージックコンバーター、アプリのすべての無料ユーザーも同じ機能を行使することができます。 ユーザーが保存するのに役立ちます Spotify デバイス上の曲。
- TuneSolo 変換することもできます Spotify MP3、AAC、WAV、FLAC出力形式などの他のオーディオ形式に曲を変換します。 これらの出力形式はすべて、周囲のほぼすべてのデバイスでアクセスできます。
- 自律的AI TuneSolo、プレミアムユーザーだけが楽しめるオフラインリスニング機能も楽しめます。 ダウンロード機能と変換機能の両方を楽しんでいるので、文字通り遊ぶことができます Spotify オフラインでも。
- 変換速度に関しては、 TuneSolo うまくいくこともできます。 通常の変換速度の約5倍の速さでジョブを完了することができます。 これは、他の音楽コンバーターの速度と比較して、すでにはるかに高速です。
- Since TuneSolo Spotify Music Converterは曲を他のオーディオ形式に変換できます。オーディオ形式は、保護された元のDRMとは異なり、多くのデバイスでアクセスできるため、選択に応じて多くのオーディオプレーヤーで再生できます。 Spotify 曲。 プレミアムユーザーでさえ、XNUMX台のデバイスだけで曲を再生するように制限されています。
- 重要な詳細はすべて、変換プロセス後も保持されます。 各曲の重要な詳細を入力する必要がないため、これは実際には大きな利点です。 ID3タグとのメタデータ情報を保持できます Spotify 曲。
- のすべてのユーザー TuneSolo Spotify Music Converterは、利用可能なアップデートがある場合はいつでも無料でアップデートする権利があります。 プロセスの途中で問題が発生した場合は、テクニカルサポートチームに支援を求めることもできます。
上記のすべての議論で、それは確かに証明されました TuneSolo Spotify ミュージックコンバータは、多くの面で使用するのに非常に有利です。 それは確かにあなたが遊ぶのを助けることができます Spotify すべて選択できるさまざまなデバイスでオフライン。 と TuneSolo Spotify ミュージックコンバーター、あなたはあなたの時間をたくさん節約して、あなたの他のいくつかの活動でこれを使うこともできます。
また、 TuneSolo Spotify ミュージックコンバーター、あなたはあなたがあなたに最もよくそして最も速く働くと思うどんなアレンジメントに従ってあなた自身の音楽ファイルを組織することさえ許されます。 アルバム、アーティスト、ジャンルごとにアレンジできます。 曲リストをXNUMXつずつ参照する代わりに、特定のカテゴリをクリックしてターゲットのタイトルを選択するだけでよいため、これは実際に役立ちます。 そして最後に、超高速の変換速度で動作するため、わずか数分ですでに数十の曲を作成できます。
使用方法の手順 TuneSolo Spotify 音楽コンバーター
ステップ1.ダウンロードして起動する TuneSolo Spotify 音楽コンバーター
あなたがしなければならない最初のステップはダウンロードすることです TuneSolo Spotify ミュージックコンバータ。 デバイスのアプリケーションストアからアプリを入手するか、の公式Webサイトからアプリをダウンロードすることができます。 TuneSolo。 ダウンロードの直後に、デバイスにインストールして実行します。
ステップ2.アップロード Spotify に歌 TuneSolo Spotify 音楽コンバーター
今、あなたはまで数分待つ必要があります TuneSolo あなたの音楽ライブラリを認識して読みました。 曲が認識されたら、音楽コンバーターへの曲のアップロードを開始できます。 これを行うには、曲のリンクをコピーして、コンバーターで割り当てられた領域に貼り付けます。 曲をアップロードするもうXNUMXつの方法は、音楽ライブラリから曲をドラッグしてから、コンバーターにドロップすることです。

ステップ3.曲の出力フォーマットと出力フォルダを選択します
次のステップでは、曲が完全にアップロードされたら、曲の出力形式を選択できます。 次の形式、MP3、WAV、AAC、およびFLACオーディオ形式のいずれかを選択できます。 その直後に、曲を保存する出力フォルダをカスタマイズして選択することもできます。

ステップ4.「すべて変換」ボタンをクリックします
出力フォーマットと出力フォルダも正常に選択されたら、「すべて変換」ボタンをクリックできます。

ステップ5.変換された曲を取得する
最後に、変換した曲を確認して取得する場合は、[出力ファイルの表示]セクションをクリックするだけです。
パート3 結論として
この投稿の簡単な結論として、 Spotify アプリは無料で、いつでも利用できます TuneSolo Spotify お気に入りの曲をすべてデバイスに保存して再生するミュージックコンバータ Spotify いつでも便利なオフライン。 そして、毎月のサブスクリプションを持っている人のために Spotify プレミアムであり、ストリーミングプラットフォームの新機能であるため、上記の一連の手順を使用して、PC、Androidデバイス、およびiPhoneに曲を保存できます。 多くの人がきっと楽しんでいます Spotify インターネット接続や安定した信号を気にすることなく、オフラインでトラックを再生できる音楽アプリの機能。