Spotify Twitch: Twitch ストリームをレベルアップする方法 Spotify
多くの Twitch ストリーマーにとって、このプラットフォームはゲームやクリエイティブなプロジェクトをブロードキャストするだけの場所ではありません。 これはつながりと関わりによって繁栄するコミュニティであり、音楽はそれらの関係を育む上で重要な役割を果たします。 そこです Spotify に入っています。 統合 Spotify Twitchストリームで、視聴者にとってより没入型の体験を作成し、コンテンツの雰囲気を設定し、ストリームを収益化することもできます。 しかし、どこから始めればよいのでしょうか?
このガイドでは、 Spotify Twitch でこの強力なツールを最大限に活用するためのヒントを提供します。 最後に、次のような優れたツールも入手できます。 ハッキングフリー Spotify プレミアムサーマルバッグ そしてあなたのレベルアップ Spotify 音楽ストリーミング体験。
記事の内容 パート1。プレイできますか Spotify ツイッチで?パート2。遊び方 Spotify Twitchの曲?パート3。追加する方法 Spotify OSB Studioを使用してTwitchライブストリームを行うにはパート4:結論
パート1。プレイできますか Spotify ツイッチで?
はい、遊ぶことができます Spotify Twitch では利用できますが、セットアップと設定が必要です。 誰かがそれに気づくことができる ストリーマーは著作権で保護されたトラックを使用できません。 Twitch には組み込みのサポートがありません。 Spotify, そのため、音楽をストリーミングするにはサードパーティのツールまたはサービスを使用する必要があります。 Spotify あなたのTwitchチャンネルに。
人気のあるオプションの XNUMX つは、「Streamlabs」と呼ばれるサービスです。 Spotify アカウントを作成し、プラットフォームを通じて音楽を再生します。 もう XNUMX つのオプションは、「OBS」(Open Broadcaster Software)と呼ばれるソフトウェアを使用して、オーディオを追加することです。 Spotify プレーヤーをソースとして使用します。
音楽を再生するときは、次の点に注意してください。 スウィッチストリーム、テーマを使用するための適切なライセンスと権限を持っていることを確認する必要があります。 ロイヤリティフリーの音楽を使用することも、著作権で保護された音楽を合法的に使用するためのライセンスを購入することもできます。 そうしないと、著作権侵害や罰則を受ける可能性があります。

遊び方についてのステップバイステップの説明は次のとおりです Spotify けいれん:
- Streamlabs アカウントにサインアップします: Streamlabs は、音楽をストリーミングできる無料のサービスです。 Spotify あなたのTwitchチャンネルに。 に行く ストリームラボ公式サイト アカウントにサインアップします。
- あなたの接続 Spotify Streamlabs へのアカウント: Streamlabs にログインしたら、[音楽] タブに移動し、[接続] をクリックします。 Spotify" プロンプトに従ってログインします。 Spotify アカウントにアクセスし、Streamlabs にアクセスを許可します。 Spotify データ。
- でプレイリストを作成します Spotify:で Spotify, Twitch ストリームで再生したい曲を含むプレイリストを作成します。 プレイリストに名前を付けて公開します。
- 加えます Spotify Twitch ストリームへのオーバーレイ: Streamlabs で、[オーバーレイ] タブに移動し、[Spotify オプションのリストから「オーバーレイ」を選択します。オーバーレイを好みに合わせてカスタマイズし、変更を保存します。
- Twitch でストリーミングを開始する: Twitch を開き、通常どおりストリーミングを開始します。 あなたからの音楽 Spotify プレイリストはストリームを通じて再生され、Streamlabs を通じて視聴者に表示されるようになります。 Spotify かぶせる。
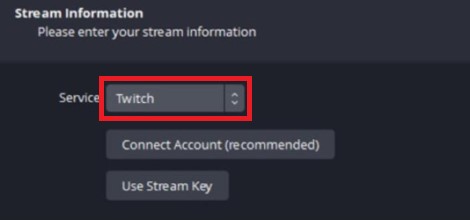
パート2。遊び方 Spotify Twitchの曲?
TuneSolo Spotify 音楽コンバーター ダウンロードして変換できるサードパーティのツールです Spotify 曲を MP3、M4A、FLAC、または WAV 形式に変換します。 これは、Twitch ストリームで利用できない特定の曲を再生したい場合に便利です。 Spotify または、ライセンスと権限に関する潜在的な問題を回避したい場合。
使用する手順は次のとおりです TuneSolo 音楽をダウンロードして聴くため Spotify Twitch の曲:
- 無料でダウンロードしてインストールします TuneSolo Spotify お使いのコンピュータの音楽コンバータ。
- 内蔵 Web プレーヤーを開く:起動 TuneSolo 「開く」というボタンをクリックします Spotify Webプレーヤー。
- 追加 Spotify に歌 TuneSolo: Twitch ストリームで使用したい曲を、 Spotify ライブラリに入る TuneSoloの変換キュー。

- 出力形式と品質を選択します: ダウンロードしたファイルの出力形式と品質を選択します。 Spotify 曲。 ファイルを保存する宛先フォルダーを選択します。
- 変換してダウンロード Spotify 曲:「変換」ボタンをクリックします。 TuneSolo をクリックして変換プロセスを開始します。 曲が選択した形式でコンピュータにダウンロードされます。
- 変換されたものを追加します Spotify Twitch ストリームに曲を追加: ストリーミング ソフトウェア (OBS など) を開き、変換された Spotify 音源としての曲。
使用することにより、 TuneSolo Spotify Music Converter、ダウンロードして変換できます Spotify Twitch ストリームで再生する曲と ゲームをプレイするときにPS4の曲を聞く ライセンスや許可を気にする必要はありません。 ただし、著作権で保護された素材を許可なくダウンロードしたり変換したりすることは違法となり、罰則の対象となる可能性があることに注意することが重要です。

パート3。追加する方法 Spotify OSB Studioを使用してTwitchライブストリームを行うには
BS Studio は、Twitch ストリームに複数のオーディオ ソースを追加できる人気のストリーミング ソフトウェアです。 Spotify。 追加する手順は次のとおりです Spotify OBS Studio を使用して Twitch ストリームに接続します。
- OBS Studioをダウンロードしてインストールします:へ行く OBSスタジオのWebサイト ソフトウェアをダウンロードしてコンピュータにインストールします。
- 店は開いています Spotify OBSスタジオと:起動 Spotify コンピューター上の OBS Studio。
- 追加 Spotify OBS Studio のオーディオ ソースとして: OBS Studio で、「ソース」ボックスの「+」ボタンをクリックし、「オーディオ入力キャプチャ」を選択します。 ソースに名前を付けて「OK」をクリックします。 設定ウィンドウで「」を選択しますSpotifyオーディオデバイスとして「」を選択し、「OK」をクリックします。
- オーディオレベルと設定を調整する: OBS Studio では、音量やその他のオーディオ設定を調整して、音楽が確実に聞こえるようにすることができます。 Spotify 適切なレベルでプレイしています。
- ストリーミングを開始する Spotify Twitchの音楽: Twitch を開いて、通常どおりストリーミングを開始します。 からの音楽 Spotify これで、ストリームを通じて再生され、OBS Studio を通じて視聴者に表示されるはずです。
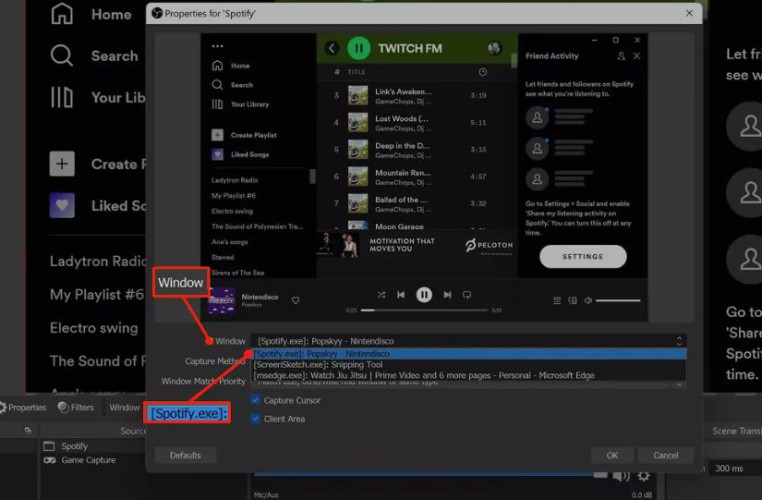
留意すべき重要な点の XNUMX つは、Twitch には著作権で保護された素材に関して厳格なルールがあるということです。 問題を回避するには、ストリームで再生する音楽を使用するための適切なライセンスと権限を持っていることを確認してください。 あるいは、ロイヤリティフリーの音楽を使用したり、ストリームで再生する独自の音楽を作成したりすることもできます。
パート4:結論
結論として、追加 Spotify Twitch ストリームに音楽を追加すると、視聴者の体験が向上し、ストリームがより楽しくなります。 その間 Spotify Twitch と正式に統合されていませんが、プレイする方法はあります Spotify 次のようなサードパーティ ツールを使用してストリーム上の曲を再生する TuneSolo Spotify 音楽コンバーターとOBS Studio。
ただし、ストリーム内で音楽を含む著作権で保護された素材を使用するための適切なライセンスと許可を取得していることを確認することが重要です。 適切なツールと注意事項を使用すれば、簡単に追加できます。 Spotify Twitch ストリームに音楽を追加して、コンテンツをさらに魅力的にしましょう。