回答済み: どこで行うのか Spotify 音楽を PC にダウンロードしますか?
今日のデジタル時代では、音楽のストリーミングが標準になっていますが、インターネット接続が不安定または存在しない場合はどうでしょうか? そこです Spotifyのダウンロード機能が役に立ち、ユーザーはお気に入りの曲をオフラインで楽しむことができます。 しかし、疑問に思ったことはありますか どこでやる Spotify 音楽を PC にダウンロードする? ダウンロードの場所を理解すると、オフライン音楽ライブラリをより適切に管理し、アクセスするのに役立ちます。
この記事ではその謎を解き明かしていきます Spotifyの PC 上のダウンロード場所。 デフォルトのダウンロード フォルダーについて説明し、さまざまなオペレーティング システムでそのフォルダーを見つける手順を段階的に説明し、好みに合わせてダウンロードの場所を変更する方法も示します。
このガイドの最後には、役立つツールも入手できます。 あなたを救う Spotify 無料アカウントでトラックする。 の魅力的な世界を掘り下げて、オフラインでのリスニング体験をコントロールする準備をしましょう。 Spotifyの音楽を PC に保存しましょう!
記事の内容 パート 1. ダウンロード音楽とストリーミング音楽について理解するパート 2. どこで行うのか Spotify 音楽を PC にダウンロードしますか? デフォルトのダウンロード場所パート 3. 変化する Spotifyのダウンロード場所パート4。トラブルシューティング Spotify ダウンロードに関する問題推奨: 聞いてください Spotify いつでも、どこでも、音楽を!
パート 1. ダウンロード音楽とストリーミング音楽について理解する
あなたが Spotify ユーザーの場合、オフラインで聴くために曲、アルバム、プレイリスト、またはポッドキャストをデバイスに直接ダウンロードするオプションがあります。 つまり、インターネット接続がない場合でも、お気に入りの音楽を楽しむことができます。 Spotifyのオフラインリスニング機能 は無料加入者とプレミアム加入者の両方が利用できますが、プレミアム ユーザーはオフラインでの音楽体験をより柔軟に制御できます。
音楽のストリーミングとダウンロードを区別することが重要です Spotify。 音楽をストリーミングするときは、から直接再生します。 Spotifyのサーバーをインターネット接続経由で接続します。 この方法では安定したインターネット接続が必要であり、データを使用します。 一方、音楽をダウンロードするとは、オーディオ ファイルをデバイスのストレージに保存することを意味します。 ダウンロードしたら、インターネット接続なしで曲にアクセスして再生できるため、データが節約され、中断のない再生が可能になります。
パート 2. どこで行うのか Spotify 音楽を PC にダウンロードしますか? デフォルトのダウンロード場所
デフォルトでは、 Spotify ダウンロードした音楽を PC 上の特定の場所に保存します。 このデフォルトの場所は、使用しているオペレーティング システムによって異なる場合があります。 場所を理解する Spotify オフライン トラックを保存すると、ダウンロードした音楽ファイルを効果的に見つけて管理するのに役立ちます。
ダウンロードフォルダーを見つけるには Spotify Windows PC コンピュータの場合、 以下をせよ:
- を押して「ファイルエクスプローラー」を開きます
Win + Eまたはタスクバーのフォルダーアイコンをクリックします。 - 左側のサイドバーで、「この PC」または「マイ コンピュータ」を見つけてクリックします。
- 次のパスに移動します: "
C:\Users\YourUsername\AppData\Local\Spotify\Users". - 「Users」フォルダー内には、ランダムな英数字の名前が付いた一連のフォルダーがあります。 でフォルダーを開きます Spotify ユーザー名または最長の英数字の名前。
- 「Storage」または「Cache」という名前のフォルダーを探します。 ここが Spotify ダウンロードした音楽ファイルを Windows PC に保存します。
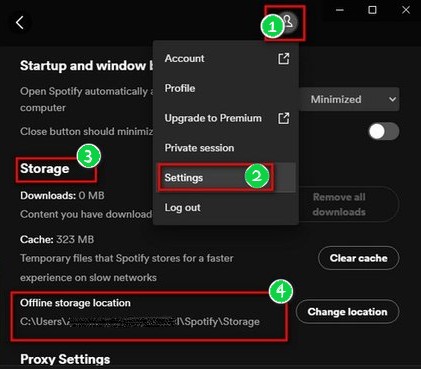
Spotify では、セキュリティ、組織、プラットフォームの互換性などのいくつかの要素に基づいて、ダウンロードされた音楽のデフォルトの場所が選択されます。 これらの特定の場所にファイルを保存すると、ファイルに簡単にアクセスできるようになります。 Spotify 構造化されたファイル システムを維持しながらアプリケーションを実行します。 さらに、プライバシーを確保し、ユーザー データを分離するために、これらの場所は通常、ユーザー固有のフォルダー内にあります。
デフォルトのダウンロード場所を理解すると、オフライン音楽ファイルを効率的に管理し、アクセスできるようになります。 ただし、ダウンロードした音楽を別の場所に保存したい場合でも、心配する必要はありません。 次のセクションでは、PC 上のダウンロード場所を選択した場所に変更する方法を説明します。
パート 3. 変化する Spotifyのダウンロード場所
デフォルトのダウンロード場所を変更したい理由はさまざまです。 Spotify PCの場合:
- ストレージの設定: ダウンロードした音楽ファイルを保存する特定のドライブまたはフォルダーがある場合があります。
- 組織的な目的: ダウンロードの場所を変更すると、音楽ファイルを整理して簡単にアクセスできるようになります。
- ドライブスペース管理: システム ドライブの空き容量が不足している場合は、より多くの空き容量がある別のドライブにダウンロードした音楽を保存することをお勧めします。
- バックアップと移行: ダウンロードの場所を変更すると、音楽コレクションを簡単にバックアップしたり、新しいデバイスに移行したりできます。
ダウンロード場所を変更する方法 Spotify Windows PCで
ダウンロード場所を変更するには Spotify PCで:
- 店は開いています Spotify 右上隅にあるプロフィール写真の横にある下向きの矢印をクリックします。
- ドロップダウン メニューから [設定] を選択します。
- [ローカル ファイル] セクションまで下にスクロールし、[詳細設定を表示] をクリックします。
- 「オフライン曲ストレージ」セクションで「場所の変更」ボタンをクリックします。
- ダウンロードした音楽ファイルを保存したいフォルダーまたはドライブを参照し、「OK」または「フォルダーの選択」をクリックします。
- Spotify は、新しく選択した場所を使用して、ダウンロードした音楽ファイルを保存します。
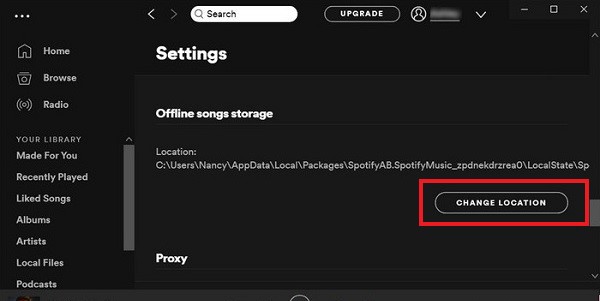
パート4。トラブルシューティング Spotify ダウンロードに関する問題
ユーザーが遭遇する可能性のある一般的な問題 Spotifyのダウンロード機能
一方、 Spotifyのダウンロード機能は一般的に信頼できますが、 ダウンロードプロセス中にいくつかの問題が発生しました。 ユーザーが直面する可能性のある一般的な問題をいくつか示します。
- 不完全なダウンロード: 曲を完全にダウンロードできず、部分的なトラックまたはエラーが発生する場合があります。
- ダウンロードエラー: ダウンロードの成功を妨げるエラー メッセージやコードが表示される場合があります。
- 同期の問題: ダウンロードがデバイス間で同期されず、オフライン音楽ライブラリに不一致が生じる可能性があります。
- ダウンロード速度が遅い: ネットワークまたはサーバーの問題により、ダウンロードに予想よりも時間がかかる場合があります。
ダウンロード関連の問題を解決するためのトラブルシューティングのヒント
問題が発生している場合 Spotifyのダウンロード機能については、次のトラブルシューティングのヒントをお試しください。
- インターネット接続を確認してください: 音楽をダウンロードする前に、インターネット接続が安定していることを確認してください。
- 再起動する Spotify アプリ: を閉じて再度開きます。 Spotify アプリの設定を更新し、一時的な問題を解決します。
- キャッシュをクリアして再ダウンロードする:キャッシュをクリアします Spotifyの設定を変更して、トラックを再ダウンロードしてみてください。
- 更新する Spotify アプリ: 最新バージョンを使用していることを確認してください。 Spotify お使いのデバイスにインストールされているアプリ。
- 空き容量を確認する: ダウンロードした音楽ファイルを保存できる十分な空きストレージ容量がデバイスにあることを確認してください。
- ダウンロード制限を無効にする: 携帯電話ネットワークを使用している場合は、 ダウンロード制限 またはデータ節約設定が有効になっています。
- 安定したWi-Fi接続を使用する: 可能であれば、携帯電話のデータに頼るのではなく、信頼できる Wi-Fi ネットワークに切り替えてください。
- 再インストール Spotify: 問題が解決しない場合は、アンインストールして再インストールしてください。 Spotify アプリを使用して、潜在的なソフトウェアの競合を解決します。
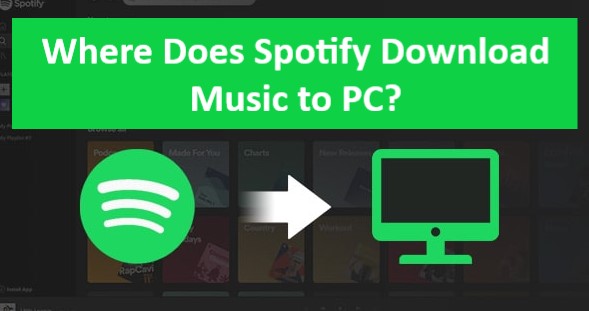
連絡 Spotify さらなる支援のためのサポート
上記のトラブルシューティングのヒントを試してもまだ問題が発生する場合は、 Spotifyのダウンロード機能については、お問い合わせいただくことをお勧めします。 Spotifyのサポートチーム さらなる支援のために。 から連絡できます。 Spotify ヘルプとサポート セクションにアクセスして、Web サイトまたはアプリにアクセスします。 直面している問題、受信したエラー メッセージ、問題のトラブルシューティングのためにすでに実行した手順に関する詳細情報を提供します。 Spotifyのサポート チームはお客様を支援するための設備が整っており、お客様の状況に基づいて具体的なガイダンスを提供できます。
これらのトラブルシューティングのヒントに従い、次のサポートを求めてください。 Spotify必要に応じて のサポート チームに連絡すると、ダウンロード関連の一般的な問題を解決し、スムーズなオフライン音楽視聴体験を確保できます。 Spotify あなたのPC上で。
推奨: 聞いてください Spotify いつでも、どこでも、音楽を!
TuneSolo Spotify 音楽コンバーター ユーザーの変換を支援するために設計された人気のあるソフトウェアです Spotify 音楽を他の形式に変換してオフライン再生します。 を楽しみたい人に便利なソリューションを提供します。 Spotify 外部の曲、アルバム、プレイリスト Spotify アプリまたはストリーミング プラットフォームをサポートしていないデバイス上で。
の主な機能のXNUMXつ TuneSolo Spotify Music Converter は変換する機能です Spotify 音楽を MP3、FLAC、M4A、WAV などのさまざまなオーディオ形式に変換できるため、ユーザーはさまざまなデバイスやメディア プレーヤーでお気に入りの曲を制限なく楽しむことができます。 変換されたファイルは元のオーディオ品質を保持し、高品質のリスニング体験を保証します。
このソフトウェアはユーザーフレンドリーなインターフェイスも提供しており、ユーザーは簡単にナビゲートし、 彼らの Spotify 音楽ファイル。 プロセスは簡単です。ユーザーは必要な曲やプレイリストを自分のアカウントから追加するだけです。 Spotify ライブラリをコンバータに追加し、出力形式とその他の設定を選択して、変換を開始します。

TuneSolo Spotify Music Converter は、ユーザーが自分の音楽を変換できる強力なツールです。 Spotify 音楽をさまざまな形式に変換してオフラインで聴くことができます。 ユーザーフレンドリーなインターフェイス、高品質の出力、ID3 タグの保存により、次の用途に人気があります。 Spotify 音楽ライブラリをより柔軟に使いたいユーザー。