如何從 Spotify 到 Windows 上的 iTunes
Spotify 音樂已通過正式對其內容版權進行 DRM 保護來優先保護其內容版權,因此,您不能轉讓任何 Spotify 內容到 iTunes。 但是,如果您想流式傳輸您的最愛 Spotify iTunes中的內容,你必須學習 如何傳輸音樂 Spotify 到 Windows 上的 iTunes.
由於 DRM 保護 Spotify 音樂內容,從 Spotify 嚴禁進入 iTunes 等其他流媒體服務。 然而,有些人只是喜歡在 iTunes 上播放歌曲。 為了使這成為可能,您必須擺脫所有限制並刪除所有限制您繼續進行該過程的事物。 您必須了解可以幫助您解決“如何從 Spotify Windows 上的 iTunes”程序。
在這篇文章中,我將分享最好的工具,它可以幫助你完成如何從 Spotify 到 Windows 上的 iTunes。
文章內容 第 1 部分。 你能從 Spotify 到 Windows 上的 iTunes?第 2 部分。 我如何從 Spotify 到 Windows 上的 iTunes?第 3 部分:如何匯入歌曲 Spotify 到 Windows Online 上的 iTunes?第 4 部分。 如何備份 Spotify iTunes 庫中的音樂?部分5。 概要
第 1 部分。 你能從 Spotify 到 Windows 上的 iTunes?
我可以從 Spotify 到 Windows 上的 iTunes? 不,您不能直接匯入歌曲 Spotify 到 iTunes。 目前,我們可以說 Spotify 音樂已成為人們使用的最好和最大的音樂流媒體服務之一。 它因其為用戶提供的出色功能和服務而迅速引起了人們的關注。 實際上, Spotify 允許人們免費訪問其服務和廣泛的音樂庫,但當然也包括一些限制。 這些限制包括無法在您的設備上下載歌曲並離線播放它們。 另一方面, Spotify 還提供了高級訂閱。 如果您不想遇到此類限制,請升級您的 Spotify 計劃一個高級版將是最好的解決方案。
此外,為了您的額外知識,所有 Spotify 音樂內容受保護 DRM. 意思是說,您不能將其內容流式傳輸到 Spotify 應用程序,即使是高級用戶也不允許這樣做。 換句話說,在播放時使用其他音樂流媒體服務 Spotify 內容是不允許的。 但如果你真的想使用 iTunes,你首先必須轉換你選擇的 Spotify 將內容轉換為 iTunes 支持的音頻格式。 然後在那之後,學習如何從 Spotify 到 Windows 上的 iTunes。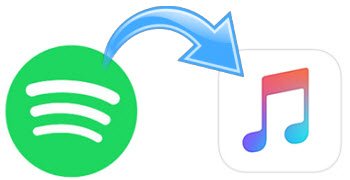
第 2 部分。 我如何從 Spotify 到 Windows 上的 iTunes?
執行有關如何從 Spotify 如果歌曲沒有保存在您的設備上,那麼在 Windows 上安裝 iTunes 將非常困難。 現在,問題是“如果你只是使用 Spotify 免費的應用程序,您無法在設備上保存任何歌曲?” 您將如何處理如何從 Spotify 到 Windows 上的 iTunes? 遇到這種情況就需要下載 Spotify 首先使用第三方工具將音樂傳輸到 Windows 上的 iTunes。
您可以在執行如何從 Spotify Windows 上的 iTunes 無非就是 TuneSolo Spotify 音樂轉換器,在轉換時非常熟練 Spotify 歌曲轉換成其他音頻格式,然後將它們保存在您的設備中。
的主要特點 TuneSolo Spotify 音樂轉換器
免費下載 Spotify 音樂
TuneSolo Spotify 音樂轉換器允許用戶 下載歌曲、播放清單和專輯來自 Spotify 即使沒有 Spotify 高級訂閱。
轉 Spotify 音樂轉其他音頻格式
與 TuneSolo,你也可以 轉換您喜愛的專輯和播放列表 轉換為其他音訊格式,包括 MP3、AAC、WAV 和 FLAC。 這些輸出格式的好處是它們可以在幾乎所有設備上播放和支援。
離線播放
通過轉換和下載功能,所有用戶都可以離線播放歌曲,儘管沒有訂閱 Premium。 不再擔心穩定的信號或互聯網連接。
5 倍轉換速度
TuneSolo Spotify Music Converter 可以以高達 5 倍的轉換速度完成整個轉換過程。 在短短幾分鐘內,您已經可以將數十首歌曲轉換並下載到您使用的設備上。
在多個設備中播放歌曲
由於歌曲被轉換為可在許多設備上播放的音頻格式,因此您可以使用您選擇的任何設備來流式傳輸音樂。
保留 ID3 標籤和元數據信息
ID3 標籤和元數據信息等細節對於識別 Spotify 歌曲。 幸運的是, TuneSolo Spotify 音樂轉換器能夠保留所有這些細節,讓您免於填寫每首轉換歌曲的細節的繁重工作。
組織您自己的音樂庫
TuneSolo 還允許您以您認為最適合您的方式組織自己的音樂庫。 您可以按專輯、藝術家或流派排列它們。 定位您的目標文件對您來說也很容易和快速。
來自技術支持團隊的免費更新和無限幫助
的所有用戶 TuneSolo Spotify 只要有可用的更新,Music Converter 就有權獲得免費更新。 如果您在過程中遇到問題,您也可以尋求技術支持團隊的幫助。
如何下載的步驟 Spotify Windows 上的音樂到 iTunes
步驟 1. 下載並啟動 TuneSolo Spotify 音樂轉換器
第一步是下載 TuneSolo Spotify 音樂轉換器。 您可以從應用商店或官方網站獲取該應用程序 TuneSolo 或者只需單擊下面的安全按鈕即可。 完成下載應用程式後,您現在可以在設備上啟動它並運行它。
步驟 2. 將歌曲文件上傳到 TuneSolo Spotify 音樂轉換器
下一步是將您的歌曲文件上傳到轉換器。 但在你這樣做之前,你必須先等到 TuneSolo 已閱讀並識別您的音樂庫。 完成後,您現在可以通過將音樂庫中的歌曲鏈接分別複製並粘貼到轉換器來開始上傳。 另一種方法是將歌曲文件拖放到轉換器中。

步驟 3. 選擇歌曲的輸出格式和輸出文件夾
歌曲成功上傳後,您現在可以開始從包括 FLAC、WAV 和 AAC 在內的一組輸出格式中選擇 MP3 格式。 在那之後,為轉換後的文件分配一個輸出文件夾。

步驟 4。 單擊“全部轉換”按鈕
現在一切都已設置完畢,您現在可以單擊“全部轉換”按鈕,以便最終開始轉換過程。

步驟 5. 獲取成功轉換的歌曲
轉換過程完成後,您現在可以檢查並保存設備上的歌曲。 通過 TuneSolo Spotify 音樂轉換器。
如何轉移的步驟 Spotify 音樂到 Windows 上的 iTunes
既然歌曲已經轉換為 iTunes 支持的格式並且也已經保存在您的設備中,現在讓我們討論如何從 Spotify 到 Windows 上的 iTunes。 有關如何執行此操作,請參閱以下步驟。
方法1
導入轉換後的 Spotify 歌曲,將音樂文件或整個文件夾從桌面拖到 iTunes 音樂庫。 成功拖動包含已保存轉換歌曲的整個文件夾後,其中的所有文件將自動添加到您的 iTunes 音樂庫中。
方法2
這個過程實際上有另一種方法來傳輸音樂 Spotify 到 Windows 上的 iTunes。 這是如何做到的。
步驟 1. 第一步是讓您的 iTunes 開了
步驟 2. 之後,按一下功能表欄,然後尋找「檔案」標籤。
步驟 3. 在接下來顯示的選項集中,按一下「新增至庫」。
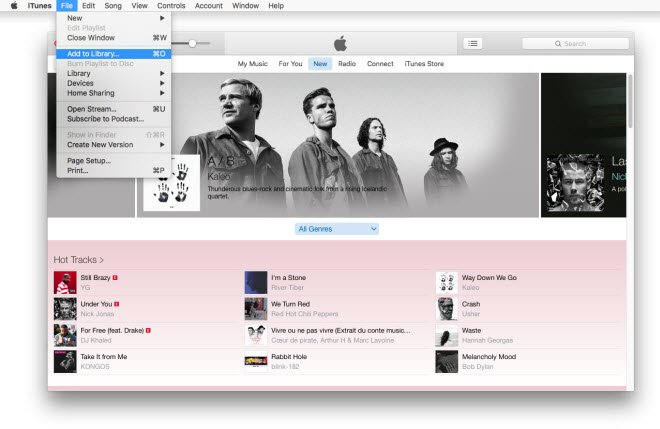
步驟 4. 現在,您必須找到您在使用中獲得的所有成功轉換的歌曲 TuneSolo Spotify 音樂轉換器。 選擇歌曲,然後單擊打開。
步驟 5. 幾分鐘後,您新增的所有歌曲現在都會匯入您的 iTunes 音樂庫。
只需確保遵循上述關於如何從 Spotify 到 Windows 上的 iTunes,這樣您就可以享受您的最愛 Spotify iTunes 中的內容。
第 3 部分:如何匯入歌曲 Spotify 到 Windows Online 上的 iTunes?
如果您不想下載專業工具-TuneSolo 幫助您轉移 Spotify 歌曲到 iTunes,您可以選擇一個線上工具來幫助您匯入 Spotify 播放清單到 iTunes。 Soundiiz 是一款免費的音樂轉換器。 它當然可以用作另一種導入方式 Spotify 播放清單到 iTunes。 要使用它,您無需安裝其他應用程式。 但是,請注意,擁有免費的 Soundiiz 帳戶,您有權選擇 Spotify 一次傳輸的播放清單。 但是,從以下位置傳輸專輯、藝術家和曲目 Spotify 需要一個高級帳戶。 您所需要做的就是訪問其官方網站並執行以下操作。
步驟1.造訪www.soundiiz.com並點擊「免費開始」登入您的帳戶或建立一個新的免費帳戶進行準備。
步驟2.從左側選單中選擇「轉帳」或「讓我們開始吧」按鈕,進入轉帳視窗。 然後,點擊“選擇來源”按鈕選擇“Spotify「作為您的來源平台。它將需要存取您的權限 Spotify 帳戶。
步驟 3. 點選「選擇目的地」並選擇「Apple Music」作為您的目的地平台。 登入 Apple Music 後,點擊「開始」按鈕來調整傳輸設定。
步驟 4. 選擇類型 Spotify 您想要新增到 iTunes 的檔案。 之後,自訂選定的 Spotify 透過重新命名標題和更改描述來更改播放清單。 最後,點擊“儲存配置”,Soundiiz 將開始轉換 Spotify 音樂到 Apple Music。
步驟 5. 接下來,同步您的 Spotify 使用 Apple Music 整合的「iTunes Match」功能將播放清單新增至您的 iTunes 資料庫。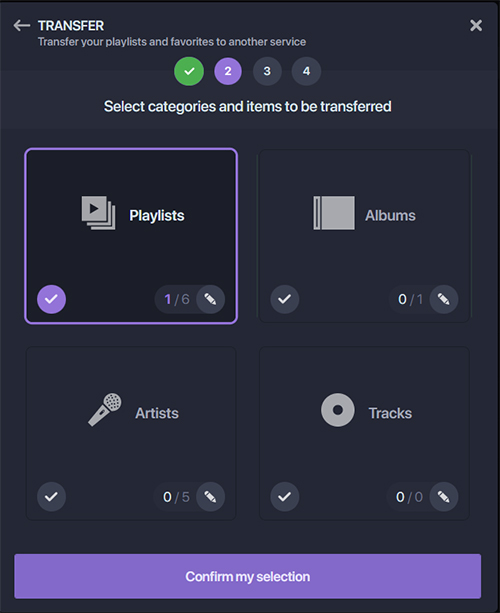
第 4 部分。 如何備份 Spotify iTunes 庫中的音樂?
現在您已成功轉移 Spotify 歌曲到 iTunes,如果您擔心遺失歌曲,也可以透過 iCloud 備份您的 iTunes 資料庫。 立即按照以下簡單步驟備份您的 iTunes 資料庫。
步驟1。 下載 Spotify 將音樂複製到您的電腦上並啟動 iTunes。
步驟 2. 點擊選單列或 iTunes 頂部的“檔案”,然後選擇“庫”,然後選擇“組織庫”。
步驟 3. 當彈出「庫組織」視窗時,選取「合併檔案」方塊。
步驟 4. 按「確定」使 Spotify 將音樂檔案保存在 iTunes 媒體資料夾中,並將原始檔案保留在那裡。
步驟5.找到您的iTunes資料夾並點選右鍵選擇「複製」。
步驟 6. 前往外部硬碟並右鍵單擊,然後選擇「貼上」以建立庫的備份。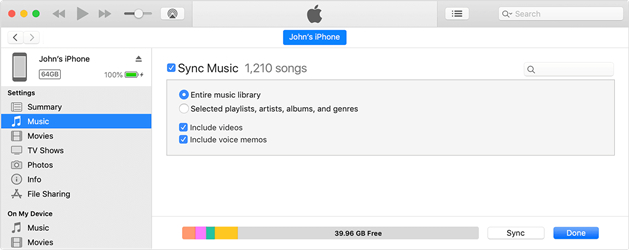
部分5。 概要
總而言之,如果您仍在尋找轉移您最愛的人的最佳解決方案 Spotify 內容到 iTunes,我強烈推薦使用 TuneSolo Spotify 音樂轉換器。 只需按照上面提到的有關如何從 Spotify 到 Windows 上的 iTunes,整個過程對您來說很容易。