Die 4 besten Lösungsmöglichkeiten Spotify Einige Ihrer Daten konnten nicht migriert werden
Wenn es um Musik-Streaming-Dienste oder -Plattformen geht, Spotify ist immer das erste, an das wir denken könnten. Es enthält viele Funktionen und Dienste, von denen die Benutzer profitieren können. Wie bei jeder anderen Anwendung ist es jedoch nicht zu vermeiden, dass bei der Verwendung dieser App einige Fehler auftreten, insbesondere in einigen Fällen, in denen Ihr Betriebssystem oder Ihre Software nicht mit den für die Installation oder Verwendung erforderlichen Bedingungen kompatibel ist Spotify. Eines der häufigsten Probleme ist das „Spotify einige Ihrer Daten konnten nicht migriert werden" Error.
Wenn Sie auf denselben Fehler stoßen, wissen Sie, welche Verfahren oder Techniken Sie anwenden können, um dieses Problem zu lösen? Wenn nicht, dann habe ich hier unten die Diskussion der meisten möglichen Lösungen, die Sie zur Lösung des Problems „Spotify einige Ihrer Daten konnten nicht migriert werden“-Fehler.
Artikelinhalt Teil 1. Welche Ursache Spotify Einige Ihrer Daten konnten nicht migriert werden Fehler?Teil 2. Wie beheben Sie das Problem? Spotify Einige Ihrer Daten konnten nicht migriert werden?Teil 3. Bonus: So verschieben Sie Songs von Spotify zum Computer?Teil 4. Alles zusammenfassen
Teil 1. Welche Ursache Spotify Einige Ihrer Daten konnten nicht migriert werden Fehler?
Wenn Sie vorhaben, eine neue zu erstellen Spotify Konto und lassen Sie Ihre Daten vom alten Konto auf das neue übertragen, dann kann es sein, dass Sie ein „Spotify Fehler beim Migrieren einiger Ihrer Daten. Diese Art von Problem wird normalerweise verursacht durch:
Registrierungsfehler:Fehler während des Registrierungsprozesses Ihres Windows für Spotify App
Fehlerhafte Installation:Einige Fehler, als Sie gerade mit der Installation der App begonnen haben, wie z. B. eine fehlerhafte Internetverbindung oder eine Unterbrechung der Stromversorgung.
Wenn Sie auf ein solches Problem stoßen, müssen Sie damit rechnen, dass es Ihnen möglicherweise schwerfällt, einige der gespeicherten Songs, Wiedergabelisten oder Titel Ihres alten Kontos in das neu erstellte Konto zu migrieren Spotify Konto.
Teil 2. Wie beheben Sie das Problem? Spotify Einige Ihrer Daten konnten nicht migriert werden?
Hier sind die meisten möglichen Lösungen, die Sie bei der Lösung des Problems „Spotify einige Ihrer Daten konnten nicht migriert werden“-Fehler.
Lösung 1: Entfernen und Neuinstallieren Spotify Antragsprozess
Ein oben genannter Grund in Bezug auf die möglichen Ursachen des „Spotify konnte einige Ihrer Daten nicht migrieren“ liegt an den Installationsproblemen der Anwendung. Die fehlerhafte Installation der App hat möglicherweise dazu geführt, dass das System einige Beweise oder Aufzeichnungen aus dem vorherigen Installationsprozess teilweise absorbiert oder aufbewahrt hat. Also, in Bezug auf diesen Grund, die Neuinstallation der Spotify App könnte die Antwort sein, um das „Spotify einige Ihrer Daten konnten nicht migriert werden“-Fehler. Sehen Sie sich die Schritte unten an, um dieses Verfahren auszuführen.
Schritt 1. Klicken Sie auf Ihrer Tastatur auf die Taste „Windows“ und suchen Sie dann nach „Windows und Systemsteuerung“. Suchen Sie anschließend in der Reihe der angezeigten Anwendungen nach „Spotify".
Schritt 2. Eine alternative Art der Suche Spotify Klicken Sie dazu auf die „Fenstertaste“ und die „X“-Taste. Nachdem Sie gleichzeitig auf die beiden Tasten geklickt haben, suchen Sie in den neuen Optionen, die auf Ihrem Bildschirm angezeigt werden, nach „Apps und Funktionen“. Hier können Sie haben Spotify einfach durch Eingabe in das bereitgestellte Suchfeld gesucht werden.
Schritt 3. Nachdem Sie nun „ gefunden und angeklickt habenSpotify“, sehen Sie daneben eine „Schaltfläche Deinstallieren“. Hat es geklickt, um mit dem Entfernen zu beginnen Spotify App auf Ihrem Gerät? Es gibt auch einige Fälle, in denen Sie bei Ihrer Suche zwei verschiedene Versionen erhalten Spotify Dazu gehören die Windows-Version und die Desktop-Version.
Schritt 4. Sobald Sie feststellen, dass der Deinstallationsvorgang abgeschlossen ist, gehen Sie zum Anwendungsspeicher und laden Sie die App noch einmal herunter.
Schritt 5. Wurde die App anschließend erneut auf Ihrem Gerät installiert?
Nun, nachdem Sie die erfolgreich neu installiert haben Spotify app, melden Sie sich erneut mit Ihrem Benutzerkonto an und versuchen Sie erneut, die Dateien zu übertragen, die Sie von Anfang an übertragen wollten. Wenn das „Spotify Fehler beim Migrieren einiger Ihrer Daten“ Fehler nicht mehr angezeigt, dann Neuinstallation Spotify ist effektiv genug, aber wenn es immer noch dasselbe ist, können Sie die nächste Methode ausprobieren, die ich besprechen werde.
Lösung 2: Das Vorherige löschen SpotifyRegistrierungseintrag von
Ein weiterer möglicher Grund dafür, die „Spotify Fehler beim Migrieren einiger Ihrer Daten“ ist auf den anfänglichen Registrierungseintrag zurückzuführen. Das Beste, was Sie dagegen tun können, ist, alle vorhandenen Dateien zu löschen Spotify betroffen und verwandt. Die Windows-Registrierung hat möglicherweise einige Daten aus dem ursprünglichen Registrierungseintrag beibehalten. Befolgen Sie dazu die unten aufgeführten Schritte.
Schritt 1. Der erste Schritt besteht darin, den „Task-Manager“ Ihres Geräts aufzurufen. Darunter sehen Sie dann mehrere Registerkarten, darunter „Prozesse“, „Leistung“, „App-Verlauf“, „Start“, „Benutzer“, „Details“ und „Dienste“. Klicken Sie in den genannten Registerkarten auf die Registerkarte „Prozesse“.
Schritt 2. Beachten Sie auf der Registerkarte „Prozesse“ im Abschnitt „Apps“ alle Prozesse Ihres Spotify Anwendung. Sie sollten daran denken, dass Sie alle diese Prozesse zuerst beenden müssen.
Schritt 3. Nachdem Sie die Prozesse beendet haben, müssen Sie nun alle zugehörigen Ordner löschen Spotify. Sie können versuchen, es zu finden, indem Sie auf „Dieser PC“ und dann auf „Windows (C:)“ und dann auf „Benutzer“ und dann auf „AppData“ und zuletzt auf „Roaming“ klicken. Löschen Sie aus den aufgelisteten Ordnern den Dateiordner von Spotify.
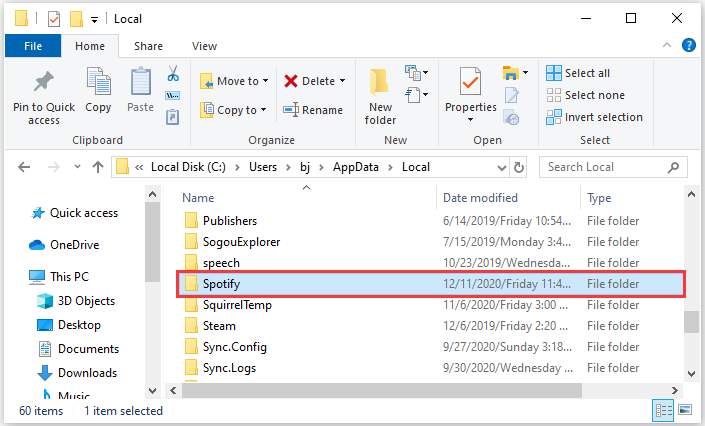
Schritt 4. Klicken Sie anschließend auf die „Windows“-Taste plus „X“-Taste und suchen Sie dann nach „Apps und Funktionen“. Geben Sie im dafür vorgesehenen Suchfeld Folgendes ein: Spotify um einfach auf der Ziel-App zu landen. Sobald Sie es gefunden haben, deinstallieren Sie entweder die Windows- oder die Desktop-Version.
Schritt 5. Sobald der Dateiordner von Spotify gelöscht wurde, müssen Sie als nächstes den Schlüssel entfernen Spotify Anwendung, die Sie vor Sekunden deinstalliert haben. Dazu müssen Sie nur auf die „Windows“-Taste plus die „R“-Taste klicken, um „Ausführen“ einfach geöffnet zu haben. Geben Sie dort das Wort „regedit“ ein, was „Registrierungseditor“ bedeutet.
Schritt 6. Sie werden dann zu einer neuen Seite weitergeleitet, auf der Sie viele Dateiordner sehen. Schauen Sie sich die Adressleiste unterhalb der Registerkarten an. Kopieren Sie in diese Adressleiste die Deinstallationsadresse und fügen Sie sie ein.
Schritt 7. Jetzt haben Sie die Initiale Spotify Registrierungseintrag gelöscht.
Schritt 8. Starten Sie anschließend Ihren Desktop oder Windows neu und versuchen Sie, das zu installieren Spotify App noch einmal.
Diese Schritte waren ein wenig kompliziert, aber sicherlich hilfreich bei der Bewältigung der „Spotify einige Ihrer Daten konnten nicht migriert werden“-Fehler.
Lösung 3: Clearing Spotify Cache
Zusätzlich zu den beiden oben genannten Methoden können Sie auch das Problem lösen, zu dem einige Daten gehören Spotify kann nicht migriert werden Löschen des Caches der Anwendung. Clearing Spotify Cache ist eine gängige Methode zum Lösen einer Reihe von Problemen Spotify Probleme wie Spotify Texte werden nicht angezeigt, Spotify lokale Dateien werden nicht angezeigt, Spotify Suchmaschine funktioniert nicht usw.
Lösung 4: Neustart Ihres Computers
Die meisten computerbezogenen Probleme werden behoben, indem Sie den Trick anwenden, Ihr Gerät neu zu starten und das System aktualisieren zu lassen. Es gibt Fälle, in denen „Spotify Fehler beim Migrieren einiger Ihrer Daten“ wird durch die unsachgemäße oder fehlgeschlagene Übertragung von Daten zwischen den alten verursacht Spotify installierte Version und der Server oder könnte auch das automatische Update der App sein, daher könnte ein Neustart des Gerätes eventuell helfen. Ein Neustart Ihres Geräts könnte auch die Lösung im „Spotify Fehler beim Migrieren einiger Ihrer Daten “Fehler, da dies beim Löschen einiger der beschädigten Daten helfen kann, die in Ihrer CPU gespeichert sind.
Teil 3. Bonus: So verschieben Sie Songs von Spotify zum Computer?
Die beste Art und Weise, wie Sie Ihren Favoriten nutzen können Spotify Die Übertragung von Titeln und Alben auf Ihren Desktop erfolgt mithilfe eines professionellen Tools, das Sie beim Speichern und Speichern unterstützen kann Konvertieren in ein beliebiges Audioformat. Durch die Konvertierung in ein beliebiges Format können Sie Ihre Songs grenzenlos genießen.
Der beste Konverter, der Ihnen in dieser Angelegenheit helfen könnte, ist kein anderer als „TuneSolo Spotify Spotify Musikkonverter“. Lassen Sie uns zuerst die besten Funktionen dieses Konverters nacheinander besprechen.
Versuchen Sie es kostenlos Versuchen Sie es kostenlos
Herunterladen Spotify Musik
Wenn es um die Laden Sie Ihren Favoriten herunter Spotify Spuren"TuneSolo Spotify Music Converter“ könnte Ihnen sehr helfen. Sobald Sie die Songs erfolgreich heruntergeladen haben, können Sie die gespeicherten Songs zum Offline-Hören genießen. Das ist eigentlich ein großer Vorteil, denn wer die App kostenlos nutzt, kann die Songs nur online streamen.
Play Spotify Musik auf allen Geräten
Mit "TuneSolo Spotify Music Converter“ können Sie die heruntergeladenen Songs auch auf vielen Geräten abspielen lassen, je nachdem, was Sie bevorzugen, im Gegensatz zum Spotify Premium-Benutzer, die nur bis zu drei Geräte zum Streamen der Songs verwenden können. Das ist weil Spotify Songs sind DRM-geschützt, sodass ihr Inhalt auf mehreren Geräten nicht zugänglich ist.
Konvertieren Spotify Musik in beliebige andere Audioformate
Wenn Sie „TuneSolo Spotify Music Converter“ bei der Konvertierung Ihrer beliebtesten Spotify Songs, dann können Sie aus den gängigen Audioformaten wählen, darunter MP3, AAC, WAV, FLAC und mehr.
Schnelle Konvertierungsgeschwindigkeit
Wenn Ihr Ziel jetzt darin besteht, den Konverter zu finden, der die Arbeit so schnell wie möglich erledigen kann, ist der perfekte Konverter immer „TuneSolo Spotify Musikkonverter“. Es kann den gesamten Vorgang in nur wenigen Minuten abschließen. Es kann die Songs im Vergleich zu anderen Konvertern fünfmal schneller herunterladen und konvertieren. Ein Großteil Ihrer Zeit wird sicherlich gespart und für andere Aktivitäten verwendet.
Behalten Sie die ursprüngliche Audioqualität bei
Auch nach dem Konvertierungsprozess entspricht die Qualität der Songs immer noch zu 100 Prozent der ursprünglichen Audioqualität. „TuneSolo Spotify Music Converter“ ist sehr gut in der Lage, die besten Ergebnisse zu erzielen, die Sie jemals haben könnten.
Behalten Sie ID3-Tags und Metadateninformationen bei
Wenn eines Ihrer Bedenken die Identifizierung der Spotify Songs, dann können Sie sicher sein, „TuneSolo Spotify Musikkonverter“. Alle wichtigen Informationen bleiben erhalten, selbst wenn die Songs konvertiert wurden. Dazu gehören die Metadaten-Informationen und die ID3-Tags der Songs.
Kostenlose Updates und Hilfe vom technischen Support-Team
Ein weiteres großartiges Feature von „TuneSolo Spotify Music Converter“ besteht darin, dass Sie kostenlose Updates erhalten und unbegrenzte Hilfe vom Support-Team erhalten können, wann immer Sie sie brauchen.
Nun, hier sind die Schritte, die Sie befolgen müssen, um „TuneSolo Spotify Musikkonverter“.
Schritt 1. Haben Sie „TuneSolo Spotify Music Converter“ heruntergeladen und auf Ihrem Gerät installiert. Sie können diese App im App Store herunterladen oder einfach unten auf die Schaltfläche „Sicher“ klicken.
Versuchen Sie es kostenlos Versuchen Sie es kostenlos
Schritt 2. Als Nächstes müssen Sie Ihre Songs hochladen. Dies kann entweder durch Ziehen und Ablegen der Songdateien oder durch Kopieren und Einfügen der Song-Links in den Konverter erfolgen.

Schritt 3. Sie müssen nun das Audioformat aus den oben genannten Formaten auswählen.

Schritt 4. Sobald das Format ausgewählt ist, können Sie nun auf die Schaltfläche „Alle konvertieren“ klicken, um den Konvertierungsprozess offiziell zu starten.

Schritt 5. Nach der erfolgreichen Konvertierung der Songs können Sie diese abrufen und auf Ihrem Computer speichern, indem Sie auf „Ausgabedatei anzeigen“ klicken.
Wenn Sie die Schritte zur Verwendung von „TuneSolo Spotify Music Converter“ sorgfältig und richtig, können Sie das haben Spotify Songs dauerhaft auf Ihren Computer verschoben.
Teil 4. Alles zusammenfassen
Wenn Sie es nicht schwer haben möchten, Ihre zu übertragen Spotify Dateien in eine andere und erhalten Non-Stop-Benachrichtigungen über die „Spotify einige Ihrer Daten konnten nicht migriert werden” Fehler, dann sollten Sie erwägen, sie dauerhaft in das von Ihnen verwendete Gerät zu verschieben, indem Sie anwenden und verwenden, was “TuneSolo Spotify Music Converter“ tun kann. Mit seinen oben erläuterten Funktionen und Diensten wird es sicherlich die beste Lösung sein, die Sie haben können, um dieses Problem zu lösen.