【解決済み】 Spotify ラジオ局を開始できない問題
「」のようなメッセージが表示されたらどうなりますかこのラジオ局は開始できません"?
試聴してみる Spotify ラジオ局は、使用中にまだストリーミングしていない曲をもっと学習することが目的である場合は特に、非常に効果的です。 Spotify または他の音楽アプリケーション。 の上 Spotify、いつでも再生できる独自のラジオ局を作成することもできます。 しかし、実際には、これは常にスムーズであるとは限りません。 のようなエラーが発生することがありました。 Spotify ラジオ局を開始できない問題.
どして Spotify 時々うまくいかない? を解決または回避したい場合は、 Spotify ラジオ局を開始できないというエラーが発生するため、このディスカッションでは、留意すべき重要事項と方法を共有します。
記事の内容 パート 1. 解決方法 Spotify ラジオ局を開始できない問題パート 2. なしでオフラインで聞きたい場合の対処方法 Spotify Errors
パート 1. 解決方法 Spotify ラジオ局を開始できない問題
たくさんの Spotify ユーザーは、問題を解決するために行う手順について尋ねてきました Spotify ラジオ局を開始できません。 検索プロセスを軽減するために、可能な限り簡単な方法で問題を解決するための手順を以下に用意しました ( Spotify キャッシュと アプリを再インストールします).
- 最初のステップは、 Spotify アカウントを作成し、アプリケーションに入るために必要なすべての詳細を提供します。 これらには、登録済みのパスワードとメールアドレスが含まれます。 その後、「すべてのデバイスを削除」をタップします。
- 完了したら、設定に進みます Spotify アカウントを作成し、ストレージのオプションを探して、 クリア Spotify データとファイルをキャッシュする.
- デバイスのホーム画面から、歯車のようなアイコンで表示される設定アプリをタップします。 そこから、アプリのオプションをタップします。
- これを行うと、デバイスにインストールされているすべてのアプリケーションのリストが表示されます。 を探すか検索します。 Spotify アプリケーションを見つけてクリックします。
- アプリケーションのウィンドウ内で、キャッシュ データをクリアするためのボタンを探します。 最終的にボタンを見つけたら、ボタンを選択します。
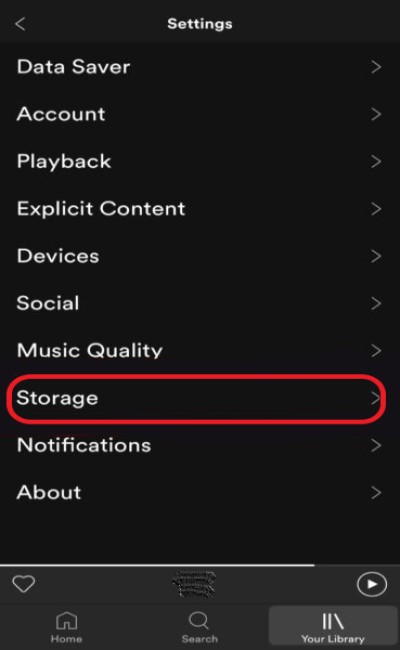
- すでに完了している場合は、次に進むことができます アプリケーションをアンインストールして再インストールする. これを行うには、「アンインストール」ボタンをタップします。 指定されたボタンを簡単に見つけることができると思います。
- その後、デバイスの電源をオフにして、デバイスが最終的にシャットダウンしてから数分待ちます。 割り当てられた待ち時間の後、もう一度開きます。
- 次に、Play ストアをタップするか、 Googleのストア もう一度アプリケーションを検索してみてください。 検索する Spotify ダウンロードします。 ダウンロードが完了したら、使用済みデバイスへのインストールを完了します。
- 店は開いています Spotify 必要な詳細、特にメールアドレスとパスワードを入力します。
- これまでに保存した内容を再保存して、問題が解決しない場合は試してください。 Spotify ラジオ局を開始できません。
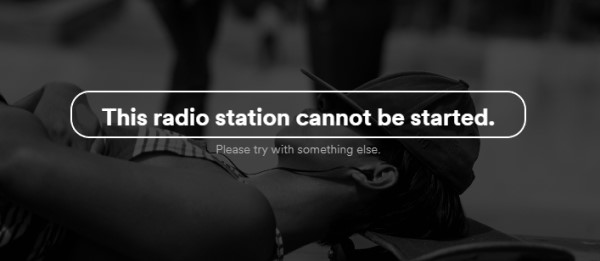
パート 2. なしでオフラインで聞きたい場合の対処方法 Spotify Errors
上記の手順は、実際には、 Spotify 応用。 しかし、この方法だけでも、問題を解決するのに大いに役立ちます Spotify ラジオ放送局 開始できません。 アプリケーションの使用中にこのような問題が発生した場合、これは実際に最も最初に実行される解決策の XNUMX つです。
いつも使用しているわけではないので、 Spotify 問題が起こらないようにする方が良いですか? 最善の方法は、好きな曲やその他のコンテンツをデバイスに永久にダウンロードしてオフラインでストリーミングすることです。 ファイルをダウンロードすると、外部からファイルにアクセスすることになることに注意してください。 Spotify. そのため、アプリケーションを開かなくても済むため、問題が発生する可能性がはるかに低くなります。
上記の解決策が最も効果的ですが、ここでの問題は、それをどのように行うかです。 同様に、ファイルをダウンロードすることさえ可能ですか? この質問に答えるために、一般に、誰もそれらをダウンロードすることは許可されておらず、非常に優れた機能を備えた専門的なツールを利用しない限り、それらを任意のデバイスに永久に保存する方法はありません。 ダウンロード Spotify 音楽トラック ファイルから DRM コピー保護を削除します。
この種のアプリケーションに最適なツールは他ではありません TuneSolo Spotify 音楽コンバーター. 前述のように、DRM の削除に関しては非常に熟練しています。 Spotify 音楽ファイルを別の出力形式に変換します。 で利用可能なフォーマットのセット TuneSolo MP3、WAV、M4A、および FLAC が含まれます。
最大 XNUMX 倍の速度で動作するため、消費される時間はしばらくの間だけです。 変換プロセスの後、それらをデバイスにダウンロードして、ある音楽プレーヤーから別の音楽プレーヤーにファイルを転送できるようになる場合があります。 ファイルには、いつでもオフラインでもアクセスできます。 さらに、変換後もロスレスのオーディオ品質が保証されます。

使用する際に従うことができる手順は次のとおりです TuneSolo Spotify ミュージックコンバータ。
- デバイスを入手してインターネットに接続し、ブラウザをタップして検索します TuneSoloの公式サイト。 その後、 Spotify Music Converter を選択し、[ダウンロード] ボタンをクリックしてアプリケーションをデバイスに保存します。 これに続いて、インストールと起動が行われます。
- 次に、選択した曲を音楽コンバーターにアップロードします。 これを行うには、ビルトインから曲をドラッグするだけです Spotify Web プレーヤーを選択してから、それらを変換リストにドロップします。
- 曲の設定が完了したら、出力形式を選択します。
- 前のすべての手順が完了したら、[すべて変換] ボタンをクリックしてダウンロードを開始します。
- 次に、正常に変換されたすべてのファイルを表示するには、[出力ファイルの表示] セクションをタップしてダウンロードします。
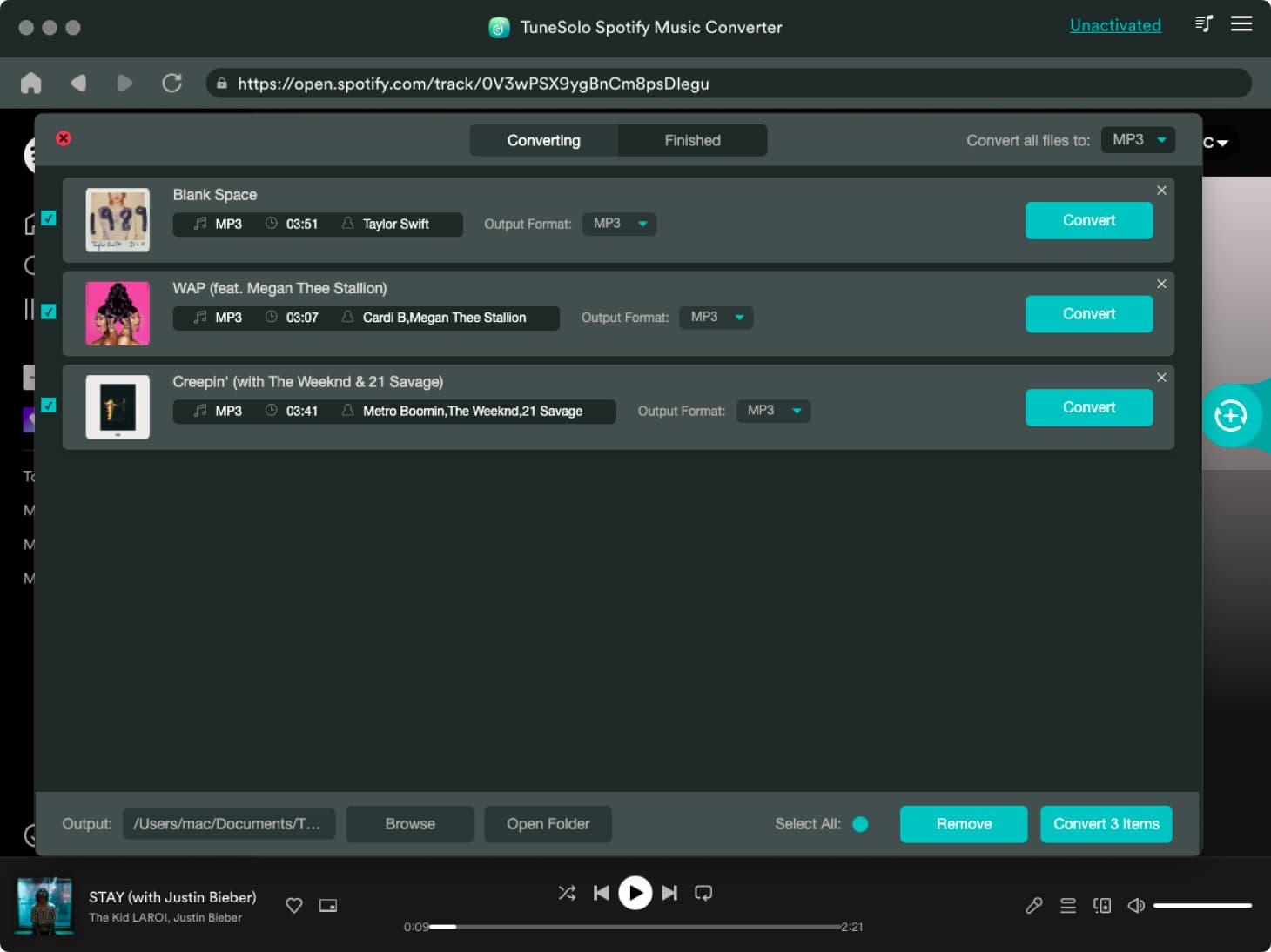
の用法 TuneSolo Spotify Music Converter は、次のような問題を回避するのにも役立ちます。Spotify ラジオ局を開始できません」。 最高の体験をしたいなら Spotify、使ってみて TuneSolo. それは確かに多くの助けです。