アカウントをオンにする方法 Spotify プレイリスト情報を転送しますか?
あなたはよく行きますか Spotify 複数のアカウントを持つユーザー? 仕事用と個人用で別々のプロファイルを持っている場合でも、家族とアカウントを共有している場合でも、 アカウントを切り替える方法 Spotify リスニング体験を大幅に向上させることができます。 この記事では、アカウントをシームレスに切り替える方法に関するステップバイステップのガイドを提供します。 Spotify.
ログインとログアウトの煩わしさや、パーソナライズされたプレイリストの妥協に別れを告げましょう – 私たちの専門的なヒントとコツを使えば、プロファイル間を簡単に移行して、お気に入りの曲を思いどおりに楽しむことができるようになります。 アカウントをオンにする世界に飛び込んで探索してみましょう Spotify!
記事の内容 パート 1. 複数のアカウント: アカウントをオンにする方法 Spotify?パート2。転送する方法 Spotify 音楽とプレイリストを新しいアカウントに追加しますか?パート 3. 切り替え方法 Spotify アカウントをファミリー プランに追加しますか?パート 4. あなたのものを保管してください Spotify 見逃せない曲を永遠にパート5:結論
パート 1. 複数のアカウント: アカウントをオンにする方法 Spotify?
複数のアカウント間の切り替えをオンにする Spotify はさまざまなユーザーに共通のニーズです。 幸いなことに、 Spotify プロファイルを作成するための簡単なプロセスを提供します。 アカウントを削除する、さまざまなデバイスでアカウントを変更します。 このセクションでは、アカウントをシームレスに切り替えるために必要な手順を説明します。
アカウントをオンにする方法 Spotify デスクトップアプリケーション
でアカウントを切り替えるには、 Spotify デスクトップ アプリケーションの場合は、次の手順に従います。
- Video Cloud Studioで Spotify コンピューター上でアプリを実行し、現在のアカウントにサインインしていることを確認します。
- 右上隅にあるプロフィール写真またはユーザー名をクリックします。
- ドロップダウンメニューから「ログアウト」を選択します。
- ログアウトすると、次のページにリダイレクトされます。 Spotify ログインページ。 切り替えたいアカウントの認証情報を入力し、「ログイン」をクリックします。
- ログインすると、アカウントが正常に切り替えられます。 これで、パーソナライズされたプレイリスト、保存された曲、およびそのアカウントに固有のその他の設定にアクセスできるようになります。
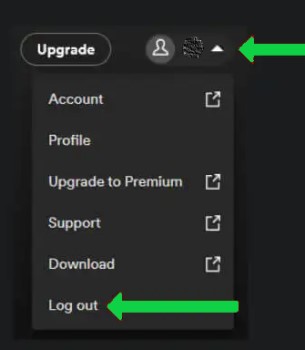
切り替え方法 Spotify モバイルデバイス上のアカウント
アカウントをオンにする Spotifyのモバイル アプリでは、デバイスに応じて若干異なるアプローチが必要です。 iOS デバイスと Android デバイスでアカウントを切り替える方法は次のとおりです。
iOSの:
- Video Cloud Studioで Spotify iOS デバイス上のアプリをインストールし、現在のアカウントにサインインしていることを確認してください。
- 画面の左下隅にある「ホーム」タブをタップします。
- 次に、右上隅にある歯車アイコン (設定) をタップして、 Spotify 設定を行います。
- 「ソーシャル」セクションまで下にスクロールし、「ログアウト」をタップします。
- あなたはあなたにリダイレクトされます Spotify ログインページ。 切り替えたいアカウントのログイン認証情報を入力し、「ログイン」をタップします。
アンドロイド:
- 起動する Spotify Android デバイス上でアプリをインストールし、現在のアカウントにサインインしていることを確認してください。
- 画面の左下隅にある「ホーム」タブをタップします。
- 右上隅にある歯車アイコン (設定) をタップして、 Spotify 設定を行います。
- 「ソーシャル」セクションまで下にスクロールし、「ログアウト」をタップします。
- あなたはあなたにリダイレクトされます Spotify ログインページ。 切り替えたいアカウントのログイン認証情報を入力し、「ログイン」をタップします。
次の手順に従うことで、異なるものを簡単に切り替えることができます。 Spotify デスクトップとモバイルデバイスの両方のアカウント。 これにより、カスタマイズされたプレイリスト、おすすめ、各アカウント固有の設定を楽しむことができます。
パート2。転送する方法 Spotify 音楽とプレイリストを新しいアカウントに追加しますか?
最近新しいものを作成した場合 Spotify アカウントを削除するか、別のアカウントに切り替える必要がある場合は、慎重に厳選した音楽ライブラリやプレイリストが失われるのではないかと心配するかもしれません。 ただし、転送すると、 Spotify 音楽やプレイリストを新しいアカウントに追加することも可能で、最初から始めることなく、お気に入りの曲をシームレスに楽しむことができます。
このセクションでは、データを転送するプロセスについて説明します。 Spotify 音楽とプレイリストを新しいアカウントに追加します。
Transfer Spotify サードパーティのサービスを使用して新しいアカウントに音楽とプレイリストを追加する
転送する最も簡単な方法の XNUMX つ Spotify 音楽とプレイリストは、アカウント転送を専門とするサードパーティのサービスを利用して行われます。 人気のあるオプションの XNUMX つは、 「Soundiz」ウェブサイト。 Soundiiz を使用して音楽とプレイリストを転送する方法は次のとおりです。
- Soundiiz の Web サイトにアクセスして、無料のアカウントを作成します。
- Soundiiz にサインインすると、サポートされている音楽プラットフォームのリストが表示されます。 クリック "Spotifyリストから
- Soundiiz では、古いバージョンへのログインが求められます。 Spotify アカウント。 目的の音楽ライブラリとプレイリストが含まれるアカウントのログイン資格情報を入力します。
- ログインすると、Soundiiz があなたのデータを分析します。 Spotify アカウントにアクセスし、音楽ライブラリ、プレイリスト、その他の詳細を表示します。
- 次に、右上隅の「設定」をクリックし、「アカウント」を選択して古いアカウントからログアウトします。 Spotify アカウント。
- ログアウト後、左上隅の「追加」をクリックし、「Spotify再び。
- Soundiiz は新しいアカウントにログインするように求めます。 Spotify アカウント。 音楽とプレイリストを転送するアカウントのログイン認証情報を入力します。
- ログインすると、Soundiiz は転送プロセスを開始します。 それはあなたの古いものと一致します Spotify ライブラリとプレイリストを新しいアカウントに追加し、転送を開始します。
- ライブラリのサイズとプレイリストの数によっては、転送プロセスに時間がかかる場合があります。 完了すると、音楽とプレイリストが新しいフォルダーに転送されていることがわかります。 Spotify アカウント。
手動転送 Spotify 新しいアカウントへの曲とプレイリスト
より実践的なアプローチを希望する場合は、古いコンピュータから音楽とプレイリストを手動で転送できます。 Spotify アカウントを新しいアカウントに変更します。 その方法は次のとおりです。
- Video Cloud Studioで Spotify コンピュータ上のアプリケーションを選択し、古いコンピュータにログインします Spotify アカウント。
- 新しい環境で新しいプレイリストを作成します Spotify 転送したいプレイリストをミラーリングするアカウント。
- あなたの昔の Spotify アカウントを選択し、転送する各プレイリストを開き、プレイリスト内のすべての曲を選択し (Ctrl+A または Command+A)、右クリックして「コピー」を選択します。
- 新しいものに切り替えてください Spotify アカウントを選択し、対応する新しいプレイリストを開き、プレイリスト内で右クリックして「貼り付け」を選択します。この操作により、コピーした曲が新しいプレイリストに追加されます。
- 転送したいすべてのプレイリストに対してこのプロセスを繰り返します。
次の手順に従って、 Spotify 音楽ライブラリとプレイリストを古いアカウントから新しいアカウントにコピーします。 Soundiiz などのサードパーティ サービスを使用する場合でも、音楽を手動で転送する場合でも、このプロセスにより、新しいデバイスでお気に入りのトラックやプレイリストをシームレスに引き続き楽しむことができます。 Spotify アカウント。
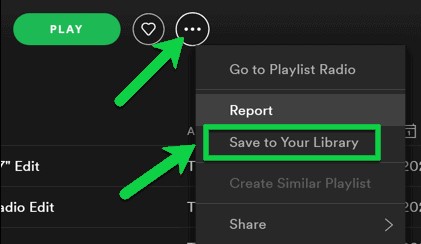
パート 3. 切り替え方法 Spotify アカウントをファミリー プランに追加しますか?
音楽好きな家族なら、個人を切り替える Spotify アカウントをファミリー プランに追加すると、プレミアム機能を楽しみ、愛する人と音楽の喜びを共有できるコスト効率の高い方法が提供されます。 とともに Spotify ファミリープランでは、複数の家族が独自のプロフィール、パーソナライズされたプレイリスト、広告なしで視聴できる一元的なアカウントを作成できます。
このセクションでは、切り替えのプロセスについて説明します。 Spotify アカウントをファミリー プランに追加すると、家族としての音楽体験をさらに充実させることができます。 切り替えるには Spotify アカウントをファミリー プランに追加するには、次の手順に従います。
- Webブラウザーを開き、 Spotify ウェブサイトをご覧ください。
- にログインしていることを確認してください Spotify アカウント。
- に移動します Spotify プレミアムページをクリックし、「ファミリー向けプレミアム」セクションが見つかるまで下にスクロールします。
- 「Premium for Family」オプションの下にある「始める」ボタンをクリックします。
- まだログインしていない場合は、ログインするように求められます。
- Spotify 次に、ファミリー プランの資格を確認するために住所を確認するよう求められます。 必要事項を入力し、「確認」をクリックしてください。
- 次に、プランに家族を追加する必要があります。 それぞれの電子メール アドレスを入力するか、提供されたリンクをクリックして、プランに参加するための招待状を送信します。
- 各家族メンバーには、ファミリー プランに参加するための招待メールが送信されます。 招待を受け入れ、指示に従って独自の個人を設定する必要があります。 Spotify アカウント。
- 家族全員が招待を受け入れてアカウントを設定すると、ファミリー プランにリンクされ、プレミアム機能を一緒に楽しみ始めることができます。
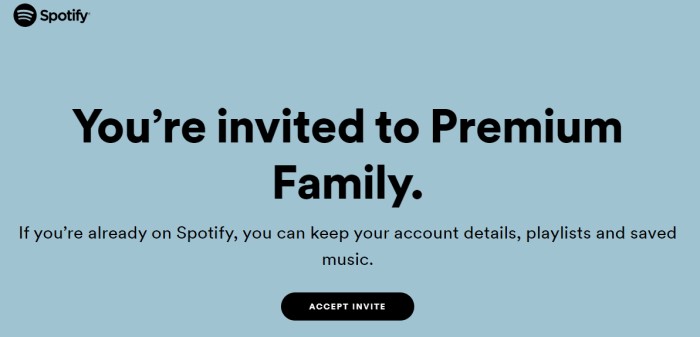
パート 4. あなたのものを保管してください Spotify 見逃せない曲を永遠に
TuneSolo Spotify 音楽コンバーター 変換してダウンロードするように設計された強力なツールです Spotify 音楽をデバイス上にローカルに保存できるようになります。 そうすることで、インターネット接続に依存したり、オンラインでの可用性を心配したりすることなく、お気に入りのトラックをオフラインで楽しむことができます。 Spotifyのプラットフォーム。
自律的AI TuneSolo Spotify Music Converter を使用すると、慎重に厳選したプレイリスト、パーソナライズされたおすすめ、さらには独占リリースを保存できます。 このツールを使用すると、次の変換が可能になります Spotify 音楽を MP3、FLAC、WAV などのさまざまな一般的なオーディオ形式に変換し、幅広いデバイスやプレーヤーとの互換性を確保します。
使用することにより、 TuneSolo Spotify Music Converter を使用すると、音楽を完全に制御できます Spotify 音楽を使用すると、自分の好みに合わせた永久的な音楽コレクションを作成できます。 曲が削除されることを心配しているかどうか Spotify または単に柔軟性が欲しいだけです 無料アカウントでもお気に入りの曲を聴くことができます, TuneSolo 信頼性の高い効率的なソリューションを提供します。

刻々と変化する音楽ストリーミングの状況に、喜びをもたらす曲を見逃さないようにしましょう。 と TuneSolo Spotify Music Converter であなたの大切な人を守ることができます Spotify 曲をいつでもどこでも、利用可能かどうかを気にせずに楽しむことができます。
パート5:結論
アカウントをオンにする Spotify、音楽やプレイリストの転送、ファミリー プランへのアップグレード、お気に入りの曲の保存はすべて、 Spotify 経験。 このガイドで説明されている手順に従い、ツールを利用することで、アカウント間を簡単に移動したり、愛する人と音楽を共有したり、お気に入りのトラックを常に手の届くところに置いたりすることができます。
お気に入りを逃すリスクを避けるために Spotify 曲、 TuneSolo Spotify Music Converter が推奨されるソリューションです。 この強力なツールを使用すると、変換してダウンロードできます Spotify 音楽を保存して、大切なトラックを永遠に保存できます。 お気に入りの曲をローカルにコピーしておくと、オフラインでも楽しむことができます。 Spotifyの可用性または曲の削除。
このガイド全体で提供されるヒント、コツ、ツールを活用することで、 Spotify 体験してその機能を最大限に活用してください。 アカウントの切り替え、音楽の転送、ファミリー プランへのアップグレード、またはお気に入りの曲の保存など、操作に必要な知識とツールが手に入ります。 Spotify 簡単に。