停止する方法 Spotify 自動起動から【2025年ガイド】
実際に停止する方法については、このガイドを参照してください。 Spotify Androidが自動的に起動しないようにします。 これについて詳しくは、以下をお読みください。
あなたは疲れています Spotify Android デバイスの電源を入れるたびにハイジャックされていませんか? あなたは一人じゃない。 多くのユーザーは、アプリが次のような場合にイライラすると感じています。 Spotify 同意なしに自動的に開始されます。 幸いなことに、解決策はあります。 この記事では、読者に次のプロセスを案内することを目的としています。 stop Spotify Androidが自動的に起動しないようにする。 詳細なウォークスルーを提供し、さまざまな方法と設定を検討して、 disable Spotifyの自動起動。 このガイドに従うことで、読者は不要な中断を抑制し、システム リソースを維持し、好みに合わせてよりパーソナライズされた Android エクスペリエンスを得ることができます。 早速、デバイスの起動プロセスの制御を取り戻してみましょう。
パート 1. 停止方法 Spotify Android での自動起動から
"ストップ Spotify 自動的に起動しないようにするプロセスを指します。 Spotify Android デバイスを起動または再起動するたびにアプリケーションが自動的に起動しないようにします。 デフォルトでは、以下を含む一部のアプリ Spotify、デバイスの起動時にバックグラウンドで自動的に起動する機能がありますが、これは煩雑でシステム リソースを消費する可能性があります。 止まる Spotify Android を自動的に起動する場合は、実際に次の手順に従うことができます。
ステップ 1: 自動起動を無効にする Spotify アプリ
- Android デバイスのロックを解除して、 Spotify アプリケーションをホーム画面またはアプリドロワーに追加します。
- スマートフォンのWebLink画面から次を選択します。 Spotify アプリアイコンをクリックしてアプリケーションを起動します。
- Once Spotify アプリケーションが開くと、画面の下部にさまざまなタブが表示されます。 [ホーム] タブ (通常は左側の最初のタブ) を探すか、[ライブラリ] アイコン (通常は画面の中央下にある、積み重ねられた書籍のセットに似ています) を見つけます。 「ホーム」タブまたは「ライブラリ」アイコンをタップします。
- 一番右上から Spotify アプリケーションを起動すると、設定を表す歯車アイコンが表示されます。 歯車アイコンをタップして設定インターフェイスを開きます。
- ここで、次のものが表示されます。 Spotify 設定メニュー。 「自動再生」セクションが見つかるまで、オプションを下にスクロールします。
- [自動再生] セクション内で、[自動再生] オプションの横にトグル スイッチが表示されます。 デフォルトではオンになっています。 停止するには Spotify 自動的に起動しないようにするには、トグルスイッチをタップしてオフにします。 スイッチは青色で表示されなくなり、自動再生が無効になっていることを示します。
- 「自動再生」オプションをオフに切り替えた後、戻るボタンをタップするか、Android デバイスのナビゲーション ジェスチャを使用して設定メニューを終了できます。
次の手順に従うことで、自動再生機能を正常に無効にすることができます。 Spotify Android デバイスにインストールして、 Spotify アプリを開いたときに自動的に起動しなくなりました。
ステップ 2: Android 設定でアプリの権限を管理する
- まず、Android デバイスを開いてホーム画面に移動する必要があります。
- 通常、歯車または歯車のアイコンで表される「設定」アプリを探し、タップして開きます。
- [設定] メニューに入ったら、下にスクロールして [アプリ] または [アプリケーション] というラベルのセクションを見つけてタップします。
- Android ハンドセットにインストールされているすべてのアプリのリストが表示されます。 「」が見つかるまでリストをスクロールします。Spotify」をタップして設定にアクセスします。
- 以内 Spotify 設定で、「権限」または「アプリの権限」というオプションを探してタップします。
- 権限メニューには、さまざまな権限のリストが表示されます。 Spotify にアクセスできます。 「自動起動」または「自動開始」に関連する特定の権限を見つけてタップします。
- 許可を無効にするには、それに関連付けられたスイッチまたはボタンを押します。 このアクションにより、 Spotify Android デバイスの起動時に自動的に起動しないようにします。
- 「自動起動」または「自動起動」権限を無効にしたら、設定アプリを終了すると、変更が適用されます。
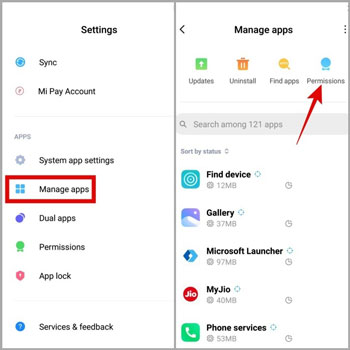
ステップ 3: Android 設定でバックグラウンド アクティビティを制限する
- ご利用のAndroid端末で「設定」アプリを起動します。
- 下にスクロールした後、メニューから「バッテリー」または「バッテリーとパフォーマンス」オプションを選択する必要があります。
- バッテリー寿命を最適化するには、「バッテリー使用量」または「バッテリーの最適化」を選択します。
- XNUMX つの点のアイコンまたはメニュー アイコンをタップし、[すべてのアプリ] または [すべてのアプリを表示] を選択します。 「」というラベルの付いたオプションを見つけます。Spotify"そしてそれをクリックします。
- 最適化をオフにする Spotify ドロップダウン メニューで [最適化しない] または [バッテリー使用量を最適化する] を選択します。
これらの方法に従うことで、効果的に停止できます。 Spotify Android デバイスが自動的に起動することがなくなり、アプリをいつどのように使用するかをより詳細に制御できるようになります。
パート2. 無効にする方法 Spotify Windows/Mac/iPhone での自動起動
無効化 Spotify さまざまなデバイスでの自動起動は、アプリの起動時期を制御し、アプリが自動的に起動するのを防ぐのに役立ちます。 Windows、Mac、iPhone のいずれを使用している場合でも、次の簡単な手順に従って無効にしてください。 Spotify それぞれのデバイスで自動起動します。
無効にします Spotify Windows での自動起動:
Windowsでは、 Spotify コンピュータの起動時に自動的に起動するように設定されている場合があります。 起動したい場合は、 Spotify 実際、手動でこの自動起動機能を無効にします。 その方法は次のとおりです。
- キーボードの Windows キーを押すか、タスクバーの Windows アイコンをクリックして、[スタート] メニューを開きます。
- 検索バーの右に「」と入力します。Spotify「そしていつ Spotify 検索結果にアプリケーションが表示されたら、それを右クリックします。
- 表示されるコンテキスト メニューから [詳細] を選択し、[ファイルの場所を開く] を選択します。 このアクションにより、フォルダーが開きます。 Spotify がコンピュータにインストールされている。
- ファイルの場所フォルダー内で、 Spotify ショートカット。
- を右クリックして、 Spotify ショートカットをクリックし、コンテキスト メニューから [プロパティ] を選択します。
- [プロパティ] ウィンドウで、[互換性] タブに移動します。
- [設定] セクションで、[管理者としてこのプログラムを実行する] の横にあるボックスを見つけてオンにします。
- 「適用」をクリックしてから「OK」をクリックし、加えた変更を保存します。
- 今後、 Spotify 実際に Windows コンピュータを起動するたびに、自動的に起動しなくなりました。
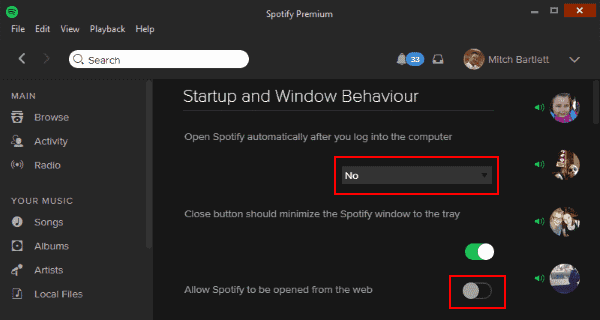
無効にします Spotify Mac での自動起動:
の自動起動動作を防止するオプションがあります。 Spotify コンピュータにログインするたびに再生が開始される場合は、Mac 上で。 どうやってするの:
- で起動 Spotify Mac にインストールされているアプリケーション。
- 「Spotify上部のメニューバーにある「」タブをクリックし、ドロップダウンメニューから「設定」を選択します。
- 「Preferences」というラベルの付いたウィンドウで、下にスクロールして「Startup and Window Behavior」セクションに移動します。
- 「開く」というオプションを見つけます。 Spotify コンピューターにログインした後、自動的に実行されます。」というメッセージを表示し、その横にあるチェックボックスをオフにします。
- 設定を表示するウィンドウを終了します。
- 今後 Mac にログインすると、 Spotify 以前のように自動的に起動しなくなりました。
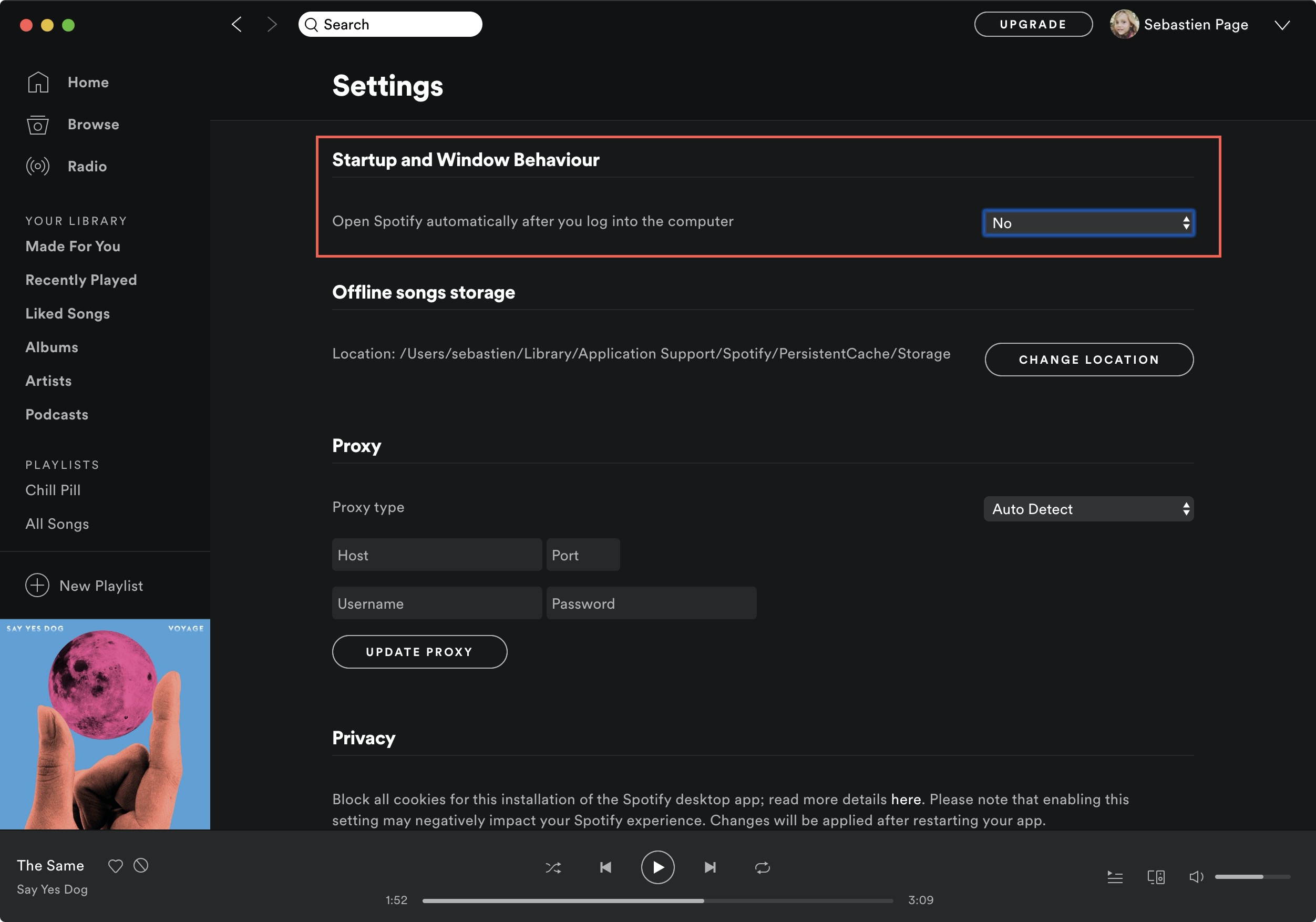
無効にします Spotify iPhone での自動起動:
If Spotify iPhone のロックを解除するたびに自動的に開くようにするには、デバイスの設定を少し調整することで、開かないようにすることができます。 その方法は次のとおりです。
- iPhone の画面ロックをオフにして、ホーム画面に移動します。
- 歯車アイコンで示される「設定」アプリに移動し、タップして選択します。
- [設定] のオプションで、インストールされているプログラムのリストが表示されるまで下までスクロールし、[Spotify「そのリストから。
- 特定のオプションにアクセスするには Spotifyをタップし、「Spotify「アイコン。
- の設定でオプションを探します Spotify それは「自動再生」または「自動開始」と呼ばれるもので、そのオプションを押します。
- 「自動再生」または「自動起動」に関連するスイッチまたはボタンをオフにします。
- 設定を制御するアプリを終了します。
- iPhoneのロックを解除すると、 Spotify すぐには起動しなくなりました。 この変更が行われました。
次の手順に従うことで、簡単に無効にすることができます Spotify Windows、Mac、または iPhone で自動起動するため、アプリを使用するタイミングをより詳細に制御できるようになります。
ボーナスヒント: ダウンロードと転送方法 Spotify オフライン再生のために Android に曲を保存
TuneSolo Spotify 音楽コンバーター 確かに、ユーザーの変換を支援するために設計された特殊なソフトウェアでした Spotify 音楽をさまざまな一般的なオーディオ形式に変換します。 を楽しみたい人のためのソリューションを提供します。 Spotify さまざまなデバイスやプラットフォーム上で制限なくトラックできます。
これを使うことで TuneSolo Spotify Music Converter、ユーザーは変換できます Spotify 曲、プレイリスト、アルバムをフォーマットに変換します。 変換プロセスにより DRM 保護が削除されるため、ユーザーは次のことを行うことができます。 彼らのお気に入りを楽しむ Spotify オフラインで追跡 任意のデバイスやメディア プレーヤーに接続できます。
さらに、 TuneSolo Spotify Music Converter は、変換プロセス中に元のオーディオ品質を維持し、変換されたファイルが元のファイルと同じレベルの明瞭さと忠実度を確実に保持します。 Spotify トラック。 したがって、ソフトウェアはそのようなバッチ変換をサポートしており、リスナーが実際に複数の曲を同時に変換できるため、時間と労力を節約できます。
TuneSolo Spotify Music Converter は、より簡単なインターフェイスを提供し、初心者と上級ユーザーの両方がソフトウェアを簡単にナビゲートして操作できるようにします。 Windows および macOS プラットフォームをサポートし、幅広いデバイスとの互換性を保証します。