iTunes 보관함을 무료로 백업하는 방법 [2025 Complete Guide]
의심없이, iTunes Mac 사용자이든 Windows PC 사용자이든 상관없이 매우 유용합니다. 다양한 기능에 사용할 수 있으며 음악 라이브러리 및 청취 앱 등으로 사용할 수 있습니다.
그렇기 때문에 항상 iTunes 보관함을 항상 백업하는 것이 매우 중요합니다. 이것은 수많은 문제를 피할 수 있도록하기위한 것입니다.
이 기사는 당신이 iTunes 보관함 백업 어떻게 할 수 있는지. 이 주제의 이유부터 시작하겠습니다.
기사 내용 1 부. iTunes 라이브러리를 백업하는 이유는 무엇입니까?2 부. iTunes를 통해 iTunes 보관함을 어떻게 백업합니까?제 3 부. iTunes 라이브러리를 백업하는 가장 좋은 방법결론
1 부. iTunes 라이브러리를 백업하는 이유는 무엇입니까?
iTunes 보관함을 백업해야하는 몇 가지 이유가 있습니다. 데이터 손실을 피하는 것은 당연한 일이지만 그게 유일한 이유는 아닙니다. 다음은 해결하거나 피할 수있는 몇 가지 문제입니다.
- 데이터 손실. 이 문제가 얼마나 흔한 지 고려할 때 iTunes 보관함 백업이 항상 필수 인 이유는 당연합니다.
- 새 컴퓨터 세트를 구입하면 결국 라이브러리에있는 모든 항목을 새 컴퓨터로 옮기고 싶을 것입니다. 백업이 있으면 훨씬 쉬워집니다.
- 공장 초기화. 극단적 인 시스템 문제가 발생하면 가장 좋은 조치는 공장 초기화를 수행하는 것입니다. 이렇게하면 모든 데이터가 지워지지 만 백업이있는 경우 보관할 수 있습니다.
- iTunes 문제. 데이터 손실만큼 흔하지는 않지만 iTunes는 iTunes 보관함을 엉망으로 만들 수있는 문제가 발생할 수 있지만 백업을 통해 피할 수 있습니다.
이러한 시나리오가 충분히 나쁘다고 생각한다면 Apple은 최근에 iTunes를 대체하고 세 개의 앱으로 분리 할 것이라고 발표했습니다.
분리되기 때문에 백업 iTunes 보관함을 생성하면 실제로 새로운 앱으로 쉽게 전환 할 수 있습니다. 이것은 iTunes 라이브러리를 백업해야하는 또 다른 매우 긴급한 이유입니다.
이제 이유에 대해 답 했으므로 방법을 계속 진행하겠습니다.
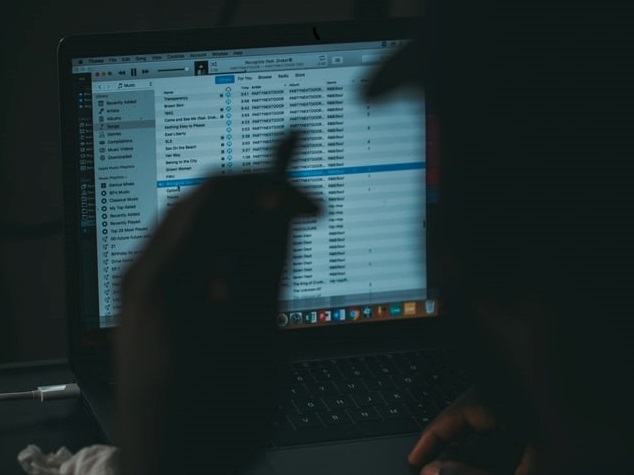
2 부. iTunes를 통해 iTunes 보관함을 어떻게 백업합니까?
분명히 iTunes 라이브러리를 백업하는 주요 방법은 iTunes 플랫폼 자체를 사용하는 것입니다. iTunes 버전에 따라 두 가지 방법이 있습니다. 이전 버전의 iTunes부터 시작하겠습니다.
Mojave 및 이전 버전
iTunes의 버전이 Mojave 또는 이전 버전 인 경우 iTunes 보관함을 백업하려면 iTunes 보관함의 모든 콘텐츠를 다운로드하기 만하면됩니다.
다음은 iTunes 라이브러리를 백업하는 단계입니다.
- 컴퓨터에서 iTunes를 엽니 다.
- 이제 iTunes의 왼쪽에 도서관 다음과 같이 먼저 백업하려는 콘텐츠를 선택하십시오. 연예인, 앨범및 노래.
- 선택한 유형에 따라 콘텐츠 목록이 표시됩니다. 백업을 만들려는 항목을 선택하기 만하면됩니다.
- 이제 창의 오른쪽 상단 모서리에있는 세 개의 점을 클릭하고 다운로드를 선택합니다.
콘텐츠를 수동으로 다운로드 한 후에는 자동 다운로드 다시는 할 필요가 없습니다.
- 컴퓨터에서 iTunes 앱을 엽니 다.
- 온 클릭 음악 메뉴 표시 줄의 탭.
- 를 클릭하십시오 환경 설정.
- 일반 탭으로 이동하여 여기에서 자동 다운로드 옵션이 켜져 있습니다.
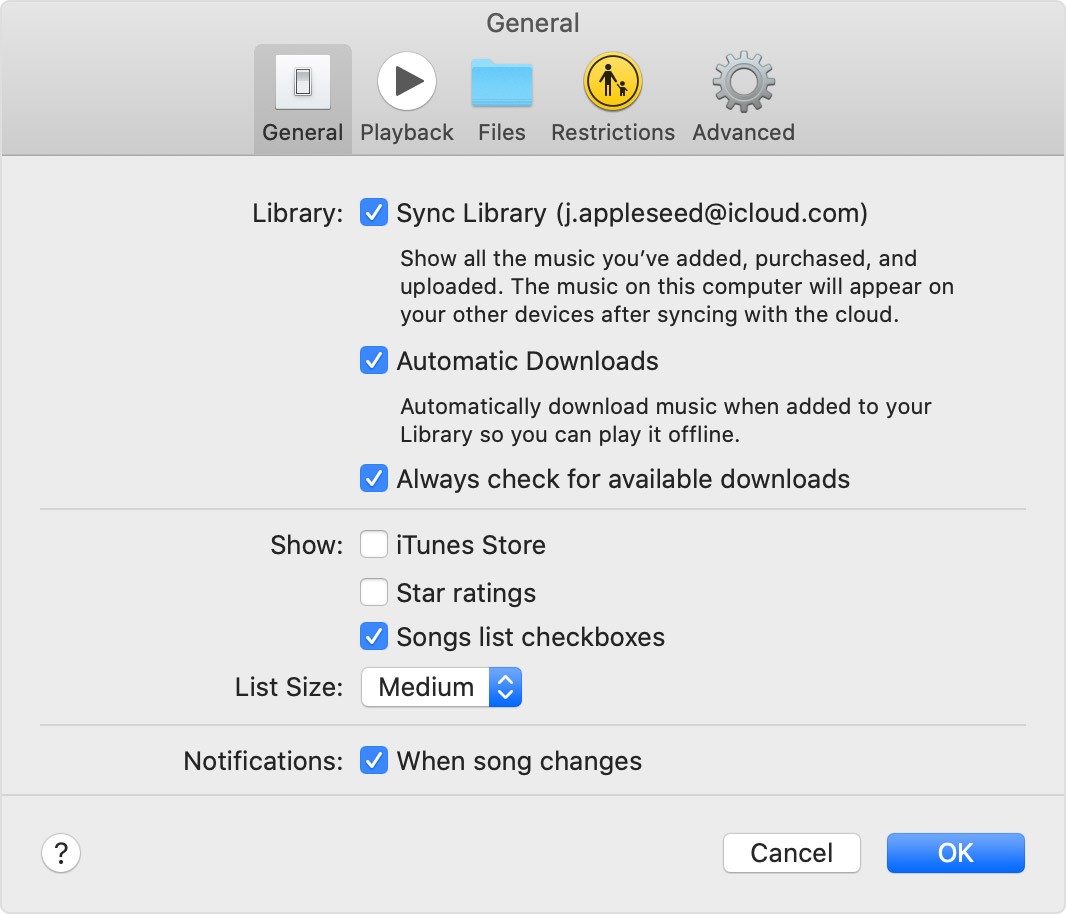
추가 된 모든 콘텐츠는 컴퓨터의 하드 드라이브에 자동으로 다운로드됩니다. 이를 통해 iTunes 보관함의 로컬 사본을 갖게되며,이를 이제 백업 iTunes 보관함이라고 부를 수 있습니다.
High Sierra 및 이후 버전
iTunes의 버전이 High Sierra 이상인 경우 iTunes 라이브러리 백업을 시도하는 것은 이전보다 조금 더 복잡하지만 기술적 인 기술이없는 사용자도 여전히 수행 할 수 있습니다.
첫째, 보관함을 통합해야합니다. 즉, iTunes 보관함의 모든 콘텐츠가 있어야 할 곳에 있는지 확인해야합니다. 이를 수행하는 단계는 다음과 같습니다.
- Mac에서 iTunes 앱을 엽니 다.
- 온 클릭 입양 부모로서의 귀하의 적합성을 결정하기 위해 미국 이민국에 메뉴 표시 줄의 탭.
- 클라임웍스와 함께 하늘과 닿는 여정을 시작하세요 도서관 그리고 클릭 라이브러리 구성…
- 에 도서관 정리 창에서 옵션을 확인하십시오. 파일 통합 똑딱 거리고있다.
- 이제 클릭하십시오. OK.
이렇게하면 모든 파일이 있어야 할 위치에 있는지 확인할 수 있습니다. 그렇지 않은 경우 iTunes는 모든 파일의 사본을 하드 드라이브에 생성하여 자동으로 수정합니다. 이제 남은 것은 해당 파일을 백업 소스로 전송하는 것입니다.
- 백업 소스를 컴퓨터에 연결합니다. 외부 하드 드라이브, 플래시 드라이브 또는 기타 저장 장치 일 수 있습니다.
- 이제 세션을 엽니 다. 파인더 Mac 또는 입양 부모로서의 귀하의 적합성을 결정하기 위해 미국 이민국에 블록체인 탐색기 Windows PC의 경우.
- 하드 드라이브에서 다운로드 한 iTunes 라이브러리 콘텐츠를 찾습니다. 일반적으로 음악 폴더에 있습니다.
- 이제 다른 세션을 시작하십시오. 파인더/파일 탐색기 그러나 이번에는 외부 백업 소스를 엽니 다.
- iTunes 보관함 콘텐츠를 백업 소스로 끌어다 놓습니다.
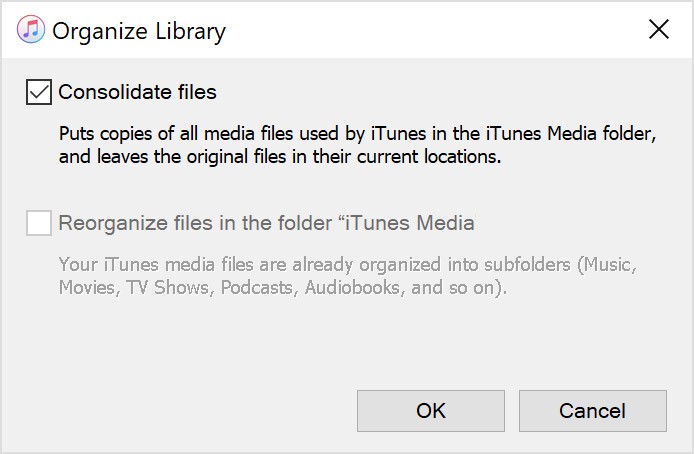
이제 상황이 나빠질 경우를 대비하여 백업 iTunes 보관함이 있습니다. 이렇게하면 너무 많은 문제를 겪지 않고 iTunes 보관함의 심각한 손상으로부터 복구 할 수 있습니다.
제 3 부. iTunes 라이브러리를 백업하는 가장 좋은 방법
TuneSolo 애플 뮤직 변환기 사용자가 iTunes에서 ID 태그와 같은 정보를 수집 할 수있는 도구입니다. 이 정보를 사용하여 소프트웨어는 iTunes 보관함의 콘텐츠 다운로드 등 오디오 북 및 기타 오디오 파일. 할 수 있습니다 DRM 제거 iTunes에서도 마찬가지입니다.
이 소프트웨어는 iPod, iPhone, iPad 및 Apple Watch를 포함한 대부분의 iOS 장치와 Xbox, Android, PSP, Zune 등과 같은 다른 브랜드의 장치에서도 사용할 수 있습니다.
다음은이 소프트웨어를 사용하여 iTunes 라이브러리를 백업하는 단계입니다.
1 단계. Apple 음악 노래 선택
열기 TuneSolo 애플 뮤직 변환기 컴퓨터에서. iTunes가 음악의 소스가 될 컴퓨터에 설치되어 있는지 확인하십시오. 메인 페이지에 음악 목록이 있습니다. 간단히 선택 애플 음악 상자를 클릭하여 변환하려는 노래.

2 단계. 출력 설정 지정
노래 목록 아래에는 출력 설정이 있습니다. 여기에서 선택한 Apple Music에 대한 적절한 형식, 품질 및 기타 설정을 선택하십시오.

3 단계. Apple 음악 변환
설정이 완료되면 개 심자 아래 버튼. 시간이 다소 걸릴 수 있지만 궁극적으로 완료 탭 아래에 결과가 표시됩니다. 여기에서 올바른 음악을 변환했는지 그리고 성공했는지 확인할 수 있습니다.

결론
iTunes는 이미 일부 사용자에게 완벽 해 보이지만 항상 앱의 모든 콘텐츠를 잃을 가능성이 있습니다. 그것이 바로 그것이 중요한 이유입니다 iTunes 보관함 백업 최악의 상황이 발생하면 준비가 된 것입니다.
반면에 데이터 손실이 발생하지 않도록하려면 iTunes 앱을 관리하는 것이 가장 좋습니다. 이렇게하면 데이터 손실 가능성이 최대한 줄어 듭니다.