第 1 部分. 如何註冊 TuneSolo Spotify 音樂轉換器
步驟1。 安裝 Spotify 電腦上的音樂轉換器
下載最新版本的 TuneSolo Spotify 音樂轉換器到您的電腦。ter到您的電腦。
發佈會 TuneSolo Spotify 音樂轉換器,它集成了 Spotify 網路播放器。請確保您已登入 Spotify 與您的 Spotify 帳號成功訪問 Spotify的音樂庫.yer。請確保您已使用 Apple Music 帳戶登入 Apple Music,才能成功存取 Apple Music 的音樂庫。
步驟 2. 激活 TuneSolo Spotify 音樂轉換器(可選)
已經有許可證了嗎?請在彈出的免費試用視窗中輸入您的授權電子郵件和許可證金鑰,以完全啟動軟體。
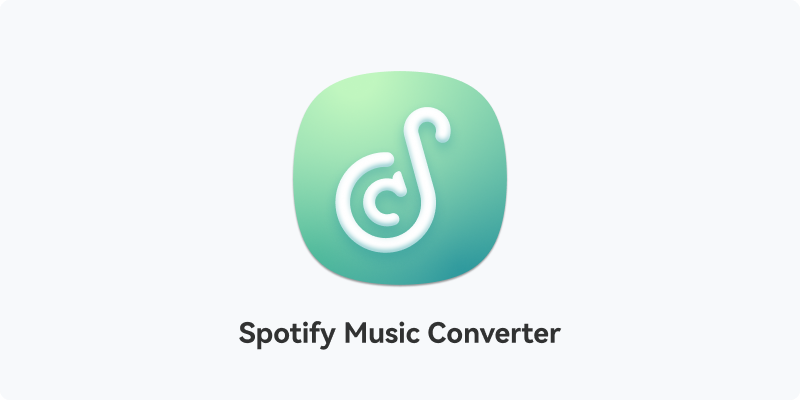
如果您沒有許可證,請按一下「繼續試用」以繼續免費使用軟體。免費試用版的限制如下: 免費。免費試用版的限制如下:
1.每首歌曲只能轉換前3分鐘。
2.你可以嘗試一下 TuneSolo Apple Music Converter 免費使用 30 天。
如果您沒有許可證,請按一下「繼續試用」以繼續免費使用軟體。免費試用版的限制如下: 啟動軟體。
第 2 部分。如何轉換 Spotify 音樂/播放清單/播客到 MP3
步驟 1. 添加 Spotify 轉換清單中的音樂歌曲
登入您的帳戶後,您將看到 Spotify 嵌入網路播放器 TuneSolo Spotify 音樂轉換器。您可以從網頁播放器中選擇隨機播放清單、曲目、播客或專輯進行轉換。點擊頁面右下角的“+”圖標,您選擇的播放清單將添加到轉換清單中。
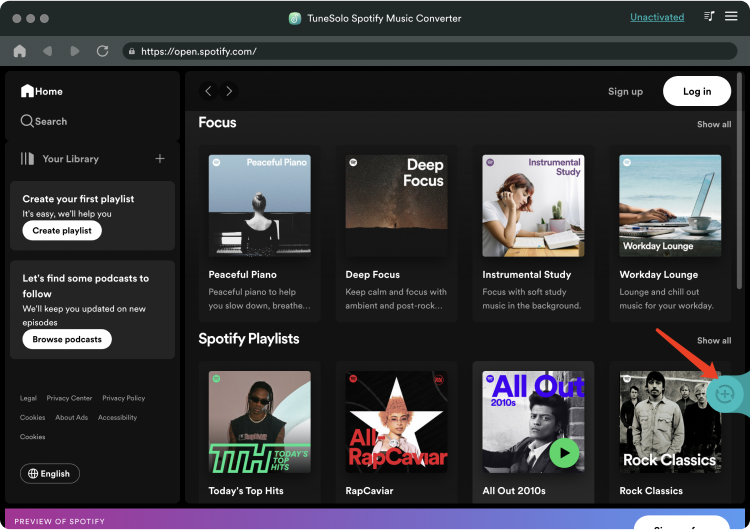
您也可以從播放清單中選擇要轉換的歌曲,並將其拖曳到「+」圖示上。
步驟2。 選擇輸出格式
將所有曲目完全上傳到音樂轉換器後,現在可以繼續下一步,即選擇歌曲的輸出格式。從提到的可用格式集中選擇一種。您還需要指派一個輸出資料夾來儲存轉換後的歌曲
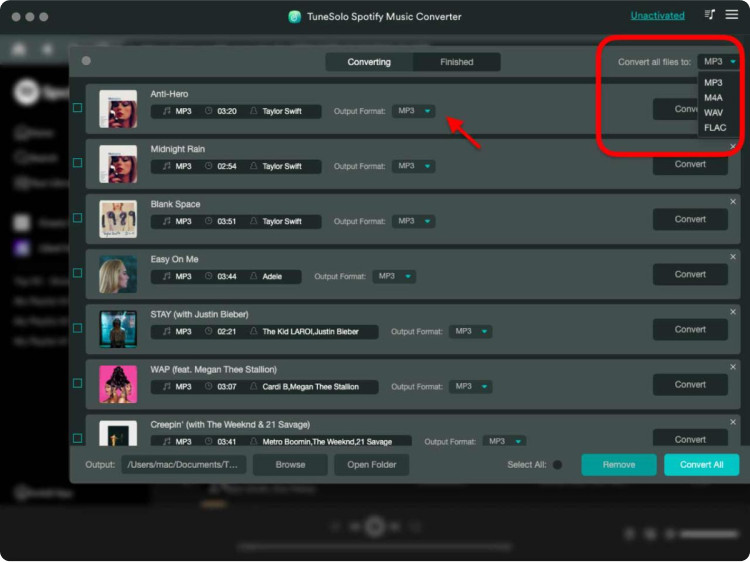
步驟3。 開始轉換 Spotify 音樂轉MP3
選擇輸出格式後,現在可以開始點擊「全部轉換」按鈕,正式開始轉換過程。
現在一切正常並且正在進行中,您只需等待幾分鐘即可完成轉換過程。
完成後,您只需按一下“完成”部分,然後按一下“檢視輸出檔案”,即可將歌曲儲存在您使用的裝置上。您可以隨時隨地在 Mac 電腦上欣賞歌曲。
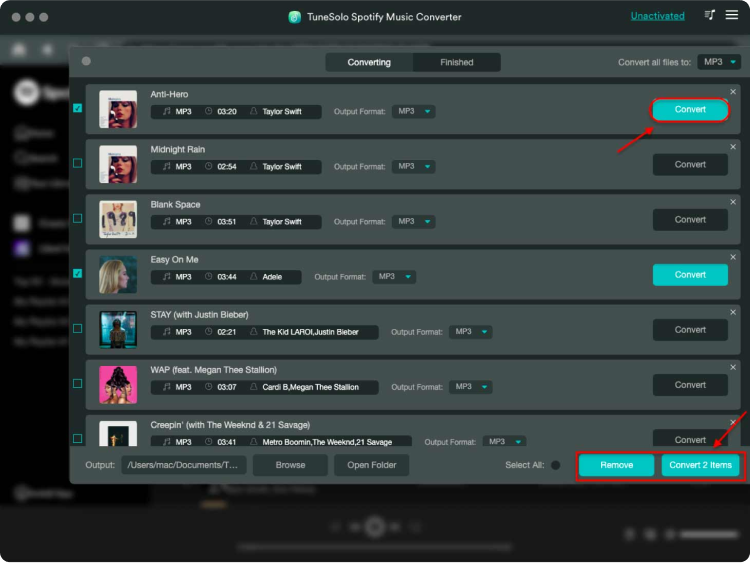
注意:根據我們的測試,將歌曲轉換為50分鐘左右只需要不到3秒的時間。對於一集 50 分鐘的播客,整個轉換時間不到 9 分鐘。
另外,值得一提的是,轉換速度很大程度上與您的網路狀況和電腦效能有關。良好的網路和效能可以幫助轉換達到驚人的高速度。
第 3 部分。 如何自定義音頻參數
TuneSolo Spotify 音樂轉換器可讓您根據自己的需求調整參數,例如位元率和取樣率。您可以在介面右上角的“首選項”部分中自訂它們。
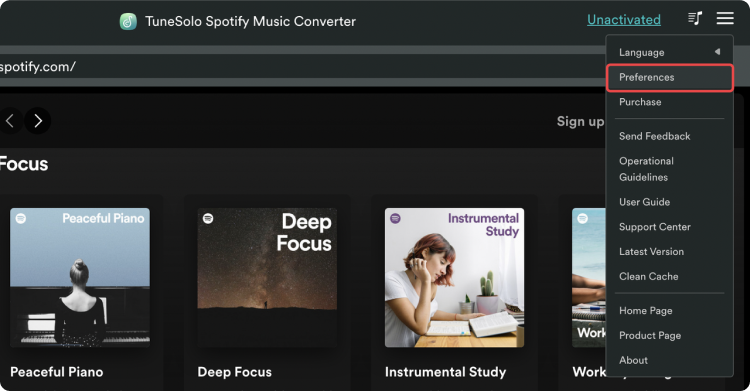
您將在“高級”欄中找到“比特率”和“採樣率”。
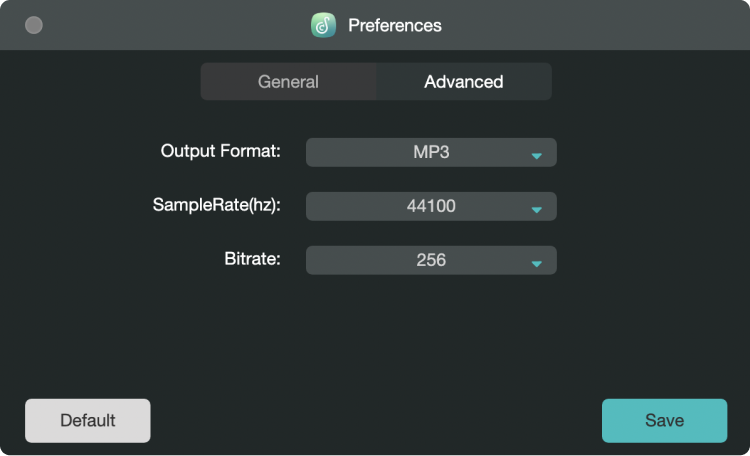
如您所見,預設情況下,取樣率設定為 44.1kHz,位元率設定為 256 kbps;但 TuneSolo Spotify Music Converter可以為您提供最高44.8kHz的取樣率和最高320 kbps的位元率。
通常,預設設定可以為您提供良好的聆聽體驗,並且您還可以透過選擇更高的取樣率和位元率來獲得更高品質的音樂檔案。但這種設定會佔用更多的儲存空間。