Spotify Non stai giocando in background? Scopri come risolverlo
Spotify è uno dei servizi di streaming musicale più popolari al mondo, che consente agli utenti di godersi le proprie canzoni e playlist preferite con pochi tocchi sui propri dispositivi mobili. Tuttavia, alcuni utenti hanno segnalato problemi con Spotify non giocare in sottofondo, che può essere frustrante quando vuoi eseguire più attività mentre ti godi la tua musica.
Se stai cercando di ascoltare un podcast mentre corri o hai bisogno di musica di sottofondo mentre lavori, non essendo in grado di giocare Spotify sullo sfondo può essere un fastidio. In questo articolo, esploreremo i motivi comuni per cui Spotify potrebbe non essere riprodotto in background e fornire soluzioni semplici per risolvere il problema ed evitare il Spotify rilasciato da scaricando le canzoni gratuitamente e conservandole per sempre.
Contenuto dell'articolo Parte 1. Perché non posso Spotify Riproduci o interrompe la riproduzione di brani in background?Parte 2. Come risolvere il "Spotify Problema di non riproduzione in background"?Parte 3. Come fare Spotify Gioca in backgroundParte 4. Salva Spotify Canzoni sul tuo dispositivo per evitare ulteriori problemi
Parte 1. Perché non posso Spotify Riproduci o interrompe la riproduzione di brani in background?
Ci possono essere diversi motivi perché Spotify potrebbe non giocare o interrompe la riproduzione di brani in sottofondo sul dispositivo.
Uno dei motivi più comuni è quello potresti aver disattivato l'opzione "Consenti l'esecuzione dell'app in background" nelle impostazioni del tuo dispositivo, che impedisce Spotify dalla riproduzione quando passi a un'altra app o blocchi lo schermo.
Un motivo potrebbe essere quello la modalità di risparmio energetico del dispositivo è attiva, quale limita le attività in background delle app per preservare la durata della batteria.
Un'altra possibile ragione per Spotify non giocare in sottofondo lo è una connessione internet scadente. Se disponi di una connessione dati mobile o Wi-Fi debole o instabile, può causare interruzioni nella riproduzione musicale o impedire Spotify dal suonare in sottofondo del tutto.
Inoltre, software obsoleto o una versione obsoleta di Spotify App può anche causare problemi con la riproduzione in background.
Infine, vale la pena notare che alcuni Spotify funzionalità, come alcuni podcast o audiolibri, potrebbero non essere disponibili per la riproduzione in background a causa di restrizioni di licenza. Questo può valere anche per brani o playlist specifici, quindi è sempre una buona idea controllare il file Spotify centro assistenza dell'app o contatta l'assistenza clienti se riscontri problemi con la riproduzione di contenuti specifici in background.
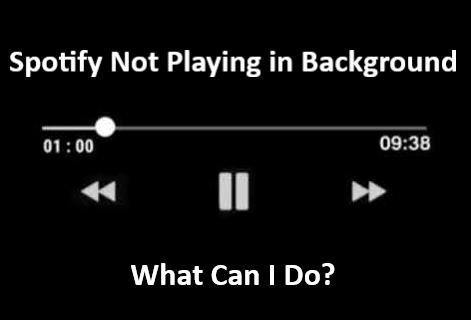
Parte 2. Come risolvere il "Spotify Problema di non riproduzione in background"?
Soluzione 01. Controlla le impostazioni del tuo dispositivo e attiva l'opzione "Consenti l'esecuzione dell'app in background".
L'abilitazione dell'opzione "Consenti l'esecuzione dell'app in background" lo garantisce Spotify puoi continuare a riprodurre musica anche quando utilizzi un'altra app o quando il dispositivo è bloccato.
Per impostazione predefinita, alcuni dispositivi potrebbero limitare l'attività in background per preservare la durata della batteria, il che può causare Spotify per interrompere la riproduzione in background. Pertanto, è essenziale garantirlo Spotify può essere eseguito in background per evitare interruzioni nella riproduzione musicale.
Per attivare l'opzione "Consenti l'esecuzione dell'app in background", procedi nel seguente modo:
- Vai all'app Impostazioni del tuo dispositivo.
- Scorri verso il basso e seleziona l'opzione "App" o "Gestione applicazioni".
- Trovare il Spotify app dall'elenco delle app installate e toccarla.
- Cerca l'opzione "Batteria" o "Ottimizzazione batteria" e toccala.
- Seleziona "Non ottimizzare" o "Utilizzo batteria" e poi "Tutte le app" per visualizzare l'elenco delle app.
- Trovate Spotify e selezionalo, quindi scegli "Non ottimizzare" o "Consenti in background".
- Infine, riavvia il dispositivo e avvia il file Spotify app per vedere se il problema è stato risolto.
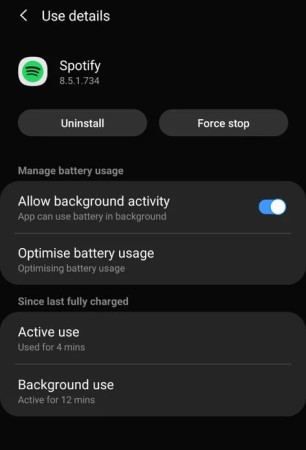
Soluzione 02. Disabilita la modalità di risparmio batteria o escludi Spotify dalle impostazioni di ottimizzazione della batteria.
La modalità di risparmio energetico e le funzioni di risparmio energetico possono limitare le attività in background delle app, tra cui Spotify, per risparmiare la durata della batteria. Disabilitazione o esclusione di queste funzionalità Spotify dalle loro impostazioni garantisce che l'app possa continuare a riprodurre musica in background.
Si noti che la posizione e il nome di questi impostazioni di ottimizzazione della batteria può variare a seconda del dispositivo e del suo produttore.
Per disattivare la modalità di risparmio energetico o escludere Spotify dalle impostazioni di ottimizzazione della batteria, procedi nel seguente modo:
- Vai all'app Impostazioni del tuo dispositivo.
- Scorri verso il basso e seleziona l'opzione "Batteria" o "Cura della batteria e del dispositivo".
- Cerca l'opzione "Risparmio energetico" o "Risparmio energetico" e disattivala se è attiva.
- Se il tuo dispositivo ha un'opzione "Batteria adattiva", disabilitala o escludila Spotify dalle sue impostazioni.
- Se il tuo dispositivo ha un'opzione "Gestione alimentazione app", selezionala e trova Spotify dall'elenco delle app.
- Seleziona Spotify e quindi disabilitare tutte le funzionalità di risparmio energetico come "Metti l'app in sospensione" o "Ottimizza l'utilizzo della batteria".
- Riavvia il dispositivo e avvia il file Spotify app per vedere se il problema è stato risolto.
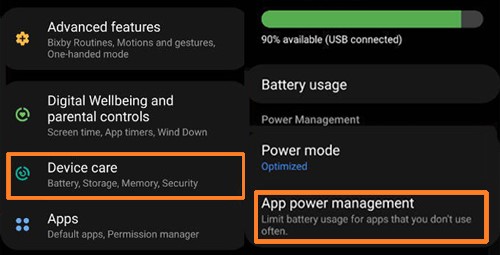
Soluzione 03. Svuota la cache e i dati del file Spotify app o reinstallare l'app.
Se riscontri problemi con Spotify non giocare in background, cancellare la cache e i dati dell'app o reinstallarla può aiutare a risolvere il problema. Ecco come:
Cancellazione della cache e dei dati del Spotify app:
- Vai all'app Impostazioni del tuo dispositivo.
- Seleziona "App" o "Gestione app".
- Trovare il Spotify app dall'elenco delle app e toccarla.
- Seleziona "Archiviazione" o "Archiviazione e cache".
- Tocca "Svuota cache" per eliminare i file temporanei e i dati memorizzati dall'app.
- Riavvia il dispositivo e avvia il file Spotify app per vedere se il problema è stato risolto.
Cancellare i dati del Spotify app potrebbe disconnetterti dal tuo account ed eliminare le impostazioni dell'app, quindi dovrai accedere nuovamente e modificare le impostazioni dopo aver cancellato i dati.
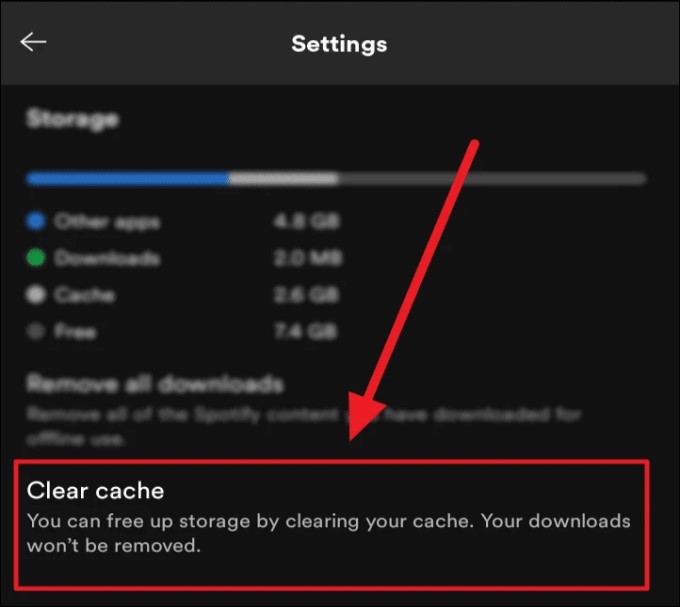
Reinstallazione di Spotify app:
- Vai all'app store o al Play Store del tuo dispositivo.
- Cercare il Spotify app e selezionala dall'elenco dei risultati.
- Tocca "Disinstalla" o "Rimuovi" per eliminare l'app dal tuo dispositivo.
- Riavvia il dispositivo e torna all'app store o al Play Store.
- Cercare il Spotify app e reinstallarla.
- Avviare il Spotify app e accedi al tuo account per vedere se il problema è stato risolto.
Svuotando la cache e i dati del file Spotify app o reinstallandola, puoi rimuovere eventuali file e impostazioni danneggiati o obsoleti che potrebbero causare problemi con l'app. Questo può aiutare a garantirlo Spotify può giocare in background senza interruzioni.
Soluzione 04. Aggiorna il software del tuo dispositivo e il file Spotify app all'ultima versione.
Aggiornamento del software del dispositivo e del Spotify app all'ultima versione può anche aiutare a risolvere i problemi con Spotify non giocare in sottofondo. Ecco come farlo:
Aggiornamento del software del dispositivo:
- Vai all'app Impostazioni del tuo dispositivo.
- Seleziona "Sistema" o "Gestione generale".
- Cerca l'opzione "Aggiornamento software" e toccala.
- Se è disponibile un aggiornamento, tocca "Scarica e installa" per iniziare il processo di aggiornamento.
- Attendere il completamento dell'aggiornamento e riavviare il dispositivo se richiesto.
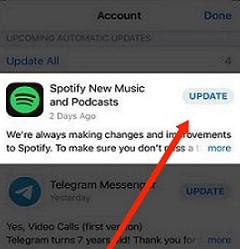
Aggiornamento del Spotify app dall'app store sui tuoi telefoni cellulari:
- Vai a quello del tuo dispositivo App Store o Google Play Store.
- Cercare il Spotify app e selezionala dall'elenco dei risultati.
- Se è disponibile un aggiornamento, tocca "Aggiorna" per installare l'ultima versione dell'app.
- Attendere il completamento dell'aggiornamento e avviare il file Spotify app.
Mantenendo il software del tuo dispositivo e il file Spotify app aggiornata, puoi assicurarti di avere accesso alle ultime funzionalità e correzioni di bug che possono contribuire a migliorare le prestazioni dell'app. Questo può aiutare a risolvere i problemi con Spotify non venga riprodotto in background e assicurarsi di poter godere di una riproduzione musicale ininterrotta.
Parte 3. Come fare Spotify Gioca in background
Spotify è uno dei servizi di streaming musicale più popolari, ma a volte può essere frustrante quando interrompe la riproduzione della musica in sottofondo. Fortunatamente, ci sono alcuni trucchi che puoi provare a ottenere Spotify per riprodurre di nuovo in sottofondo. Ecco alcuni metodi che possono aiutare:
- Usa il Spotifytimer di spegnimento integrato: Se stai usando Spotify per aiutarti ad addormentarti, puoi usare il timer di spegnimento integrato dell'app per riprodurre musica per un certo periodo di tempo prima di interrompersi automaticamente. Per utilizzare questa funzione, avvia semplicemente la riproduzione di un brano o di una playlist, tocca i tre punti nell'angolo in alto a destra e seleziona "Sleep Timer". Quindi, scegli la quantità di tempo in cui desideri che la musica venga riprodotta prima di interrompersi.
- Pmusica laica da una fonte diversa: Se hai problemi a ottenere Spotify per riprodurre in background, prova a riprodurre la musica da una sorgente diversa, ad esempio YouTube Music o Apple Music. Questo può aiutare a determinare se il problema è specifico del Spotify app o se si tratta di un problema con il tuo dispositivo.
- Usa un'app di terze parti: sono disponibili alcune app di terze parti che possono aiutarti a giocare Spotify sullo sfondo, come "Spotify Riproduzione in background" o "Giocatore mobile per Spotify." Queste app possono permetterti di ascoltare la musica da Spotify mentre usi altre app sul tuo dispositivo.
- L'aggiornamento a Spotify Premium: se utilizzi la versione gratuita di Spotify, potresti riscontrare interruzioni nella riproduzione quando utilizzi altre app o quando il dispositivo entra in modalità di sospensione. Aggiornando a Spotify Premium, puoi goderti una riproduzione musicale ininterrotta anche quando utilizzi altre app o quando il tuo dispositivo è bloccato.
Utilizzando questi metodi, puoi contribuire a garantirlo Spotify continua a essere riprodotto in background, in modo da poter ascoltare la musica senza interruzioni durante l'utilizzo del dispositivo.
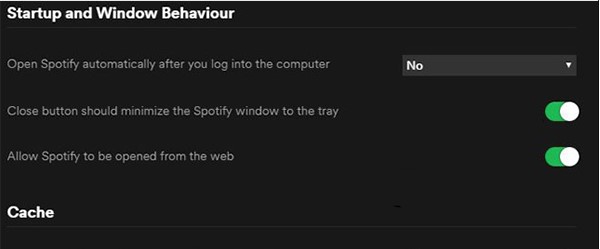
Parte 4. Salva Spotify Canzoni sul tuo dispositivo per evitare ulteriori problemi
Se sei un Spotify utente, potresti aver riscontrato problemi con l'app che non riproduce musica in sottofondo o quando il dispositivo è bloccato. Un modo per evitare questi problemi è salvare il tuo preferito Spotify canzoni sul tuo dispositivo per la riproduzione offline. In questo modo, puoi ascoltare la tua musica preferita senza preoccuparti della connettività Internet o delle interruzioni nella riproduzione.
Uno strumento che può aiutarti a risparmiare Spotify canzoni sul tuo dispositivo è TuneSolo Spotify Music Converter. Questo software ti permette di scarica e converti Spotify musica ai formati audio più diffusi, come MP3, FLAC e WAV, così puoi ascoltare le tue canzoni preferite offline su qualsiasi dispositivo.
TuneSolo Spotify Music Converter è facile da usare e può convertire rapidamente intere playlist o singoli brani con output di alta qualità. Utilizzando questo strumento per salvare il tuo preferito Spotify canzoni sul tuo dispositivo, puoi goderti una riproduzione musicale ininterrotta senza problemi o interruzioni.
