Risoluzione dei problemi: Spotify Non funziona su Chrome, come risolverlo?
Stai affrontando il problema frustrante di Spotify non funzionerà su Chrome? Non sei solo. Molti utenti riscontrano questo problema, in cui non sono in grado di riprodurre i propri brani o playlist preferiti sulla popolare piattaforma di streaming musicale utilizzando il browser Chrome.
Fortunatamente, esistono diverse soluzioni potenziali che possono aiutarti a risolvere e risolvere questo problema. In questa guida, ti guideremo attraverso vari passaggi e tecniche per ottenere Spotify giocare senza problemi su Chrome ancora una volta.
Che si tratti di un problema tecnico o di un problema di compatibilità del browser, ti abbiamo coperto. Immergiamoci e ripristiniamo la gioia di musica ininterrotta in streaming Spotify!
Contenuto dell'articolo Parte 1. Perché Spotify Non giocherai su Chrome?Parte 2. Come risolvere Spotify Web Player non funziona su Google ChromeParte 3. Ascolta e scarica Spotify Musica accesa Tunesolo Built-in Spotify GiocatoreParte 4. Conclusione
Parte 1. Perché Spotify Non giocherai su Chrome?
Ci possono essere diversi motivi per cui hai difficoltà a giocare Spotify sul browser Chrome. Comprendere queste potenziali cause può aiutarti a identificare la radice del problema e trovare una soluzione adeguata.
Ecco alcuni motivi comuni per cui Spotify potrebbe non essere riprodotto sul browser Google Chrome:
Compatibilità con i browser
Spotify lettore web si basa su determinate tecnologie web e talvolta possono esserci problemi di compatibilità tra il browser e la piattaforma. Questo può prevenire Spotify dal funzionare correttamente su Chrome.
Browser obsoleto
L'utilizzo di una versione obsoleta di Chrome potrebbe causare problemi di compatibilità con Spotify. È essenziale mantenere aggiornato il browser per garantire prestazioni fluide.
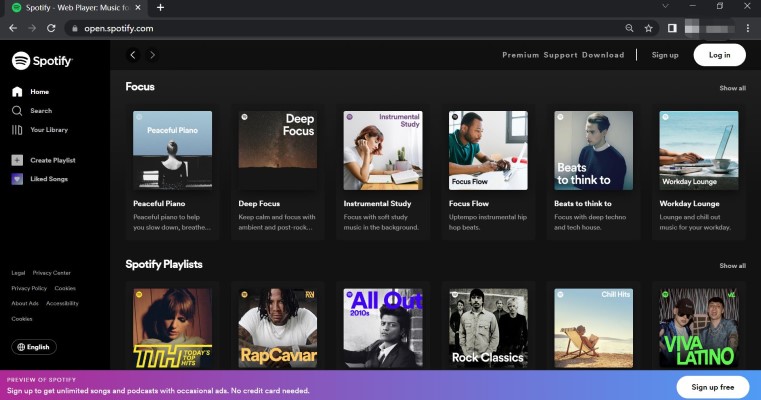
Cache e cookie
La cache accumulata e i cookie nel tuo browser possono interferire con Spotifyfunzionalità di. Nel tempo, questi file possono danneggiarsi o diventare obsoleti, causando problemi con la riproduzione musicale.
Interferenza dell'estensione o del componente aggiuntivo
Alcune estensioni o componenti aggiuntivi del browser possono entrare in conflitto con Spotify, causando problemi di riproduzione. Queste estensioni potrebbero bloccare determinate funzionalità o interrompere la connessione tra Spotify e Chrome.
Problemi di connettività di rete
Anche una connessione Internet scadente o instabile può impedire Spotify dalla riproduzione su Chrome. I problemi di rete possono interrompere il processo di streaming, causando interruzioni o un completo fallimento della riproduzione.
Driver audio o impostazioni di sistema
Problemi con i driver audio o impostazioni di sistema errate possono avere un impatto Spotifyla capacità di riprodurre l'audio tramite il browser Chrome. Incompatibilità o configurazioni errate potrebbero causare un output audio muto o distorto.
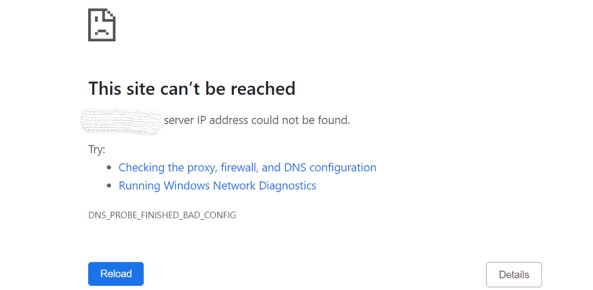
Ora che abbiamo identificato alcune possibili ragioni dietro il Spotify problema di riproduzione su Chrome, passiamo alla sezione successiva per esplorare le soluzioni.
Parte 2. Come risolvere Spotify Web Player non funziona su Google Chrome
Se stai riscontrando problemi con Spotify non riproducendo su Google Chrome, ci sono diversi passaggi per la risoluzione dei problemi che puoi eseguire per risolvere il problema.
Segui queste soluzioni per ottenere SpotifyIl web player di funziona di nuovo su Chrome:
Aggiorna la versione del browser Chrome
Assicurati di avere l'ultima versione di Google Chrome installata sul tuo computer. Le versioni obsolete potrebbero avere problemi di compatibilità con Spotify.
Per aggiornare Chrome, vai al menu Chrome, seleziona "Guida", quindi scegli "Informazioni su Google Chrome". Se è disponibile un aggiornamento, segui le istruzioni per installarlo.
Cancella cache e cookie
Svuotare la cache e i cookie del browser può aiutare a risolvere problemi relativi a dati obsoleti o corrotti.
Per fare ciò, vai al menu Chrome, seleziona "Impostazioni", quindi "Privacy e sicurezza" e fai clic su "Cancella dati di navigazione". Scegli l'intervallo di tempo appropriato e seleziona "Cookie e altri dati del sito" e "Immagini e file memorizzati nella cache". Fai clic su "Cancella dati" per rimuovere gli elementi selezionati.
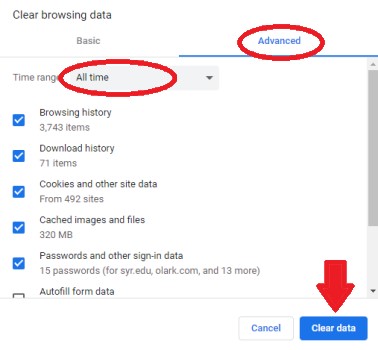
Disabilita estensioni
Alcune estensioni o componenti aggiuntivi del browser possono interferire con Spotifyfunzionalità di. Disabilita temporaneamente tutte le estensioni che hai installato e controlla se Spotify inizia a funzionare.
Per disabilitare le estensioni, vai al menu Chrome, seleziona "Altri strumenti", quindi "Estensioni". Disattiva l'interruttore accanto a ciascuna estensione per disattivarle.
Controlla la connessione Internet
Assicurati di disporre di una connessione Internet stabile e affidabile. Prova ad accedere ad altri siti Web o servizi di streaming per confermare se il problema è specifico di Spotify. Se la tua connessione Internet è problematica, risolvi i problemi della tua rete o contatta il tuo provider di servizi Internet.
Ripristina le impostazioni di Chrome
Il ripristino delle impostazioni predefinite di Chrome può risolvere vari problemi. Vai al menu Chrome, seleziona "Impostazioni", quindi scorri verso il basso e fai clic su "Avanzate". Nella sezione "Ripristina e pulisci", scegli "Ripristina le impostazioni predefinite originali" e conferma l'azione.
Tieni presente che ciò ripristinerà le impostazioni del browser, inclusa la pagina iniziale, la pagina Nuova scheda e le preferenze del motore di ricerca.
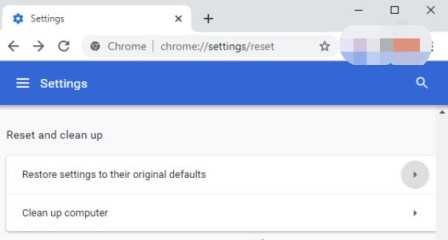
Controlla le impostazioni audio e i driver
Assicurati che le impostazioni audio e i driver siano configurati correttamente. Verificare che l'audio non sia disattivato e che il volume sia alzato. Inoltre, verifica la presenza di eventuali aggiornamenti per i driver audio e installali se disponibili.
Disattiva accelerazione hardware
L'accelerazione hardware a volte può causare conflitti con determinati siti Web o applicazioni. Per disabilitarlo in Chrome, vai al menu Chrome, seleziona "Impostazioni", quindi scorri verso il basso e fai clic su "Avanzate". Nella sezione "Sistema", disattiva l'interruttore accanto a "Usa l'accelerazione hardware quando disponibile". Riavvia Chrome e controlla se Spotify gioca senza problemi.
Aggiorna Adobe Flash Player
SpotifyIl web player di si basa su Adobe Flash Player per funzionare correttamente. Assicurati di avere l'ultima versione di Flash Player installata sul tuo computer. Visita il sito Web di Adobe Flash Player, scarica l'ultima versione e segui le istruzioni di installazione.
Prova la modalità di navigazione in incognito
Avvia Chrome in modalità di navigazione in incognito e controlla se Spotify lavori. Questa modalità disabilita le estensioni e alcune impostazioni del browser, che possono aiutare a identificare se uno di questi fattori sta causando il problema. Per aprire una finestra di navigazione in incognito, fai clic sul menu a tre punti in Chrome, quindi seleziona "Nuova finestra di navigazione in incognito".
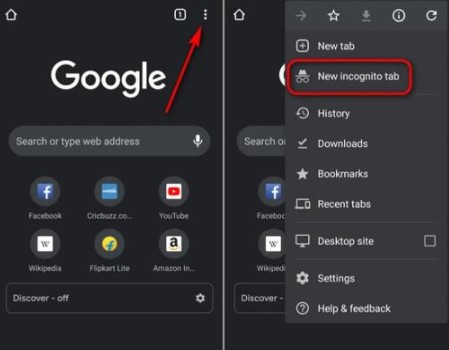
Disabilita Proxy o VPN
Se stai utilizzando un server proxy o una VPN (Virtual Private Network), prova a disabilitarli temporaneamente. A volte, queste configurazioni di rete possono interferire con Spotifyconnettività o causare problemi di riproduzione.
Esegui lo strumento di pulizia di Chrome
Chrome ha uno strumento integrato chiamato "Pulizia di Chrome" che può aiutare a rilevare e rimuovere software o malware indesiderati che potrebbero influire sulle prestazioni del browser.
Per eseguire lo strumento Chrome Cleanup, vai al menu Chrome, seleziona "Impostazioni", quindi scorri verso il basso e fai clic su "Avanzate". Nella sezione "Ripristina e pulisci", scegli "Pulisci computer" e segui le istruzioni.
Usa un browser diverso
Se tutto il resto fallisce, prova a utilizzare un browser diverso per accedere Spotify. Prova il web player su browser come Mozilla Firefox, Microsoft Edge o Safari per vedere se il problema persiste. Questo può aiutare a determinare se il problema è specifico di Chrome o se si tratta di un problema più diffuso.
Seguendo queste soluzioni per la risoluzione dei problemi, dovresti essere in grado di risolvere il problema Spotify problema di riproduzione su Google Chrome. Se il problema persiste, potrebbe essere utile contattare Spotify supporto per ulteriore assistenza.
Parte 3. Ascolta e scarica Spotify Musica accesa Tunesolo Built-in Spotify Giocatore
Se stai cercando una soluzione alternativa per divertirti Spotify musica senza fare affidamento sul web player, TuneSolo Spotify Music Converter è una scelta eccellente.
TuneSolo è un potente Spotify convertitore di musica che ti permette di ascoltare e scaricare Spotify musica direttamente sul tuo computer. Con il suo integrato Spotify player, puoi goderti i tuoi brani preferiti sempre e ovunque, senza la necessità di un browser.
Esploriamo come utilizzare Tunesolo per migliorare il tuo Spotify esperienza musicale.
Semplici passaggi per ascoltare e scaricare Spotify Musica con TuneSolo
Passaggio 1: Installa e avvia TuneSolo gratuito
Visita il funzionario Tunesolo e scarica l'applicazione compatibile con il tuo sistema operativo. Una volta scaricato, installa il software sul tuo computer e avvialo.
Passo 2: Apri il Tunesolo'S Spotify Lettore web
Dopo l'apertura TuneSolo, fai clic sul pulsante "Apri Spotify Lettore web”. Ora puoi accedere al tuo account gratuito Spotify conto.

Passaggio 3: cerca le tue canzoni e ascoltale Spotify Musica
TuneSolo fornisce un'interfaccia user-friendly che ti consente di sfogliare e cercare i tuoi brani, album o playlist preferiti. Basta inserire il nome del brano o dell'artista nella barra di ricerca e selezionare il risultato desiderato. Aggiungi i brani alla coda di conversione se vuoi salvarli sul tuo computer e conservarli per sempre.
Passo 4: Scarica Spotify Musica
Fare clic sul pulsante CONVERTI. TuneSolo convertirà Spotify musica in un formato compatibile e salvalo sul tuo dispositivo, assicurandoti di poterlo fare divertiti anche senza una connessione internet.
Passaggio 5: divertiti Spotify Musica su qualsiasi dispositivo
Dopo aver scaricato il tuo preferito Spotify tracce con TuneSolo, puoi trasferirli su qualsiasi dispositivo di tua scelta. Che si tratti del tuo smartphone, lettore MP3 o altri dispositivi portatili, puoi ascoltare i file scaricati Spotify musica sempre e ovunque.

TuneSolo fornisce una soluzione comoda e ricca di funzionalità per Spotify gli amanti della musica che preferiscono un'esperienza di gioco autonoma. Seguendo questi semplici passaggi, puoi ascoltare e scaricare senza problemi i tuoi brani preferiti Spotify usando la musica Tunesololettore integrato di.
Parte 4. Conclusione
Incontrare problemi con Spotify non riprodurre su Google Chrome può essere frustrante, ma con le soluzioni per la risoluzione dei problemi fornite, dovresti essere in grado di risolvere il problema e goderti lo streaming musicale senza interruzioni.
Dal controllo della compatibilità del browser e dall'aggiornamento di Chrome alla cancellazione della cache e dei cookie, alla disattivazione delle estensioni e alla garanzia di una connessione Internet stabile, questi passaggi possono aiutarti a superare gli ostacoli comuni.
Se l' Spotify il problema di riproduzione persiste su Chrome, esplorando opzioni alternative come Tunesolo Spotify Music Converter può migliorare la tua esperienza musicale. Tunesoloè integrato Spotify player ti permette di ascoltare e scarica Spotify direttamente la musica sul tuo dispositivo, offrendo praticità e flessibilità.
Seguendo la guida e le soluzioni fornite in questa guida, dovresti essere ben attrezzato per affrontare il problema di Spotify non giocare su Chrome e scopri metodi alternativi per goderti il tuo preferito Spotify music.