Risolto: Spotify non funziona su PS4 [Guida 2025]
Se sei un amante della musica e un giocatore, allora usa Spotify sulla tua PS4 può essere un ottimo modo per combinare due dei tuoi hobby preferiti. Tuttavia, a volte potresti riscontrare problemi con l'app, ad esempio , il Spotify l'app continua a fermarsi or Spotify su PS4 non funziona.
In questo articolo, esploreremo alcuni dei motivi più comuni per cui Spotify potrebbe non funzionare sulla tua PS4 e fornirti alcune soluzioni utili per risolvere il problema.
Contenuto dell'articolo Parte 1. Perché lo è Spotify Non funziona sulla mia PS4?Parte 2. Come risolvere Spotify su PS4 non funziona problema?Parte 3. Trasferimento Spotify Brani su PS4 per la riproduzione offline [consigliato]Parte 4. Conclusione
Parte 1. Perché lo è Spotify Non funziona sulla mia PS4?
Ci potrebbero essere alcuni motivi per cui Spotify su PS4 non funziona quando ci provi impostare Spotify sulla tua PS4. Ecco alcuni dei soliti motivi che potresti riscontrare:
- Problemi di connessione a Internet: Uno dei motivi più comuni per cui Spotify potrebbe non funzionare sulla tua PS4 a causa di problemi con la tua connessione Internet. Se la tua connessione Internet è lenta o instabile, potrebbe causare Spotify lavorare in modo improprio e Spotify su PS4 non è possibile connettersi al servizio.
- Aggiornamento dell'app richiesto: se disponi di una versione precedente di Spotify app sulla tua PS4, potrebbe non funzionare correttamente. E a volte PS4 non riesce a trovare il file Spotify applicazione. Questa volta devi verificare se è disponibile un nuovo aggiornamento e installarlo per risolvere il problema.
- problemi di account: se c'è un problema con il tuo Spotify account, l'app potrebbe non funzionare sulla tua PS4. Ad esempio, se il tuo account è sospeso o se hai raggiunto il limite di dispositivi, potresti riscontrare problemi nell'utilizzo dell'app.
- Aggiornamento del software della console: Se il software della tua PS4 non è aggiornato, potrebbe causare problemi con app di terze parti come Spotify. Assicurati che il software della tua console sia aggiornato all'ultima versione.
- Problemi tecnici: Potrebbero esserci problemi tecnici con il file Spotify app o la tua PS4 come Spotify codice di errore 4 o 8 che causano il problema. In questo caso, potrebbe essere necessario contattare il supporto tecnico per assistenza.
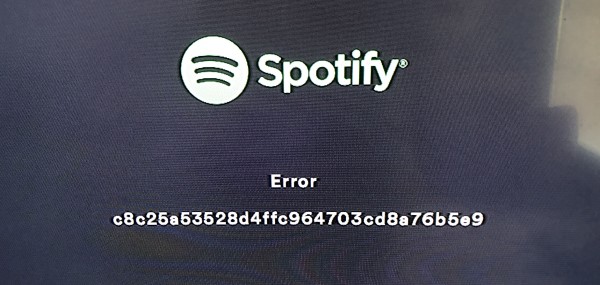
- Dati dell'app danneggiati: A volte, i dati associati al file Spotify l'app sulla tua PS4 potrebbe danneggiarsi, causando il malfunzionamento dell'app. Questo può essere risolto eliminando Spotify su PS4 e quindi reinstallarlo.
- Firewall o impostazioni di sicurezza: se il firewall o le impostazioni di sicurezza della tua PS4 stanno bloccando Spotify dall'accesso a Internet, potrebbe causare problemi con l'app. Potrebbe essere necessario modificare il firewall o le impostazioni di sicurezza per consentire Spotify per funzionare correttamente.
- Cache di sistema: Nel corso del tempo, la cache di sistema sulla tua PS4 potrebbe riempirsi, il che può causare problemi con app come Spotify. Svuotare la cache su PS4 può aiutare a risolvere il problema.
- Impostazioni DNS: Se le impostazioni DNS sulla tua PS4 non sono configurate correttamente, potrebbero causare problemi Spotify non si carica o non funziona su PS4. Potrebbe essere necessario modificare le impostazioni DNS per risolvere il problema.
- Problemi hardware: In rari casi, potrebbe esserci un problema hardware con la tua PS4 che sta causando Spotify a non funzionare correttamente. Se nessuna delle soluzioni di cui sopra funziona, potrebbe essere necessario contattare il supporto tecnico per indagare ulteriormente.
Parte 2. Come risolvere Spotify su PS4 non funziona problema?
Puoi provare le soluzioni qui se il file Spotify l'app non può funzionare sul tuo dispositivo PS4.
Soluzione 01. Modifica le impostazioni DNS
Ecco come regolare le impostazioni DNS sulla tua PS4 per risolvere potenzialmente il problema Spotify su PS4 non funziona:
Passaggio 1. Dalla schermata principale della tua PS4, vai su "Impostazioni" nella barra dei menu in alto.
Passaggio 2. Scorri verso il basso fino a "Rete" e selezionalo.
Passaggio 3. Scegli "Configura connessione Internet".
Passaggio 4. Seleziona "Wi-Fi" o "Cavo LAN" a seconda del tipo di connessione Internet.
Passaggio 5. Scegli "Personalizzato" per il metodo di connessione.
Passaggio 6. Segui le istruzioni per configurare la connessione Internet come faresti normalmente, fino ad arrivare alla schermata "Impostazioni DNS".
Passaggio 7. Scegli "Manuale" per Impostazioni DNS.
Passaggio 8. Nel campo "DNS primario", inserisci "8.8.8.8" (server DNS pubblico di Google).
Passaggio 9. Nel campo "DNS secondario", inserisci "8.8.4.4" (server DNS di backup di Google).
Passaggio 10. Completa il processo di configurazione e verifica la connessione Internet per assicurarti che funzioni correttamente.
Dopo aver regolato le impostazioni DNS, prova ad aprire il file Spotify app sulla tua PS4 per vedere se il problema è stato risolto. In caso contrario, prova una delle altre soluzioni menzionate di seguito in questo articolo.
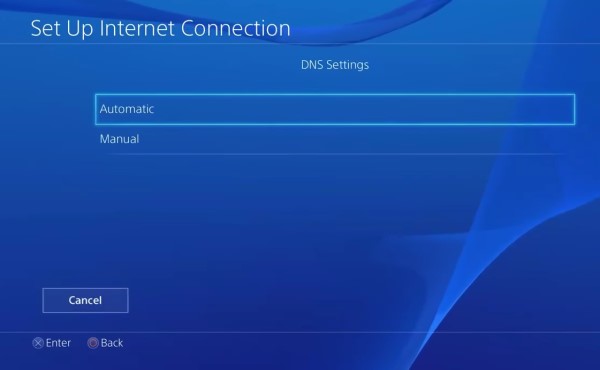
Soluzione 02. Aggiorna The Spotify App su PS4
Se hai abilitato gli aggiornamenti automatici per la tua PS4, il Spotify l'app dovrebbe aggiornarsi automaticamente quando è disponibile una nuova versione. Tuttavia, se stai vivendo Spotify non è possibile riprodurre musica su Playstation 4, è sempre una buona idea controllare manualmente gli aggiornamenti per assicurarsi di avere installata la versione più recente.
Ecco come aggiornare il Spotify app sulla tua PS4:
Passaggio 1. Dalla schermata principale della tua PS4, vai all'opzione "Libreria".
Passaggio 2. Seleziona "Applicazioni" dal menu Libreria.
Passaggio 3. Trova il Spotify app nell'elenco delle applicazioni e premi il pulsante "Opzioni" sul controller.
Passo 4. Seleziona "Verifica aggiornamenti" dal menu visualizzato.
Passaggio 5. Se è disponibile un aggiornamento, seleziona "Aggiorna" e attendi che venga completato e installato.
Passaggio 6. Una volta completato l'aggiornamento specifico, provare ad aprire il file Spotify app per vedere se il problema è stato risolto.
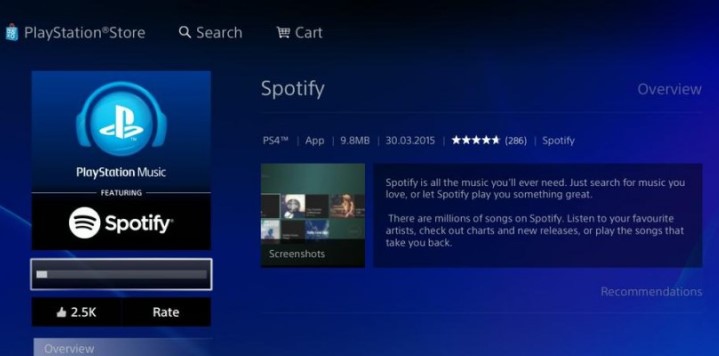
Soluzione 03. Aggiorna il software della tua console all'ultima versione
È importante mantenere aggiornato il software della tua console per assicurarti che funzioni senza problemi e per correggere eventuali problemi o bug che potrebbero influire sulle prestazioni delle tue app, tra cui Spotify. Se hai abilitato gli aggiornamenti automatici per la tua PS4, dovrebbe verificare e installare gli aggiornamenti automaticamente. Tuttavia, è sempre una buona idea controllare manualmente gli aggiornamenti se riscontri problemi con l'app.
Ecco come verificare la presenza di aggiornamenti del software della console sulla tua PS4 e installarli se disponibili:
Passaggio 1. Dalla schermata principale della tua PS4, vai su "Impostazioni" nella barra dei menu in alto.
Passaggio 2. Scorri verso il basso fino a "Aggiornamento software di sistema" e selezionalo.
Passaggio 3. Scegli "Aggiorna ora" per verificare la presenza di eventuali aggiornamenti disponibili.
Passaggio 4. Se è disponibile un aggiornamento, seguire le istruzioni visualizzate sullo schermo per scaricare e installare l'aggiornamento.
Passaggio 5. Una volta completato l'aggiornamento, riavvia la PS4 e prova ad aprire il file Spotify app per vedere se il problema è stato risolto.
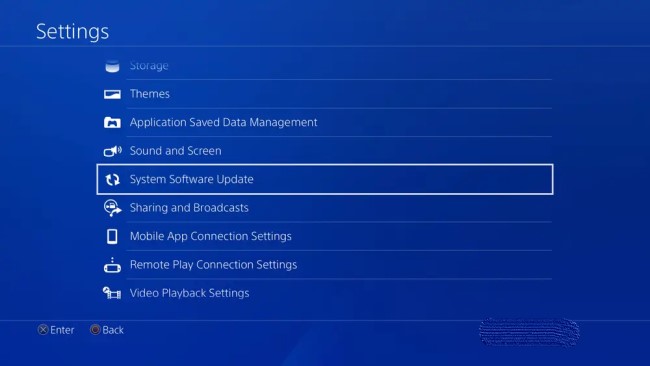
Soluzione 04. Cancella la cache di sistema PS4
Svuotare la cache del sistema PS4 può aiutare a risolvere problemi con app come Spotify rimuovendo eventuali file o dati temporanei che potrebbero causare il problema. Se la cancellazione della cache di sistema non risolve il problema, prova una delle altre soluzioni menzionate qui.
Ecco come cancellare la cache di sistema sulla tua PS4:
Passaggio 1. Spegni completamente la tua PS4.
Passo 2. Una volta spenta, tieni premuto il pulsante di accensione sulla parte anteriore della console finché non senti due segnali acustici.
Passaggio 3. Rilascia il pulsante di accensione dopo il secondo segnale acustico per avviare la tua PS4 in modalità provvisoria.
Passaggio 4. Collega il controller DualShock 4 alla PS4 utilizzando un cavo USB.
Passaggio 5. Dal menu della modalità provvisoria, seleziona "Ricostruisci database" e premi il pulsante X sul controller.
Passo 6. Segui le istruzioni visualizzate sullo schermo per confermare effettivamente che desideri ricostruire il database.
Passaggio 7. Attendi il completamento del processo (l'operazione potrebbe richiedere del tempo).
Passaggio 8. Una volta completato il processo, riavvia la PS4 e prova ad aprire il file Spotify app per vedere se il problema è stato risolto.

Soluzione 05. Controlla lo stato di PlayStation Network (PSN).
controllare che PlayStation Network (PSN) funzioni è importante per assicurarti di poter accedere a funzionalità e contenuti online sulla tua PS4, incluso il Spotify app. Ecco come controllare lo stato del servizio PSN:
Passo 1. Dalla schermata principale della tua PS4, seleziona l'icona del PlayStation Store.
Passaggio 2. Una volta entrato nel PlayStation Store, scorri fino alla parte inferiore dello schermo e seleziona "Stato PSN".
Passaggio 3. La pagina Stato PSN mostrerà lo stato attuale di ciascun servizio PSN. Cerca i servizi "Giochi e social" e "Musica", che sono i servizi che Spotify fa affidamento su. Se uno di questi servizi è contrassegnato come "problemi riscontrati", questo potrebbe essere il motivo Spotify non funziona sulla tua PS4.
Se trovi che ci sono problemi con i servizi PSN che Spotify fa affidamento, la migliore linea d'azione è attendere che i problemi vengano risolti da Sony. Puoi controllare periodicamente la pagina Stato PSN per vedere se il problema è stato risolto.
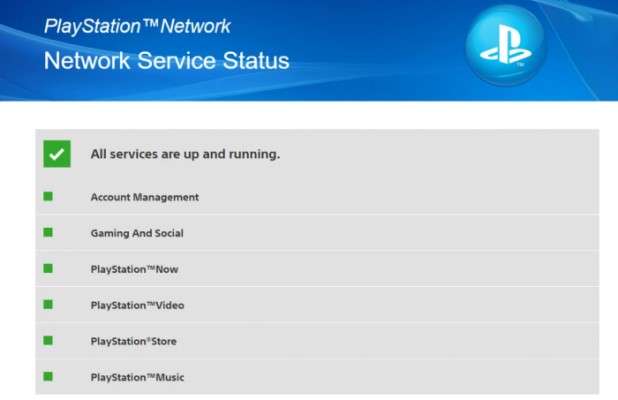
Parte 3. Trasferimento Spotify Brani su PS4 per la riproduzione offline [consigliato]
Questa domanda perché è Spotify non riprodurre musica su PS4 è un problema che molte persone incontreranno, ma credo che con le soluzioni introdotte sopra, sei riuscito a riprodurre con successo Spotify musica su PS4. Ma se vuoi evitare Spotify non funziona su PS4 o gioca Spotify Musica su PS4 anche offline, potresti aver bisogno dell'aiuto di TuneSolo.
Gli utenti possono scaricare e convertire Spotify musica in una serie di altri formati di file, inclusi MP3, FLAC, WAV e M4A utilizzando uno strumento chiamato TuneSolo Spotify Music Converter. L'applicazione è molto utile per chiunque voglia ascoltare il proprio preferito Spotify canzoni, playlist e album senza alcuna restrizione o pubblicità.
TuneSolo Spotify Music Converter è un'ottima scelta per chiunque voglia scaricare e convertire Spotify musica in file senza DRM. Sia che tu lo usi Spotify Versione Premium o gratuita, questo software offre un ascolto continuo e offline della tua musica preferita.
Come scaricare Spotify Canzoni gratis
Passaggio 1. Estrai lo strumento installandolo e aprendolo.
Passaggio 2. Seleziona semplicemente gli album, le playlist o i brani che desideri scaricare.
Passaggio 3. Fare clic su "Converti" per scaricare e convertire Spotify content dopo aver scelto il formato di output.
Passaggio 4. Una volta scaricata l'applicazione, il tuo Spotify contenuto e convertito nel formato corretto, è possibile spostare i file su qualsiasi dispositivo o piattaforma per la riproduzione offline.
Trasferimento scaricato Spotify Canzoni su PS4
Passaggio 1. Collega un'unità flash USB al computer.
Passaggio 2. Crea una nuova cartella sull'unità flash USB e chiamala "Musica" (senza virgolette).
Passaggio 3. Copia i brani che desideri trasferire dal tuo computer nella cartella "Musica" sull'unità flash USB.
Passaggio 4. Espelli in modo sicuro l'unità flash USB dal computer.
Passaggio 5. Inserisci l'unità flash USB in una delle porte USB della tua PS4.
Passaggio 6. Nella schermata iniziale della PS4, vai all'app "Media Player" e selezionala.
Passo 7. Dall'app Media Player, seleziona l'unità flash USB che hai inserito.
Passaggio 8. Passare alla cartella "Musica" sull'unità flash USB e selezionarla.
Passaggio 9. Seleziona i brani che desideri trasferire e premi il pulsante X sul controller per iniziare a riprodurli.
Passaggio 10. Una volta riprodotte le canzoni, premi il pulsante Opzioni sul controller e seleziona "Copia su PS4".
Passo 11.Segui le istruzioni visualizzate sullo schermo per selezionare la destinazione sulla tua PS4 in cui desideri copiare i brani e completare il trasferimento.

Parte 4. Conclusione
In conclusione, Spotify è un popolare servizio di streaming musicale disponibile su una varietà di dispositivi, inclusa la PS4. Tuttavia, gli utenti potrebbero riscontrare problemi con il file Spotify app non funziona sulla loro PS4 per una serie di motivi. In questo articolo, abbiamo esplorato alcuni dei motivi comuni per cui Spotify potrebbe non funzionare sulla tua PS4 e ha fornito soluzioni per risolvere il problema.
Queste soluzioni includono la regolazione delle impostazioni DNS, l'aggiornamento del software PS4, la cancellazione della cache di sistema e il controllo dello stato dei servizi di PlayStation Network. Seguendo questi passaggi, è possibile risolvere e risolvere i problemi con il Spotify app sulla tua PS4 e continua a goderti la tua musica preferita sulla tua console.
Se nessuna di queste soluzioni funziona per risolvere il "Spotify su PS4 non funziona” problema, potrebbe valere la pena controllare TuneSolo Spotify Convertitore di musica. Questo strumento ti aiuterà a prendere tutte le tracce da Spotify così puoi trasferirli sulla tua PS4/PS5 per la riproduzione offline. Con un po' di impegno e pazienza, puoi assicurartelo Spotify funziona senza problemi sulla tua PS4 e goditi lo streaming musicale ininterrotto.