Come smettere Spotify da Avvio automatico [Guida 2025]
Esplora in questa guida per sapere come fermarti davvero Spotify dall'avvio automatico di Android. Per saperne di più su questo, continua a leggere di seguito.
Sei stanco di Spotify dirottare il tuo dispositivo Android ogni volta che lo accendi? Non sei solo. Molti utenti trovano frustrante quando le app apprezzano Spotify avviarsi automaticamente senza il loro consenso. Fortunatamente, c'è una soluzione! In questo articolo, miriamo a guidare i lettori attraverso il processo di come Fermati Spotify dall'avvio automatico di Android. Forniremo una procedura dettagliata dettagliata, esplorando diversi metodi e impostazioni che possono essere utilizzati disable Spotifyl'avvio automatico. Seguendo questa guida, i lettori saranno in grado di ridurre le interruzioni indesiderate, preservare le risorse di sistema e avere un'esperienza Android più personalizzata e adattata alle loro preferenze. Immergiamoci e riprendiamo il controllo del processo di avvio del nostro dispositivo!
Parte 1. Come smettere Spotify dall'avvio automatico su Android
"Fermare Spotify dall'avvio automatico" si riferisce al processo di prevenzione Spotify applicazione dall'avvio automatico ogni volta che avvii o riavvii il tuo dispositivo Android. Per impostazione predefinita, alcune app, tra cui Spotify, hanno la capacità di avviarsi automaticamente in background all'avvio del dispositivo, il che può essere invadente e consumare risorse di sistema. Fermare Spotify dall'avvio automatico di Android, potresti infatti seguire questi passaggi:
Passaggio 1: disabilitare l'avvio automatico all'interno Spotify App
- Sblocca il tuo dispositivo Android e individua su Spotify applicazione sulla schermata iniziale o sul cassetto delle app.
- Tocca Spotify icona dell'app per avviare l'applicazione.
- Quando Spotify l'applicazione è stata così aperta, vedrai varie schede nella parte inferiore dello schermo. Trova la scheda "Home", che di solito è la prima a sinistra, oppure individua l'icona "Libreria", che assomiglia a una serie di libri impilati, che si trova in genere nella parte inferiore centrale dello schermo. Tocca la scheda "Home" o l'icona "Libreria".
- Dal lato in alto a destra di Spotify applicazione, vedrai un'icona a forma di ingranaggio, che rappresenta le impostazioni. Tocca l'icona a forma di ingranaggio per aprire l'interfaccia delle impostazioni.
- Ora ti verrà presentato il Spotify menù delle impostazioni. Scorri le opzioni fino a trovare la sezione "Riproduzione automatica".
- Nella sezione "Riproduzione automatica", vedrai un interruttore accanto all'opzione "Riproduzione automatica". Per impostazione predefinita, è attivato. Fermarsi Spotify dall'avvio automatico, tocca semplicemente l'interruttore a levetta per spegnerlo. L'interruttore non dovrebbe più apparire blu, a indicare che la riproduzione automatica è disabilitata.
- Dopo aver disattivato l'opzione "Riproduzione automatica", puoi uscire dal menu delle impostazioni toccando il pulsante Indietro o utilizzando i gesti di navigazione del tuo dispositivo Android.
Seguendo questi passaggi, puoi disabilitare correttamente la funzione di riproduzione automatica nel file Spotify sul tuo dispositivo Android, assicurandoti che Spotify non si avvierà più automaticamente all'apertura dell'app.
Passaggio 2: gestione delle autorizzazioni dell'app nelle impostazioni di Android
- Per iniziare devi aprire il tuo dispositivo Android e navigare fino alla schermata principale.
- Cerca l'app "Impostazioni", che di solito è rappresentata dall'icona di un ingranaggio o di una ruota dentata, e tocca per aprirla.
- Una volta entrato nel menu Impostazioni, scorri verso il basso per trovare la sezione denominata "App" o "Applicazioni" e toccala.
- Ora vedrai un elenco di tutte le app installate sul tuo telefono Android. Scorri l'elenco fino a trovare "Spotify" e toccalo per accedere alle sue impostazioni.
- Nelle Spotify impostazioni, cerca un'opzione chiamata "Autorizzazioni" o "Autorizzazioni app" e toccala.
- Nel menu delle autorizzazioni, troverai un elenco di varie autorizzazioni che Spotify ha accesso a. Trova l'autorizzazione specifica relativa a "Avvio automatico" o "Avvio automatico" e toccala.
- Per disabilitare l'autorizzazione, premi l'interruttore o il pulsante ad essa associato. Questa azione impedirà Spotify dall'avvio automatico all'avvio del dispositivo Android.
- Dopo aver disattivato l'autorizzazione "Avvio automatico" o "Avvio automatico", puoi uscire dall'app Impostazioni e le modifiche verranno applicate.
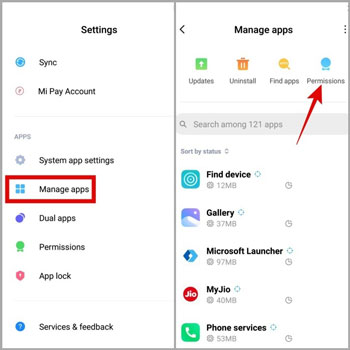
Passaggio 3: limitazione dell'attività in background nelle impostazioni di Android
- Avvia l'applicazione "Impostazioni" sul dispositivo Android che stai utilizzando.
- L'opzione "Batteria" o "Batteria e prestazioni" deve essere selezionata dal menu dopo aver fatto scorrere verso il basso.
- Per ottimizzare la durata della batteria, seleziona "Utilizzo batteria" o "Ottimizzazione batteria".
- Tocca l'icona con i tre punti o l'icona del menu, quindi seleziona "Tutte le app" o "Mostra tutte le app". Individua l'opzione etichettata "Spotify"e fare clic su di esso.
- Disattiva l'ottimizzazione per Spotify selezionando "Non ottimizzare" o "Ottimizza l'utilizzo della batteria" direttamente nel menu a discesa.
Seguendo questi metodi, puoi fermarti efficacemente Spotify dall'avvio automatico del dispositivo Android, offrendoti un maggiore controllo su quando e come utilizzi l'app.
Parte 2. Come disabilitare Spotify Avvio automatico su Windows/Mac/iPhone
Disattivazione Spotify l'avvio automatico su diversi dispositivi può aiutarti a riprendere il controllo sull'avvio dell'app e impedirne l'avvio automatico. Che tu stia utilizzando Windows, Mac o iPhone, segui i semplici passaggi di seguito per disabilitare Spotify avvio automatico sul rispettivo dispositivo.
Disabilita Spotify Avvio automatico su Windows:
Su Windows, Spotify potrebbe essere impostato per l'avvio automatico all'avvio del computer. Se preferisci lanciare Spotify manualmente, disabiliti effettivamente questa funzione di avvio automatico. Ecco come:
- Apri il menu Start premendo il tasto Windows sulla tastiera o facendo clic sull'icona di Windows nella barra delle applicazioni.
- Direttamente dalla barra di ricerca, digita "Spotify" e quando Spotify l'applicazione appare nei risultati della ricerca, premere con il tasto destro su di essa.
- Dal menu contestuale che appare, seleziona "Altro" e poi scegli "Apri percorso file". Questa azione aprirà la cartella in cui Spotify è installato sul computer.
- All'interno della cartella del percorso del file, individuare il file Spotify scorciatoia.
- Premi con il tasto destro sul Spotify scorciatoia e dal menu contestuale selezionare "Proprietà".
- Nella finestra Proprietà, vai alla scheda "Compatibilità".
- Nella sezione "Impostazioni", individua e seleziona la casella accanto a "Esegui questo programma come amministratore".
- Fare clic su "Applica" e quindi su "OK" per salvare le modifiche apportate.
- Da ora in poi, Spotify non si avvierà più automaticamente ogni volta che avvii effettivamente il tuo computer Windows.
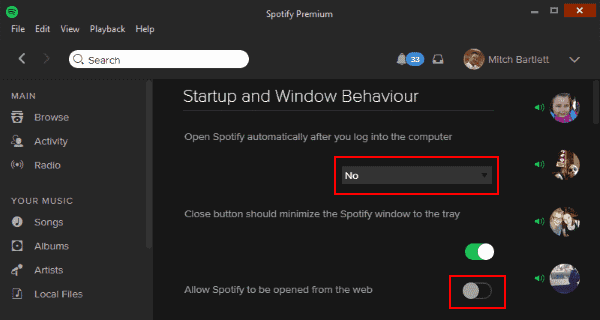
Disabilita Spotify Avvio automatico su Mac:
Hai la possibilità di impedire il comportamento di avvio automatico di Spotify sul tuo Mac se inizia la riproduzione ogni volta che accedi al computer. Come farlo:
- Avvia su Spotify applicazione installata sul tuo Mac.
- Vai al "Spotify" nella barra dei menu in alto, quindi seleziona "Preferenze" dal menu a discesa.
- Nella finestra con l'etichetta "Preferenze", vai alla sezione "Avvio e comportamento della finestra" scorrendo verso il basso.
- Individua l'opzione che dice "Apri Spotify automaticamente dopo aver effettuato l'accesso al computer", quindi disattivare la casella di controllo che si trova accanto.
- Esci dalla finestra che mostra le tue preferenze.
- Quando accederai al tuo Mac in futuro, Spotify non si avvierà automaticamente come in passato.
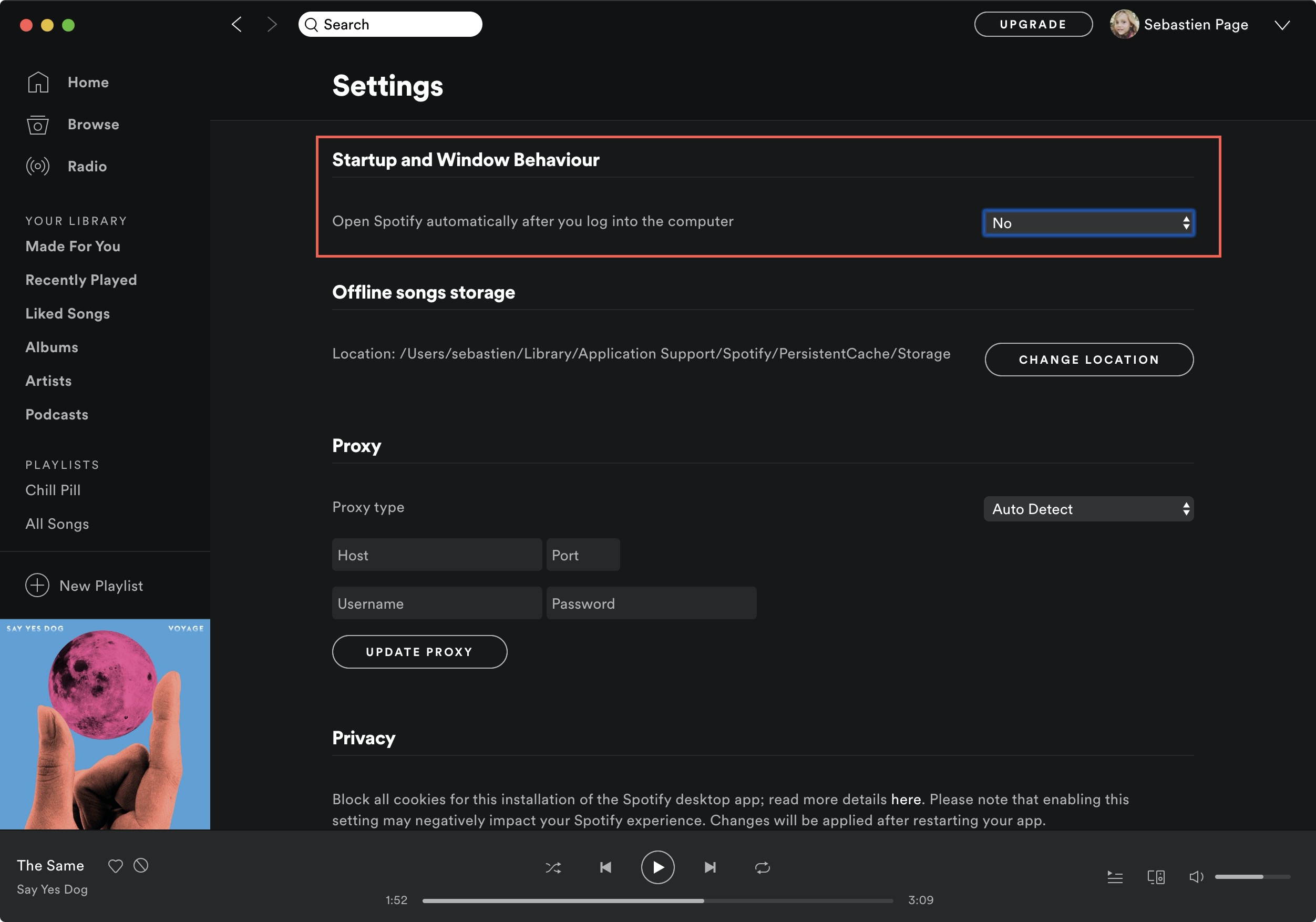
Disabilita Spotify Avvio automatico su iPhone:
If Spotify si apre automaticamente ogni volta che sblocchi il tuo iPhone, puoi impedirgli di farlo effettuando una piccola modifica nelle impostazioni del dispositivo. Ecco come:
- Disattiva il blocco dello schermo del tuo iPhone e vai alla schermata iniziale.
- Passare all'app "Impostazioni", contrassegnata da un'icona a forma di ingranaggio, e selezionarla toccandola.
- Nell'opzione Impostazioni, scorri fino in fondo fino a visualizzare un elenco di programmi installati, quindi seleziona "Spotify"da quella lista.
- Per accedere alle opzioni specifiche per Spotify, clicca il "Spotify" icona.
- Cerca un'opzione nelle impostazioni di Spotify che si chiama "Autoplay" o "Autostart", quindi premi su quell'opzione.
- Disattiva l'interruttore o il pulsante correlato a "Riproduzione automatica" o "Avvio automatico".
- Esci dall'app che controlla le impostazioni.
- Quando sblocchi il tuo iPhone, Spotify non verrà più avviato immediatamente; questa modifica è stata apportata.
Seguendo questi passaggi, puoi disabilitare facilmente Spotify avvio automatico su Windows, Mac o iPhone, consentendoti di avere un maggiore controllo su quando desideri utilizzare l'app.
Suggerimenti bonus: come scaricare e trasferire Spotify Canzoni su Android per la riproduzione offline
TuneSolo Spotify Music Converter era davvero un software specializzato progettato per aiutare gli utenti a convertire Spotify musica in vari formati audio popolari. Offre una soluzione per coloro che vogliono godere della loro Spotify tracce su diversi dispositivi o piattaforme senza alcuna limitazione.
Usando questo TuneSolo Spotify Music Converter, gli utenti possono convertire Spotify brani, playlist o album in formati. Il processo di conversione rimuove la protezione DRM, consentendo agli utenti di farlo goditi il loro preferito Spotify tracce offline su qualsiasi dispositivo o lettore multimediale di loro scelta.
Inoltre, TuneSolo Spotify Music Converter preserva la qualità audio originale durante il processo di conversione, assicurando che i file convertiti mantengano lo stesso livello di chiarezza e fedeltà dell'originale Spotify brani. Il software supporta quindi tale conversione batch, consentendo completamente agli ascoltatori di convertire effettivamente più brani contemporaneamente, risparmiando tempo e fatica.
TuneSolo Spotify Music Converter fornisce un'interfaccia più semplice, rendendo facile sia per i principianti che per gli utenti avanzati la navigazione e il funzionamento del software. Supporta piattaforme Windows e macOS, garantendo la compatibilità con un'ampia gamma di dispositivi.