Add Local Music to Spotify
Since the launch of Spotify, a lot has changed. The system has been updated and improved several times by the company. As a result, Spotify users can't get enough of the unexpected features it offers.
Now Spotify does not only play your tracks, but also you can add local music to Spotify. You heard it right! Spotify’s newest updates permit its users to add local music to Spotify music tracks. This distinctive property will allow you to add your favorite tracks from your desktop.
This feature works seamlessly for countless new music to make your music track customized and ideal. Below are the methods on how you can add local music to the Spotify application.
Article Content Part 1. Can I Add Local Songs to Spotify?Part 2. How Do I Add Local Music to Spotify?Part 3. Bonus: How Do I Permanently Download Spotify Songs without Premium?Part 4. Summary
Part 1. Can I Add Local Songs to Spotify?
Spotify's latest update now allows their die-hard fans to upload local music to the service. As a result, you can now upload local files to listen to them on any device. You can use Spotify's feature to listen to songs or song collections that aren't available on the service.
This Spotify feature is unique in that it combines a typical music streaming platform with the playback of custom playlists on your desktop. This way, you can support your track collection with tracks you already have that aren't in the Spotify registry. Further, this feature works for both free and paid subscriptions.
However, this also has limitations, especially for free users. You can only listen to the local songs on your mobile phone if your Spotify account is premium. Also, to add local music to Spotify, you need to have the media file on your computer with formats such as Mp3, wav, and others.
But then, what’s important is that Spotify would allow now to import or add local music to Spotify. This will enable their subscribers to have a wider variety of music listening experiences. Yet, note that you can only import music files that are legally permitted sources.
Part 2. How Do I Add Local Music to Spotify?
Adding local music to Spotify is quite exciting to do, right? However, you must take note that this is only possible with the desktop app. You cannot upload your Spotify local songs to the web player. This is due to Spotify performing a scan on all your soundtrack folders as soon as you install the software on Windows.
If Spotify is unlikely to find all of your audio files because they are scattered across multiple folders. It's possible that you won't be able to play a song. Now, here is what needs to be done to add local music to Spotify.
You must activate the Spotify desktop app on your computer first. From here on the left-hand menu, select the Settings page and navigate to Edit, next to the Preferences. For Windows users, you need to go on the scroll-down setting on the upper right side of your windows interface and select Settings.
What you have to do next is to search for the Local Files located in the section list. Then, toggle the Show Local Files option on or off. If the option is toggled on, it will turn green, and an option saying “Show songs from” will appear.
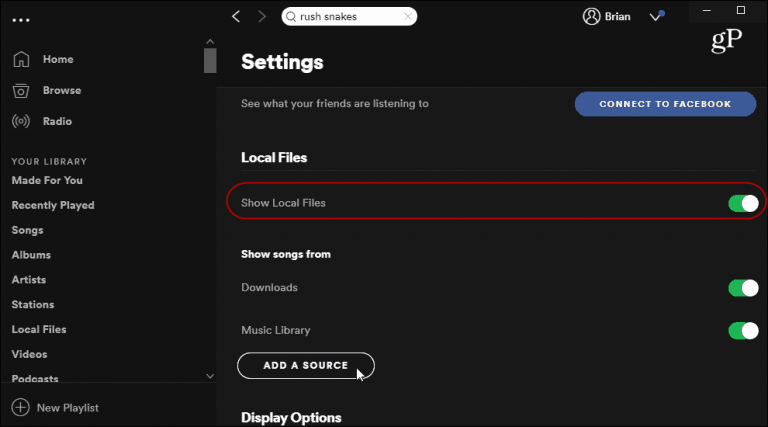
It will direct you to your downloaded and desktop music library by default. To add the files, just simply select “Add Source” to redirect you and add your song lists. Once done, just click “Okay” and you will see the files directory pasted on the interface.
On the left sidebar of Spotify, it should appear a “Local Files” and select that to see the files added. Now to make them appear on other devices, you must add them to a playlist. This is done by right-clicking on the song file and scrolling down to see “Add to playlist”. Once it appears, select it then look for the playlist folder you want it to add. By this time, the added local music should appear on your chosen playlist.
Part 3. Bonus: How Do I Permanently Download Spotify Songs without Premium?
If you are a free user and worried about not being able to download and play Spotify songs. Then you'll want to keep your Spotify tracks downloaded and play them continuously. The best option is to download the files using TuneSolo Spotify Music Converter.
This wonderful converter software will let you convert and download your personal favorite tracks on Spotify. You may ask if this is possible? Of course! With the DRM removal of the TuneSolo Spotify Music converter, you can now download and play these tracks anywhere.
If you are hesitant because you might think converting will take long, well don’t be. Because TuneSolo Spotify Music Converter has five times the download speed compared to others. Also, it allows batch conversion which totally saves your time of waiting!
Further, you don’t need to be anxious about the quality of the songs. This is because this app keeps metadata and ID3 tags of the songs making them retain their qualities. If you have problems or questions, their technical assistance is on the call to help with your concerns. The good news is, you can operate TuneSolo Spotify Music Converter for free!
Part 4. Summary
A lot of music streaming platforms have emerged on the online market. These platforms also offer distinct features to their users. In order to compete with them, Spotify must constantly update and improve its capabilities.
As a result, Spotify now allows subscribers of various plans to add local music to their playlists. People will always prefer Spotify, no matter what. This is because Spotify offers a wide range of users a wide range of options and capabilities. In the coming years, Spotify will release even more unique and amazing features.
However, if you prefer to have Spotify song collections permanently without getting paid usage. Also, to share your tracks to a limitless number of users and play on multiple devices. We highly advise you to convert your Spotify tracks to MP3 with TuneSolo Spotify Music converter.