How to Use Spotify on Kindle Fire: A Step-by-Step Guide
If you're a Kindle Fire owner and a music lover, you might be wondering if it's possible to use Spotify on your device. The good news is that you can, and it's not difficult to set up! In this article, we'll guide you through the steps to use Spotify on Kindle Fire, including how to download the app, create an account, and start streaming your favorite songs.
Whether you're on a long commute or just relaxing at home, you can now access millions of tracks and playlists on your Kindle Fire. And you will know how to use a free Spotify account to get songs. Let's get started!
Article Content Part 1. Is Spotify Available on Fire Tablet?Part 2. How to Use Spotify on Amazon Kindle FirePart 3. Play Spotify on Kindle Fire & Keep Your Songs ForeverPart 4. Conclusion
Part 1. Is Spotify Available on Fire Tablet?
Yes, Spotify is available on Fire tablets, including the Kindle Fire. You can download the Spotify app from the Amazon Appstore or the Google Play Store.
To download Spotify from the Amazon Appstore:
- Open the Amazon Appstore on your Kindle Fire.
- Search for "Spotify" in the search bar.
- Select the Spotify app from the search results.
- Tap the "Download" button to start the installation process.
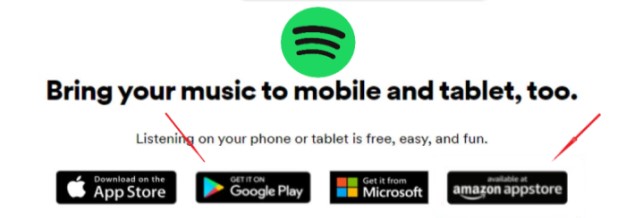
To download Spotify from the Google Play Store:
- Open the Google Play Store on your Kindle Fire.
- Search for "Spotify" in the search bar.
- Select the Spotify app from the search results.
- Tap the "Install" button to start the installation process.
Once the app is installed, you can sign in to your Spotify account or create a new one to start listening to your favorite music.
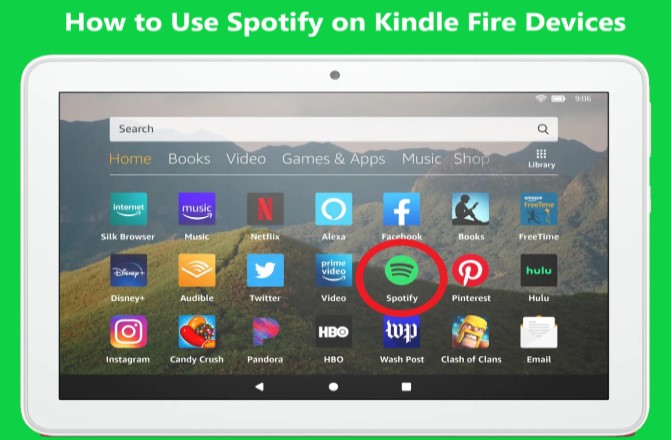
Part 2. How to Use Spotify on Amazon Kindle Fire
Now that you have downloaded the Spotify app on your Kindle Fire, here are the steps to use it:
- Open the Spotify app on your Kindle Fire.
- If you already have a Spotify account, log in using your email address and password. If you don’t have an account, you can create one by selecting “Sign up” and following the prompts.
- Once you’re logged in, you can start browsing and playing music. You can use the search bar to find specific songs, artists, or albums. Alternatively, you can browse playlists, charts, and genres.
- When you find a song you want to listen to, tap on it to play it. You can also create your own playlists by tapping on the “...” button next to a song and selecting “Add to playlist.”
- To control playback, use the controls at the bottom of the screen. You can pause, skip, or rewind tracks, as well as adjust the volume.
- You can also download songs, albums, or playlists for offline listening. To do this, simply tap on the “Download” button next to the item you want to download. This can be useful if you’re going to be without an internet connection for a while, such as when traveling.
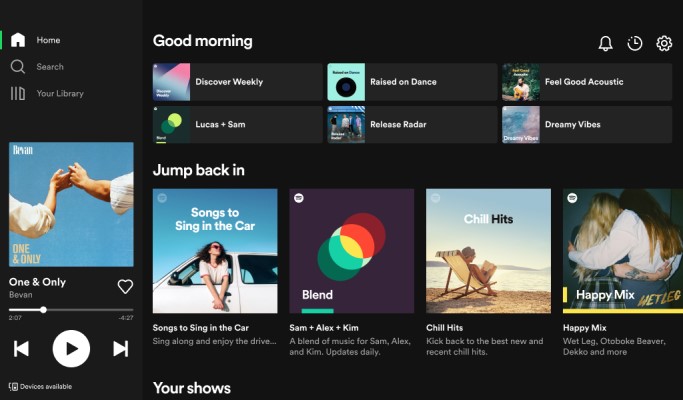
That's it! You can now enjoy your favorite music on your Kindle Fire using Spotify. One additional thing to note is that if you have a Spotify Premium account, you'll have access to additional features, such as the ability to play any song on demand, ad-free listening, and higher-quality audio. You can upgrade to a Premium account by selecting "Premium" from the app's menu and following the prompts.
Also, keep in mind that the user interface and features may vary slightly depending on the version of the Spotify app you're using and the model of your Kindle Fire. However, the general steps outlined above should still be applicable.
Part 3. Play Spotify on Kindle Fire & Keep Your Songs Forever
In addition to streaming music on the Spotify app on your Kindle Fire, you may also want to keep your favorite songs for offline listening or to have them saved as MP3 files. This is where TuneSolo Spotify Music Converter comes in.
It's a third-party software that allows you to download Spotify songs to your computer and convert them to MP3, M4A, FLAC, or WAV format. Here are the steps to use TuneSolo Spotify Music Converter to download Spotify songs and transfer them to your Kindle Fire:
- Download and install the tool on your computer. It’s available for both Windows and Mac.
- Open the app on your computer and click “Open built-in Spotify Web Player”.

- Browse for the songs, playlists, or albums you want to download on the Spotify app and add the ones you want to convert to the queue.
- Choose the output format and quality you prefer. Then, choose a destination folder where the files will be saved.
- Click on the “Convert” button to start the download and conversion process.

Once the conversion is finished, you can transfer the downloaded songs to your Kindle Fire.
- Connect your Kindle Fire to your computer via a USB cable and transfer the files to the “Music” folder.
- On your Kindle Fire, open the Music app and select “Device” to access your downloaded songs. You can then play them on your Kindle Fire even when you’re offline.
That's it! With TuneSolo Spotify Music Converter, you can keep your favorite Spotify songs forever and listen to them on your Kindle Fire at any time. Plus, you can listen to your songs even when you're offline, without any restrictions.
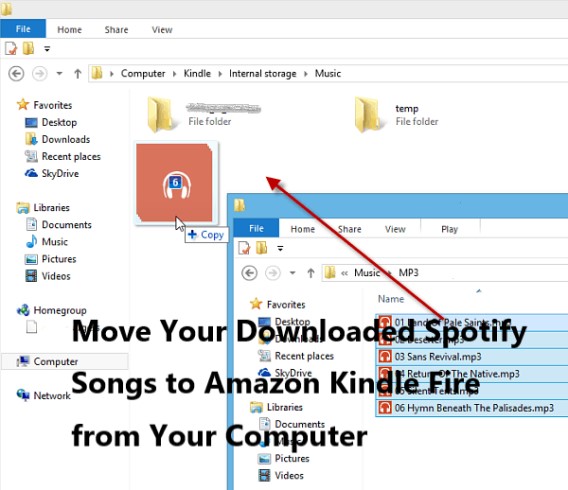
Part 4. Conclusion
In conclusion, using Spotify on your Kindle Fire is a great way to enjoy your favorite music on the go. With the Spotify app, you can access millions of songs and playlists, as well as download them for offline listening. However, if you want to keep your Spotify songs forever and listen to them on other devices, TuneSolo Spotify Music Converter is a powerful tool to consider.
By using the converter, you can easily download Spotify songs to your computer and convert them to MP3 or other popular formats. This way, you can have your favorite music on your Kindle Fire, as well as other devices such as your PS4, Xbox, smartphone, tablet, or MP3 player.
Overall, whether you choose to use the official Spotify app or TuneSolo Spotify Music Converter, you can enjoy high-quality Spotify music on your Kindle Fire whenever you want. Give it a try and see for yourself!