[Solved] The Spotify Radio Station Cannot Be Started Problem
What happens when you see a message like “Sorry, this radio station cannot be started"?
Trying out listening to Spotify radio stations is somewhat very effective especially if your aim is to learn more songs that you haven’t streamed yet while using Spotify or any other music applications. On Spotify, you are even allowed to create your own radio station to play anytime you want. But actually, this might not be that smooth all the time. There were times when you encountered some errors like the Spotify radio station cannot be started problem.
Why does Spotify sometimes not work so well? If you wish to solve or avoid the Spotify radio station cannot be started error from happening, this discussion will be sharing the important things and methods to keep in mind.
Article Content Part 1. How to Solve Spotify Radio Station Cannot Be Started ProblemPart 2. What to Do If You Want Offline Listening without Spotify Errors
Part 1. How to Solve Spotify Radio Station Cannot Be Started Problem
A lot of Spotify users have been asking about the procedure to do in solving their problem of Spotify radio station cannot be started. To help you lessen the searching process to do, I have prepared below the steps to try in order to solve the problem in the easiest way possible (clear the Spotify cache and reinstall the app).
- The first step is to open your Spotify account and provide all the details needed in order to enter the application. These include your registered password and email address. After that, tap on “Remove all devices”.
- Once done, proceed to the Settings of your Spotify account and then look for the option of Storage in order to clear Spotify cache data and files.
- From your device’s home screen, tap on the Settings app which could be seen in a gear-like icon. From there, tap on the option of Apps.
- Doing that will show you the list of all the applications that have been installed on your device. Look or search for the Spotify application and then click it once found.
- Inside the application’s window, look for the button that is meant for clearing the cache data. Select the button after finally locating it.
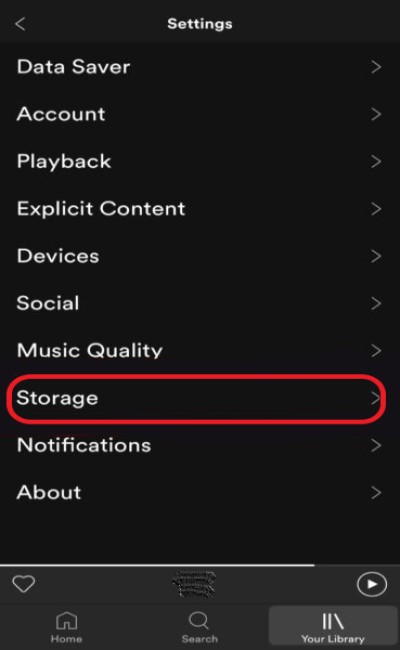
- If you are already done with it, you may now proceed with uninstalling the application and reinstalling it again. To do this, tap on the button "Uninstall". I believe that you can easily find the designated button.
- After doing so, try turning off your device and then wait for a few minutes after your device has finally shut down. After your allotted time for waiting, open it once again.
- Now, tap on your Play Store or Google Store and then try on searching for the application once again. Search for Spotify and then download it. After the complete download, finish its installation on your used device.
- Open Spotify and fill up the needed details, particularly your email address, and password.
- Follow it with resaving the contents that you have saved so far and then try if you are still experiencing the problem of Spotify radio station cannot be started.
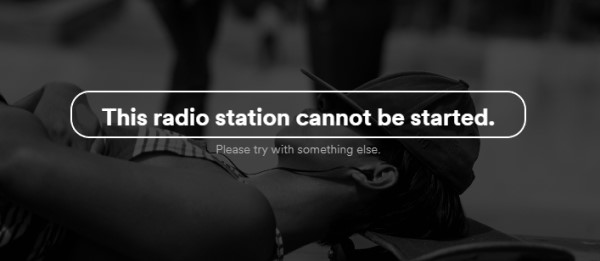
Part 2. What to Do If You Want Offline Listening without Spotify Errors
The steps discussed above are actually just the reinstallation of the Spotify application. But this method alone can help a lot in solving your problem about Spotify radio station cannot be started. This is actually one of the most initially performed solutions if the such problem has occurred during the usage of the application.
Since not all the time your experience in using Spotify would be smooth, it is better to avoid the problems from happening right? The best option to do is to stream the songs and other contents that you love offline by downloading all of them on your device permanently. Please take note that downloading the files means that you will be accessing them outside of Spotify. So, it will be a lot easier and possible not to encounter any kind of problems since you are not to open the application anymore.
The solution above is the most effective thing to do, however, the problem here is about how are you going to do it. Like, is it even possible to download the files? To answer this question, generally, no one is allowed to download them and there is no possible way to save them on any device permanently unless you are going to utilize a professional tool that is very capable of downloading Spotify music tracks and removing the DRM copy protection from the files.
The tool that is perfect for this kind of application is no other than TuneSolo Spotify Music Converter. As mentioned, it is very skilled when it comes to removing the DRM from Spotify music files and converting them into another output format. The set of formats available in TuneSolo includes MP3, WAV, M4A, and FLAC.
The time that it will consume is only for a while because it can work up to five times faster. After the conversion process, you may now be able to download them to your device and be able to transfer the files from one music player to another. The files could be accessed as well offline anytime you want. Plus, you are guaranteed to have lossless audio quality even after the conversion.

Here are the steps that you may follow in using TuneSolo Spotify Music Converter.
- Get your device, connect it to the internet, and then tap on your browser to search for TuneSolo’s official website. After that, select the Spotify Music Converter and then click the Download button to save the application on your device. This will be followed by the installation and launching of it.
- Now, proceed with the uploading of songs selected into the music converter. To do this, just drag the songs from the built-in Spotify web player and then drop them into the converting list.
- Once you are already set with the songs, choose the output format.
- After all of the previous steps, click the “Convert All” button to start the download
- Now, to see all the successfully converted files, tap on the “View Output File” section and then download them.
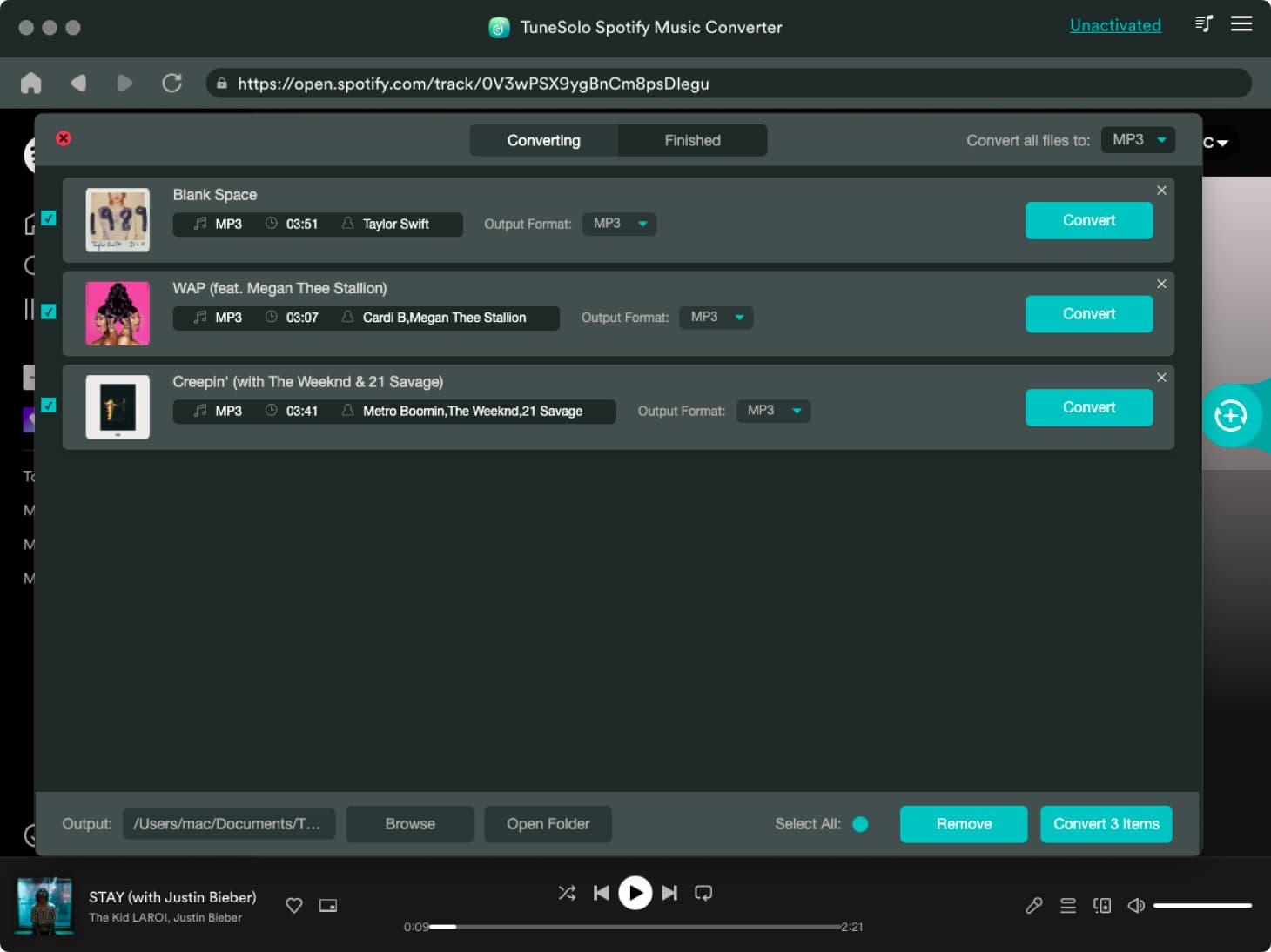
The use of TuneSolo Spotify Music Converter is actually helpful as well in avoiding problems like “Spotify radio station cannot be started”. If you wish to experience the best out of Spotify, try on using TuneSolo. It is surely a lot of help.