将iTunes播放列表传输到Android的4种简便方法
尽管Apple设备很棒,但您必须承认它们缺少Android智能手机所具有的某些功能。 至少对于某些人来说,这可能是他们的主要缺陷。 有时,他们所缺少的功能正是您所需要的。
也许这就是您要切换到Android的原因。 不用担心寻找更好的替代品是完全正常的。 这只是学习如何将音乐从iTunes传输到Android的好主意的众多原因之一。
本文将向您展示几种将iTunes播放列表转移到Android的方法,以及一种保留技巧。 苹果音乐 永远的歌曲。 让我们开始吧!
文章内容 第1部分。是否可以转移iTunes播放列表?第2部分。如何将iTunes播放列表传输到Android?第3部分。将iTunes播放列表转移到Android的最佳方法部分4。 结论
第1部分。是否可以转移iTunes播放列表?
关于 iTunes应用程序,其中之一就是是否可以传输iTunes播放列表。 幸运的是,答案是肯定的。 您可以传输iTunes播放列表,有几种方法可以实现。
将歌曲导出到另一个应用程序
首先,您可以从 iTunes 播放列表中导出歌曲,以便将其传输到其他应用程序。 这包括 Spotify、Google Play 音乐等。
不幸的是,在某些情况下,实际的歌曲不是传输的歌曲,而只是标题,艺术家,专辑,流派等信息。这通常发生在受歌曲保护的歌曲中。 FairPlay DRM.
将播放列表导出到计算机(通过同步)
您还可以选择导出iTunes播放列表并将其传输到其他计算机。 通常,您将iTunes安装在两台计算机上,并将iTunes播放列表同步到Android。 如果要在每台计算机上复制歌曲,这使它们更加安全,安全并减少数据丢失的风险,那么这将非常有帮助。
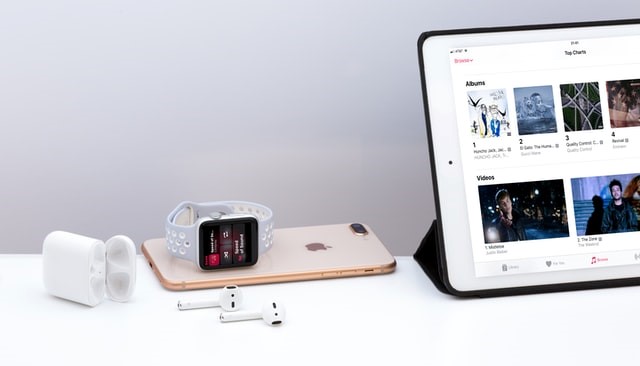
导入播放列表
显然,由于已导出播放列表,因此必须将它们导入接收器设备上才能完成传输过程。
将播放列表传输到任何设备(通过USB电缆)
最简单最简单的方法也许是当您使用USB电缆传输播放列表时。 这涉及将作为接收器的一台设备连接到iTunes播放列表将来自的设备。 由于它使用拖放选项,因此非常容易做到。
尽管很多人都在问这个问题,但实际上转移播放列表非常容易。 但是,这仅适用于不受保护的歌曲。 如果播放列表中包含的歌曲具有DRM,则将不会那么容易。 为了给您一个更好的主意,我们接下来将讨论这些方法。
第2部分。如何将iTunes播放列表传输到Android?
如前所述,如果要将iTunes播放列表传输到Android,则有多种选择。 我们还讨论了这些方法的概述。 所以现在,我将向您展示如何将其变为现实。 让我们开始吧,我认为这是最简单的方法。
解决方案1.通过USB将iTunes播放列表传输到Android
是的,将iTunes播放列表传输到Android的最简单方法是使用USB线。 通常,您需要将Android设备连接到包含iTunes播放列表的计算机。 但是,还有更多要做的事情。 因此,让我们继续执行以下步骤:
- 在计算机上打开iTunes应用程序。
- 在边栏中,选择一个播放列表。
- 在菜单栏上,单击“文件”。
- 选择库>导出播放列表。
- 选择XML作为格式,然后单击“导出”。
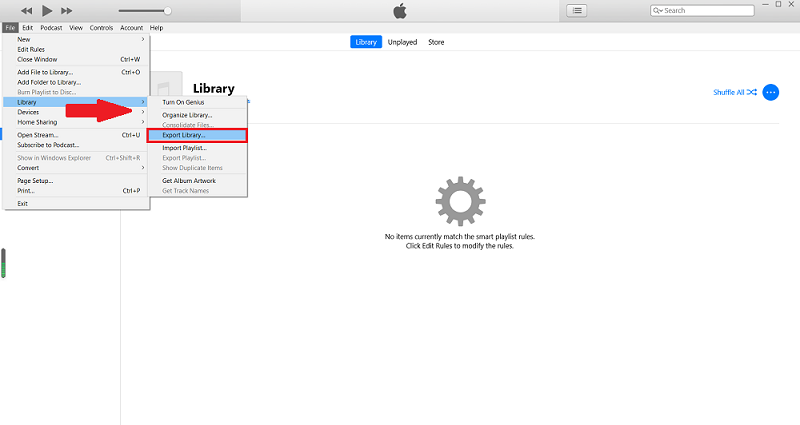
请注意: 如果您按照这些步骤(第2步除外)进行操作,则也可以导出所有播放列表,而不只是一个列表。
现在,我们已经进入了阶段1。接下来,您将了解如何将导出的iTunes播放列表转移到Android设备中。
- 使用USB线将Android设备连接到先前使用的计算机。
- 通过将导出的XML文件拖放到Android内部存储的任何文件夹中,将其传输到Android中。
- 现在,在Android上打开Apple Music应用。
请注意: 您可以从Android的Google Play商店安装Apple Music应用。
- 在Apple Music应用上,转到菜单,然后选择导入播放列表。
- 现在浏览您的Android智能手机,找到您最近传输的XML文件。 点击该文件。
解决方案2.使用Apple Music将iTunes播放列表传输到Android
您可能已经知道,Android现在有一个Apple Music应用程序。 因此,可以肯定地说,Android和Apple设备现在有一个共同点,那就是Apple Music应用程序。 因此,比使用此应用程序更好的将iTunes播放列表传输到Android的更好方法。 这是使用Apple Music传输iTunes播放列表的方法:
- 在计算机上打开iTunes应用程序。
- 在菜单栏上,转到“首选项”。
- 在“首选项”窗口上,转到“常规”选项卡,然后选中“ iCloud音乐库”框。 然后单击“确定”。
请注意: 如果上述选项显示为灰色,请确保您已连接到Apple帐户。
- 现在,在您的Android设备上下载Apple Music应用程序。
- 使用您在计算机上使用的帐户登录该应用。
这将自动将计算机上的iCloud音乐库同步到Android设备。 但是,如果它不起作用,则需要手动进行操作,方法是转到iTunes>文件>库,然后单击更新iCloud音乐库。
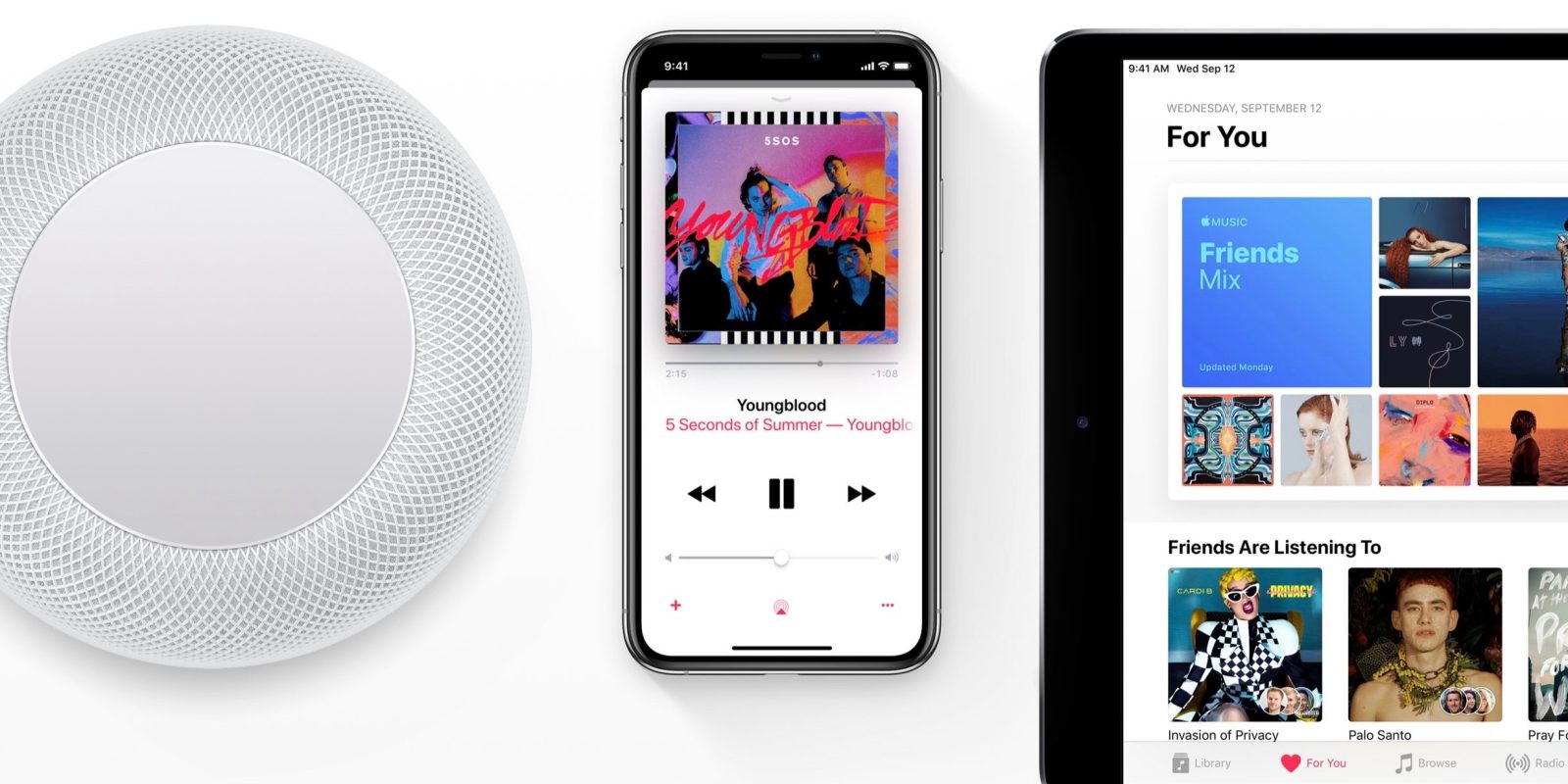
解决方案3.将iTunes播放列表与Google Play音乐同步
对此知之甚少,但是Apple Music和Google Play音乐实际上是有联系的。 因此,可以主要通过将这两个平台彼此同步来将iTunes播放列表传输到Android。 运作方式如下:
- 在您的计算机上下载Google Play音乐管理器应用。
- 在您的计算机上安装此应用程序。
- 设置程序时,您会看到一个“将歌曲上传到Google Play”选项,只需选择此选项即可。
- 然后,您将被带到另一个窗口,其中将出现几个平台。 只需选择iTunes即可完成此过程。
- 等待几分钟,以便两者可以完成同步过程。
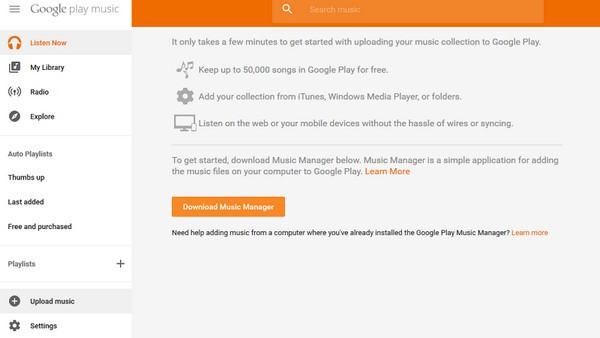
这是将iTunes播放列表转移到Android的所有三种方法。 尽管有些比其他的要容易,但它们往往会有更多的问题。 因此,尝试所有这些解决方案将是一个好主意。 另一方面,我还有一个建议可以实现您的目标,我想您会喜欢的。
第3部分。将iTunes播放列表转移到Android的最佳方法
如您所知,Apple不容忍将其财产转让给其他设备,更不能转让给Android。 但是,有一种方法可以将iTunes播放列表传输到Android,而无需解决我们前面提到的所有麻烦。
TuneSolo 苹果音乐转换器 是一种特殊工具,能够从iTunes播放列表中完全提取所有歌曲并下载它们。 您甚至可以将这些歌曲转换为其他格式。 如果您有兴趣,可以在下面查看其更多功能:
主要特点:
- DRM删除。 您通常无法将iTunes播放列表传输到Android的主要原因是由于DRM保护。 但是,您可以 删除DRM保护 运用 TuneSolo. 因此,您可以轻松地将文件传输到 Android
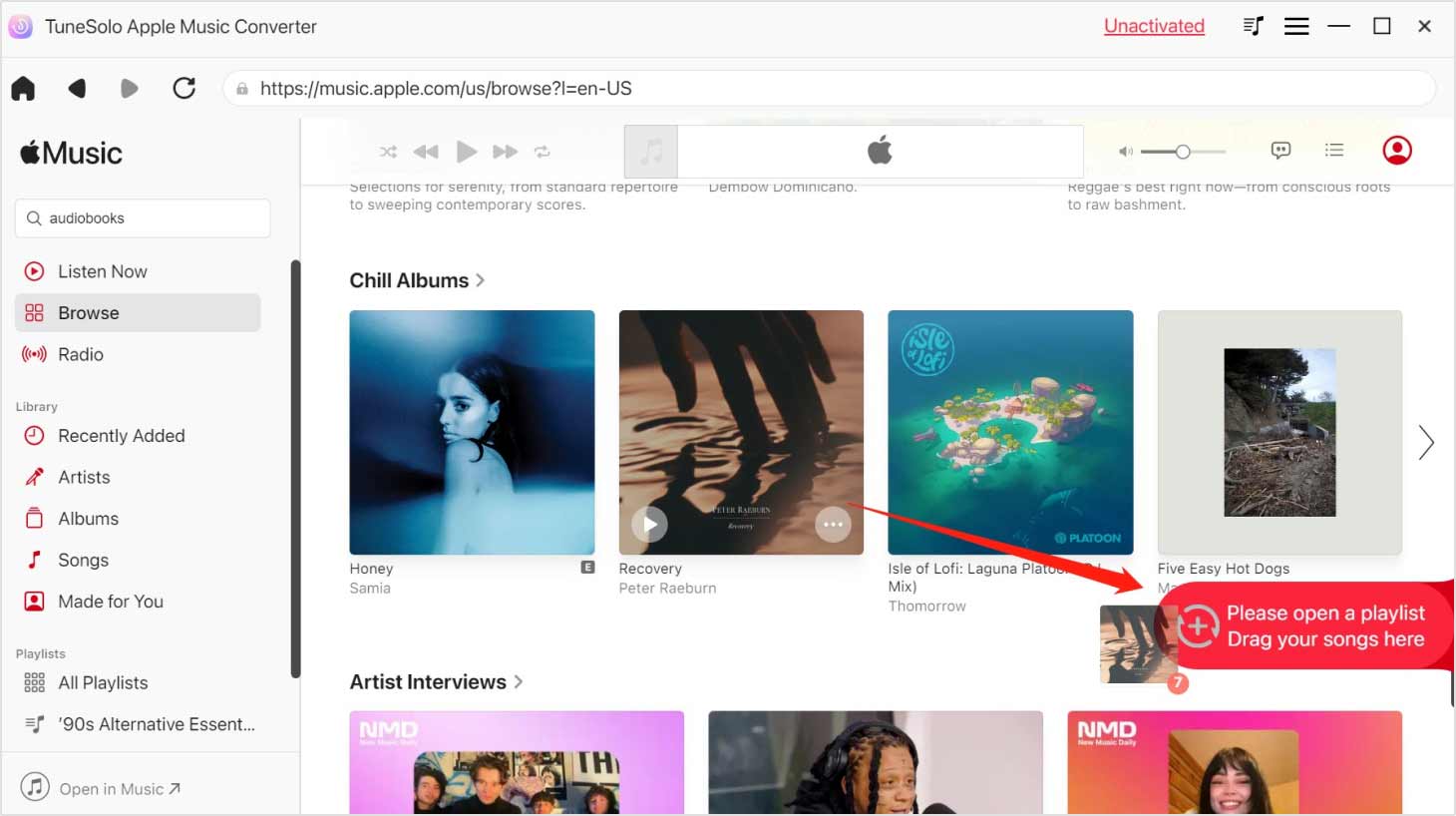
其他特性:
- 离线收听。 将文件放在您的Android设备上后,您可以 即使不连接互联网也可以收听播放列表
- 更快的转换。 由于您正在处理 iTunes 播放列表,因此您自然需要下载许多歌曲。 这可以通过 TuneSolo 考虑到它的速度是普通转换器的 16 倍。 另外,您可以一次下载多首歌曲
- 支持的格式。 如果您的 Android 仅支持有限的格式,您可以随时将歌曲转换为另一种格式。 谢天谢地, TuneSolo 支持多种格式,包括 MP3、M4A、FLAC、WAV 等
请注意: 新版本的 Tunesolo Apple Music Converter 不再需要与 iTunes 同步来处理离线音乐转换! 我们有 内置 Apple Music 网络播放器 以提高下载效率。 您需要使用 Apple ID 登录才能继续进行音乐搜索和转换过程。 请 免费试用 我们新的 Apple Music Converter 以了解更多关于其出色功能的信息!
该软件本身还具有许多其他功能,但是您始终可以自己发现它。 现在,我们将讨论如何使用此软件将iTunes播放列表传输到Android的步骤:
步骤1.选择iTunes播放列表歌曲
您的首要任务是确保您的计算机上当前安装了iTunes。 接下来,打开Apple Music转换器。 您会在主页上看到一个列表。 您需要在此列表中选择属于iTunes播放列表的歌曲。

步骤2.配置设置
您会在窗口底部看到一个名为“输出设置”的部分。 在这里,您可以更改歌曲的属性,包括其质量,格式,甚至是编解码器。

步骤3.下载iTunes播放列表歌曲
接下来,您需要单击“转换”按钮以开始转换过程。 单击此按钮后,您将需要稍等片刻。

步骤4.将iTunes播放列表传输到Android
最后,您需要将Android设备连接到计算机。 连接后,将所有下载的歌曲拖放到Android的内部存储中。
提示: 打开Apple Music Converter之前,请确保关闭Apple Music / iTunes。 在歌曲转换过程中,请不要在Apple Music / iTunes上进行任何操作。
部分4。 结论
如您所见,将iTunes播放列表传输到Android很容易。 当然,当您使用自由方法时,可能会有一些限制,但是正如他们所说的-事情并非总是按计划进行。 对您来说幸运的是,您能够做自己想做的事。
本文向您展示了是否可以传输iTunes播放列表,如何进行播放,甚至为实现此任务的最佳方法提供了替代方法。 希望您将来可以使用在本文中学到的知识。