How to Stop Apple Music Play Automatically [2025 Update]
Most of you for sure have already encountered the Apple Music stop autoplay problem and are surely getting headaches on how to deal with it. Why does Apple Music keep playing automatically? How can I turn off autoplay on Apple Music in CarPlay?
Sometimes Apple Music app skips your songs, sometimes it keeps pausing. And there are times that the tracks automatically play upon the start of their car’s engine or upon opening their iPhone or iPad. If you are exactly looking for ways to stop Apple Music from automatically playing, the following discussion would be of great help then.
Article Content Part 1. How to Stop Apple Music from Automatically PlayingPart 2. Other Tips to Disable autoplay on Apple MusicPart 3. Get Apple Music for Free & Transfer Songs to Other Players for Offline ListeningPart 4. Conclusion
Part 1. How to Stop Apple Music from Automatically Playing
One of the most commonly experienced problems of Apple Music users is how to deal with Apple Music's stop autoplay problem and just like the other users, you might have reported it already to Apple.
To give you a quick response to the mentioned concern, below are the different procedures to turn off Apple Music from automatically playing on iPhone, iPad, AirPods, Bluetooth speakers, or on the car.
#1. How to Stop Apple Music from Playing Automatically on iPhone, iPad, and iPod Devices
You must know already that Apple Music has this feature about playing tracks automatically once the albums or playlists that you have selected are done playing. This feature is very useful and helpful especially if your goal is to discover new songs and new artists.
However, there are some cases in that you just want to stop hearing random songs and just wish to stream the tracks that you prepared. In case you felt the need to deactivate this feature, here are the steps that you should follow on how to deal with the "Apple Music stop autoplay" problem on your iPhone, iPad, or iPod.
Step 1. Prepare your iPhone, iPod, or iPad and then open it.
Step 2. At the interface of your device, look for the Music application and then tap it once found.
Step 3. Pick a certain song to play and then select the mini-player. After doing so, click the Up Next button.
Step 4. Once you had it turned on already, notice that the Autoplay icon is highlighted.
Step5. All you have to do now is to just tap on the Autoplay icon in order to turn it off.
If in case you wish to turn it back on, the process above is just the same. Just repeat the same steps in order to activate it again.
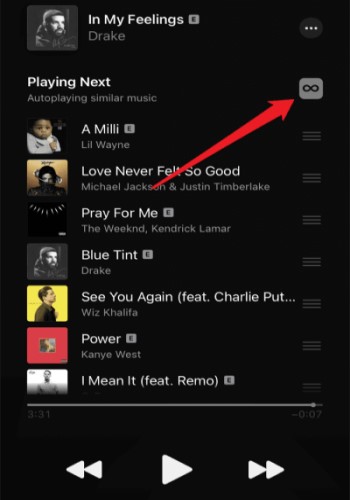
#2. How to Disable Autoplay on Apple Music on Mac?
As well as iPhone, iPad and iPod touch, Apple also makes other products such as the MacBook. Turning off AutoPlay on your MacBook isn't much different, and you can do it by following these instructions:
Step 1. Open the Apple Music application on your Mac, then select the song you want to play.
Step 2. To load a Play Next playlist, click the Previous icon in the Now Playing box.
Step 3. To turn off Apple Music autoplay, click the button at the top of the queue.
#3. How Do I Turn off Autoplay on Apple Music in CarPlay?
How to stop Apple Music from automatically playing when connected to car? To stop Apple Music from automatically playing in your car, there are three options for you to try.
Solution 1: Adjust Your Car Stereo’s Volume Down to Zero
One option is to make sure that your stereo’s volume has been set to zero before finally shutting down your car’s engine. This is actually one of the best solutions that are proven effective in dealing with Apple Music stop autoplay problem.
However, there are some car owners who tend to forget to set down their car’s volume to zero before turning off their engines. In that case, you can try the other two options below to stop Apple Music from automatically playing in your car.
Solution 2: Turn off Autoplay on Apple Music in CarPlay
One way to turn off the CarPlay feature is through Bluetooth. Another way to do this is by using the Restriction section. In order to do this, before you get in your car, navigate to the Settings application and then tap on the General option and then look for Restrictions. After doing so, start typing for the password after finally clicking on Enable Restrictions. Once done, tap on the toggle switch of CarPlay and turn the button oppositely and set it to Off.

Solution 3: Change Your Car’s Settings and Turn off the Auto Play Feature
There are some cars that are designed to have an auto-playing Bluetooth setting. If your car happens to have one, head into the mentioned setting and then turn off the auto-playing function.
You may also find any other kind of volume setting and try turning off the volume of any music or audiobooks that are about to play. This method is actually effective, however, as mentioned only some cars are designed to have such features. This won’t work for some other cars.
Part 2. Other Tips to Disable autoplay on Apple Music
In addition to preventing Apple Music from automatically playing on iPhone, iPad, iPod touch, MacBook, and Car, there are some other methods that can help you turn off Apple Music from automatically playing.
Solution 1. Stop Apple Music from Playing Automatically via Timer
In case you have no idea, the iPhone device was designed to have a Timer feature that enables the user to decide what time the music is to play on their respective phones. This means that the setting a Timer could be very useful in solving the problem of Apple Music stopping autoplay. Let us see the steps below on how to do this.
Step 1. Get and open your iPhone. After that, proceed to the Clock application on your home screen and then select it.
Step 2. At the bottom part, choose the icon of Timer among the five options found.
Step 3. From the Timer window, decide about the time of interval by selecting the time when it will start and stop with the help of the time picker.
Step 4. At the lower part, notice the button “When Timer Ends”. Tap on it and click the Stop Playing button.
Step 5. Now, select the Set button, followed by the Start button in order to have the timer counting.
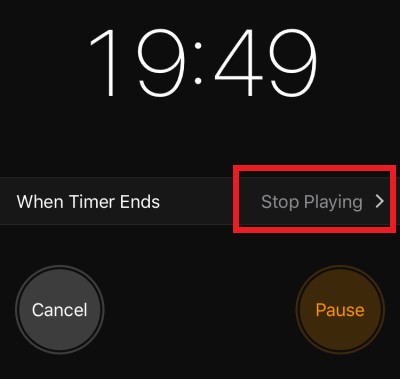
Solution 2. Stop Apple Music from Playing Automatically Using Handoff
Another effective method in dealing with Apple Music's stop autoplay problem is through the help of the Handoff feature. This feature is designed to give a helping hand when it comes to controlling the videos and music playing on your iPhone. The steps below will explain to you the process of how deactivating this feature and help you stop Apple Music from automatically playing.
Step 1. Open your iPhone and then look for the Settings icon on it. Click on it once found.
Step 2. From the options shown next, tap on General and then choose the Handoff option next.
Step 3. From the Handoff window, you will see a toggle button which you have to switch oppositely in order to disable this feature and prevent the music from playing automatically.
Solution 3. Stop Apple Music from Playing Automatically via Bluetooth
Most music players and speakers could be connected to your phone or computer with the help of the Bluetooth function. So, in order to stop the songs from playing automatically, it is best to start by turning off your Bluetooth.
Making sure that your cellular data is turned off as well would be a great help too. Turning off your data and Bluetooth is actually pretty simple to do. All you have to do is to click on the control center of your device and then tap on the Bluetooth and cellular data icon to have it turned off. If the icon is not in the color green anymore, it means that it has been turned off already.
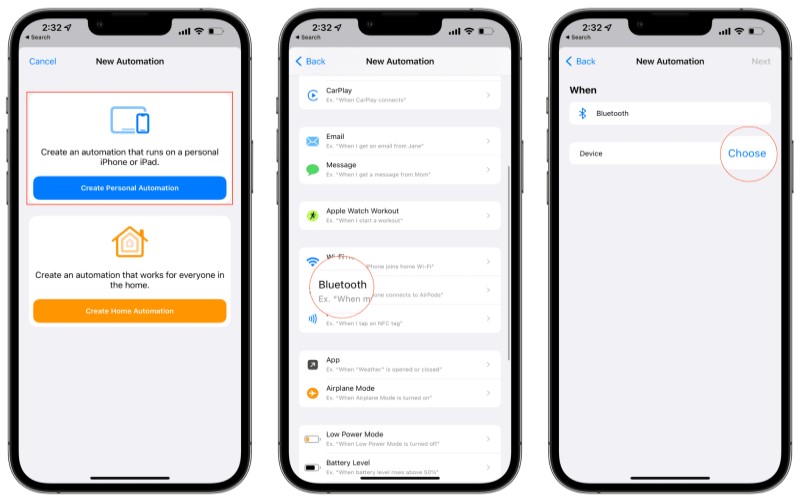
Part 3. Get Apple Music for Free & Transfer Songs to Other Players for Offline Listening
The methods that are discussed are all helpful and effective when it comes to the solve the Apple Music stop autoplay problem. But if your worry is how to transfer these Apple music tracks into other music players in order to stream them without any restrictions to consider, I have here the best tool that can help you with this procedure.
Tunesolo Apple Music Converter can help you a lot in terms of cutting your cost in paying for subscriptions. You can save the Apple Music tracks on your own device and stream them anytime you want without the need to avail of a subscription.
It is very skilled as well when it comes to DRM removal. This converter is very helpful when it comes to downloading your favorite songs. The output formats that are available in Tunesolo include MP3, M4A, WAV, and FLAC. Once the Apple Music tracks are converted into one of these formats, playing them in other music players would not be a problem. you will be able to transfer those Apple Music songs from one music player to another for offline playback just by clicking the safe button below now.
Part 4. Conclusion
Among the set of methods that were discussed above to stop Apple Music from automatically playing on iPhone, iPad, AirPods, Bluetooth speakers, or on your car, you may choose one that will work the best for you in dealing with Apple Music stop autoplay problem.
On the other hand, if you wish not to get bothered and worried about some other restrictions, you may use Tunesolo Apple Music Converter in converting and downloading Apple Music tracks into your device. In this way, you will be able to play them anytime you want even without the need for an internet connection, and save money.