How to Set up and Play Apple Music on Fire TV?
Apple Music is one of the most popular music streaming services in the world, with millions of songs available at the touch of a button. However, if you're an Amazon Fire TV user, you might be wondering how to play Apple Music on Fire TV.
While Apple Music isn't available on Fire TV natively, there are still ways to stream your favorite tracks and playlists on the big screen. In this article, we'll walk you through the steps you need to take to play Apple Music on Fire TV. From downloading the app to connecting your accounts, we've got you covered. So, let's dive in and get started!
Article Content Part 1. Can I Stream Apple Music on Fire Stick?Part 2. How to Set Up Apple Music on Amazon Fire TV Devices?Part 3. How to Play Apple Music on Fire TV?Part 4. How to Play Apple Music on Fire TV without Alexa?Part 5. Conclusion
Part 1. Can I Stream Apple Music on Fire Stick?
Can you listen to Apple Music on Fire TV? The answer is yes. It is possible to stream Apple Music on Fire Stick. While Apple Music is not natively supported on Fire Stick, there are several workarounds that can allow you to access and stream your Apple Music library on your Fire Stick device.
One popular method is to use a third-party app like AirPlay or AllCast. These apps can be downloaded onto your Fire Stick device and can enable you to stream content from your Apple Music library on your iPhone, iPad, or Mac to your Fire Stick-connected TV. Another option is to use the Amazon Alexa app, which allows you to link your Apple Music account and access your playlists and songs through the app.
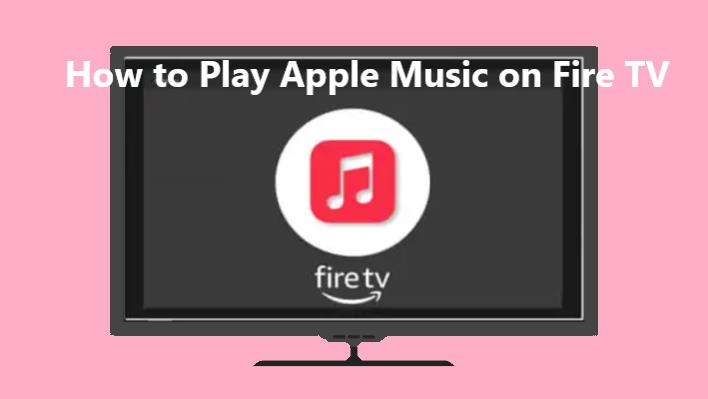
Part 2. How to Set Up Apple Music on Amazon Fire TV Devices?
How do I add Apple Music to Amazon Fire? There are a few different methods for setting up Apple Music on Amazon Fire TV devices. Here's a step-by-step guide on how to do it:
Set up Apple Music on Amazon Fire TV Using AirPlay or AllCast
Step 1. Download the AirPlay or AllCast app onto your Fire Stick device from the Amazon Appstore.
Step 2. On your iPhone, iPad, or Mac, open the Apple Music app and select the song or playlist you want to stream.
Step 3. Tap the AirPlay or screen mirroring icon and select your Fire Stick device from the list of available devices.
Step 4. The music should begin playing on your Fire Stick-connected TV.
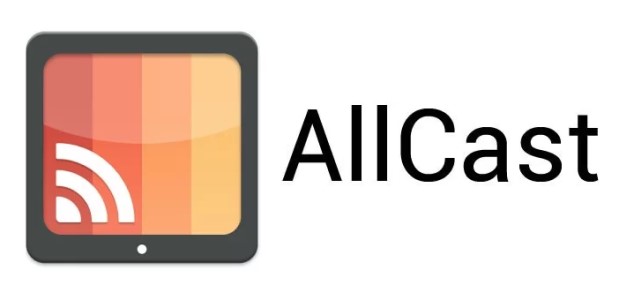
Get Apple Music on Fire TV Using Alexa App
Step 1. Download the Amazon Alexa app on your Fire Stick device. Log in to your account.
Step 2. Open the app and select "Settings" from the menu.
Step 3. Select "Link New Service" and choose "Apple Music" from the list of available services.
Step 4. Follow the on-screen instructions to link your Apple Music account to Fire TV.
Step 5. Once your accounts are linked, you can access your Apple Music playlists and songs through the Amazon Music app on your Fire Stick device.
That's it! With these simple steps, you can start streaming your favorite Apple Music content on your Fire Stick-connected TV.
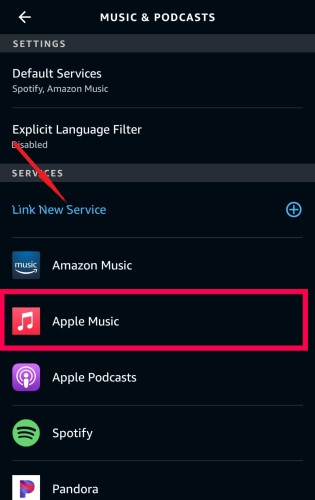
Part 3. How to Play Apple Music on Fire TV?
Now that you have set up Apple Music on your Fire TV device, here's how to play your favorite songs and playlists:
Step 1. Enable the Apple Music Skill
Step 1. Start by enabling the Apple Music skill within the Amazon Alexa app on your mobile device.
Step 2. Open the Alexa app, navigate to the Skills & Games section, and search for the Apple Music skill.
Step 3. Enable the skill and follow the on-screen instructions to link your Apple Music account to your Amazon account.
Step 2. Link Fire TV and Alexa Devices
Ensure that your Fire TV device and Alexa-enabled device (such as an Echo Dot or Echo Show) are linked to the same Amazon account and connected to the same Wi-Fi network.
Step 3. Using Voice Commands
With the Apple Music skill enabled and your devices linked, you can use voice commands to play Apple Music on your Fire TV using Alexa.
For example, you can say, "Alexa, play [song/playlist/album] on Apple Music on Fire TV."
Step 4. Control Playback
Once the music is playing on your Fire TV, you can use voice commands to control playback, adjust volume, skip tracks, or pause the music using Alexa.
Alternatively, if you're using AirPlay or AllCast to stream music from your Apple Music library on your iPhone, iPad, or Mac to your Fire TV device, simply select the song or playlist you want to stream in the Apple Music app on your device and select your Fire TV device from the list of available devices.
Part 4. How to Play Apple Music on Fire TV without Alexa?
While it's possible to stream Apple Music on Fire TV devices via Alexa, you may want to download the music to your device for offline listening or other uses. TuneSolo Apple Music Converter is a program that can help you with this task.
TuneSolo Apple Music Converter is a professional program that converts Apple Music files to MP3, FLAC, and WAV formats, etc. This allows you to download and listen to your favorite Apple Music tunes on any device, even if you don't have access to the internet.
You can simply convert your favorite Apple Music tracks to numerous audio formats and enjoy them on any device or media player with TuneSolo Apple Music Converter. The program is simple to use and allows you to enjoy your Apple Music library without limitations.
Now after learning about the powerful functions of TuneSolo Apple Music Converter, do you also want to try using it to convert your Apple music library to MP3 for offline playback on Fire TV? Below are detailed steps to help you play Apple Music on Fire TV.
Step 1. Download and Launch the TuneSolo Apple Music Converter. Then open Apple Web Player and log in to your free Apple account.
Step 2. Add the Apple Music music that you wish to convert to the program converting list.
Step 3. Choose the output format and location for saving the converted files.
Step 4. To begin the converting process, click the "ConvertAll Items" button.
Step 5. After downloading and converting all Apple Music songs to MP3, you can play them on Fire TV without any restrictions.
Part 5. Conclusion
In conclusion, while streaming Apple Music on your Fire TV device is convenient, downloading and converting Apple Music tracks can provide a more flexible and portable listening experience. You can set up and play Apple Music on Fire TV easily by following the guides here.
TuneSolo Apple Music Converter is a reliable and easy-to-use software that can help you convert your Apple Music tracks to various audio formats and enjoy them on any device or media player. With TuneSolo, you can easily download and convert your favorite Apple Music tracks, even if you don't have an internet connection.