How to Add Spotify Music to Video App On Computer and Mobile
It is more enjoyable to watch a video with some effects, filters, and music on it. Adding certain music that is perfectly fitted with the happenings and contents inside would really create a big impact on the wholeness of the video. And as was just mentioned, Spotify would be the best place to find the music to add to your videos. However, the music files on Spotify are all protected so, the process to add Spotify music to video app would be hard for you. In this case, help from a professional tool would be very much required.
In this post, I will be discussing the best tool that can help you to possibly add Spotify music to video app. Along with the discussion are the most recommended editors that you may utilize in creating your videos.
Article Content Part 1. The Best Way to Add Spotify Music to VideoPart 2. How to Download Spotify Music for Adding to Video?Part 3. How to Add Spotify Music to Video on Your Computer?Part 4. How To Add Spotify Music To Video On Your Phone?Part 5. FAQs about Adding Spotify Music to a VideoPart 4. Summary
Part 1. The Best Way to Add Spotify Music to Video
Like most music streaming services, Spotify has some limitations when it comes to streaming music. For example, Spotify has a DRM protection mechanism, and you cannot share songs downloaded from Spotify and play them on other devices. So you won’t be able to add Spotify music to the video app either. This is caused by the DRM copy protection encrypted into Spotify tracks. Therefore, in order to continue with the process, you must first convert the song to any audio format that is compatible with the video editor you plan to use.
In this case, you will need a professional tool to help you remove DRM and convert the songs to a compatible format. The most famous tool that can help you is TuneSolo Spotify Music Converter. With well-designed features, TuneSolo Spotify Music Converter can convert Spotify to MP3, FLAC, WAV and many other common formats supported by video editors. And the conversion speed is very fast, and all the information of the songs will be saved in batches including ID3 tags and metadata. By using this software, you can get local Spotify music files. You can then add Spotify music to videos for free on your phone and computer.
Key Features Of TuneSolo Spotify Music Converter
- Convert Spotify albums, playlists, and podcasts to MP3/M4A/WAV/FLAC.
- Download Spotify songs in up to 320 kbps MP3 audio.
- Fast download and conversion in batch with built-in Spotify web player.
- Preserve 100% lossless Spotify music after conversion.
- Keep all ID3 tags information after conversion.
- Free updates & technical support.

Part 2. How to Download Spotify Music for Adding to Video?
After understanding the five-star advantages of TuneSolo, in this part, you will learn how to use TuneSolo Spotify Music Converter to download Spotify songs to your computer for adding to your video editor.
Step 1. Download And Launch TuneSolo Spotify Music Converter
The first thing that you have to do is to head to your application store and download the app from there. Another option is by clicking the safe button below to download it now. Right after the complete download of the app, have it installed and running in your device as well.
Step 2. Upload The Songs Into TuneSolo Spotify Music Converter
After installing the app, wait for a couple of minutes until it reads and recognizes your music library. Once done, you may now start uploading the songs into the converter. In uploading, you may just copy the link and then paste it into the area allotted for it. Another option is by dragging the song from your music library and then dropping them into the music converter.
Step 3. Choose The Output Format Of Songs And The Output Folder
Now that the songs are already uploaded to your device, you may now start selecting the output format. You may choose from MP3, WAV, AAC, and FLAC output formats. In order to make the music files recognizable by most video editors, you are highly suggested to select MP3 as output format. After that, you may also choose the output folder where the converted songs are to be saved afterward.
Step 4. Click The “Convert All” Button
Once the songs are already uploaded and the output format was set already as well, you may now click the button of “Convert All” to finally have the process of conversion started.
Step 5. Get The Converted Songs
After the conversion process was done, you may now check the songs and save them directly on your device. You will find the songs by clicking the button “View Output File”.
Part 3. How to Add Spotify Music to Video on Your Computer?
Now that you have the songs you want to add to your video downloaded to your computer, you will learn how to add them to your video, so you may want to choose a video editor. In fact, whether you use a computer or a mobile device, there are many video editors available for editing. Below is a list of the most recommended video editors that can help you add Spotify music to video applications on Mac and PC.
iMovie
One of the most popular and widely used video editors is the iMovie application. This is specially used by mac, iPad, iPhone, and iPod users. iMovie helps the users to add any soundtrack in the videos serving as the background music of it. See the steps below on how to add Spotify music to video app using iMovie.
Step 1. First thing is to open your iMovie app and click on the project that you are currently working on.
Step 2. At the very top of your browser, click the Audio option.
Step 3. Right after that, click on the Media Browser button. This is needed to launch the mentioned browser.
Step 4. After doing so, locate the folder where you saved the Spotify music files that you prepared.
Step 5. You may first preview the song that you selected before finally dragging it into your timeline.
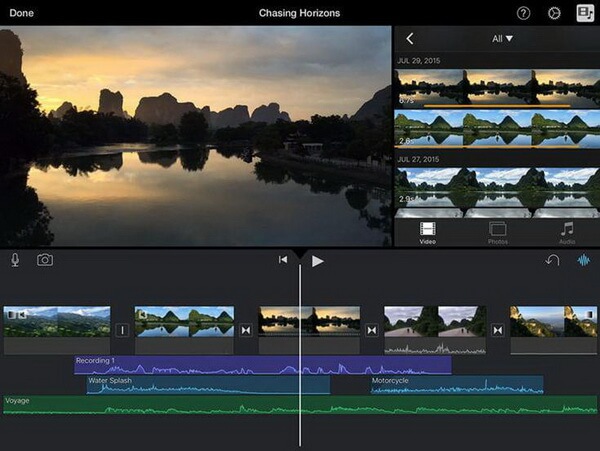
AceMovi Video Editor
Next on the list of applications that can greatly help you add Spotify music to video app is the AceMovi Video Editor. This application is known for the convenience it offers in accessing its services. It is very simple but is incorporated by a lot of advanced video editing software features that would be very helpful to all the users. With AceMovi, you can add Spotify music to the video app and even modify the sounds according to what will best suit your video.
Let us see the simple steps on how to use this video editor in helping you add Spotify music to the video app.
Step 1. In order to start the process, you first have to download the application on your Mac or PC.
Step 2. The next step is to install and run the application.
Step 3. Now, open it and start a new project.
Step 4. You then have to locate the “+” button or the “Import” button and click it in order to import into AceMovi all the Spotify songs that you prepared. You also have the option of alternatively adding the songs into the media bin by just dragging ad dropping the songs.
Step 5. For the next step, just drag and drop your selected songs into your timeline.
Step 6. If in case you have something to modify or to adjust with the songs, just adjust the audio clip. You may also modify the volume, the fading in and out of songs, and many more.
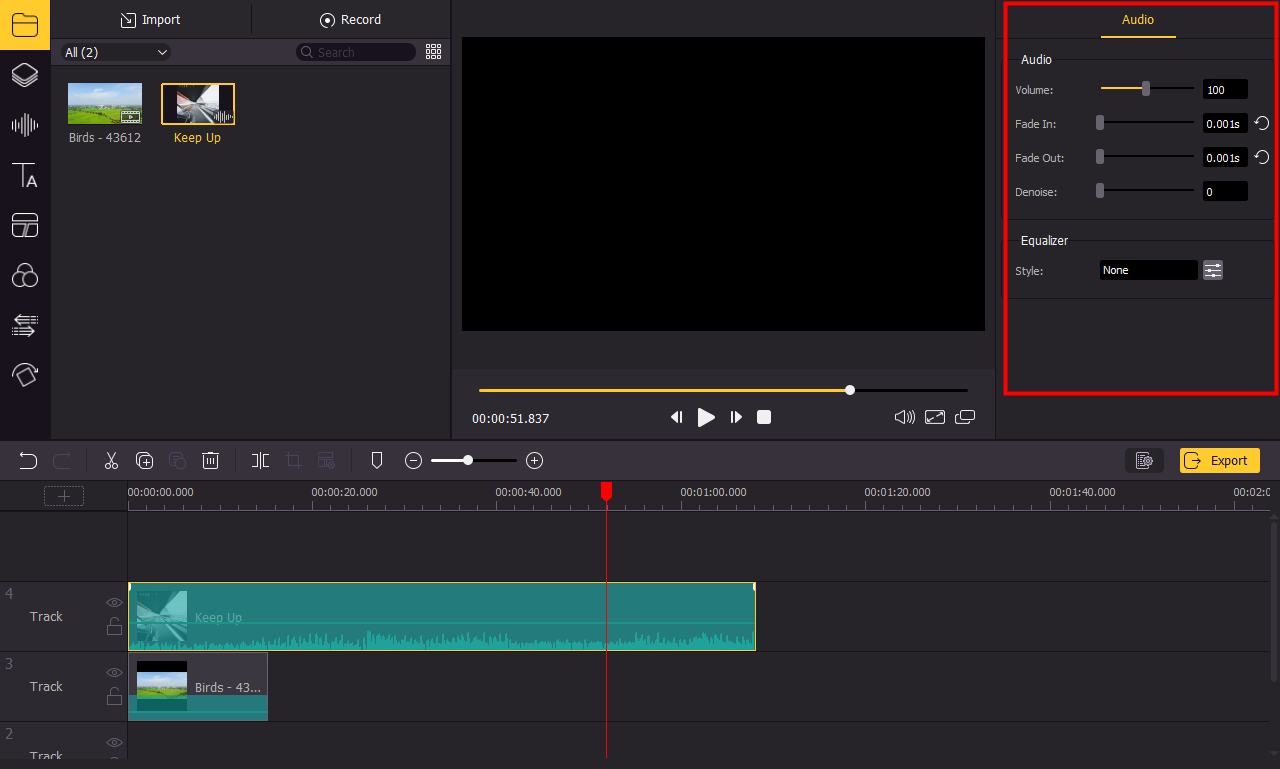
Premiere Pro
Now, if you are looking for more professional editing software, you may use Premiere Pro. This tool is very powerful and can be used in more complex editing and modifying videos. Let us see how Premiere Pro can help you on how to add Spotify music to video app.
Step 1. Open the project that you currently work on.
Step 2. Now, at the very top of your current screen, click Audio. You may alternatively click on Window and then Workspaces and then Audio in order to locate your saved Spotify music files.
Step 3.After doing so, you have to open the Media browser. In order to do this, click on Window and then Media browser and then go start looking and deciding for the Spotify songs to add.
Step 4. With all the songs seen in the results, click on each Spotify song that you wish to add. Just hit on the Import button to proceed into adding of songs into the Project panel.
Step 5. Right after that, click Window and then Project to open your project panel. Then have the added audio file selected.
Step 6. You need to double-click the audio file to have it opened in the Source panel. You may now decide where in the timeline panel you are going to specifically add the audio file.
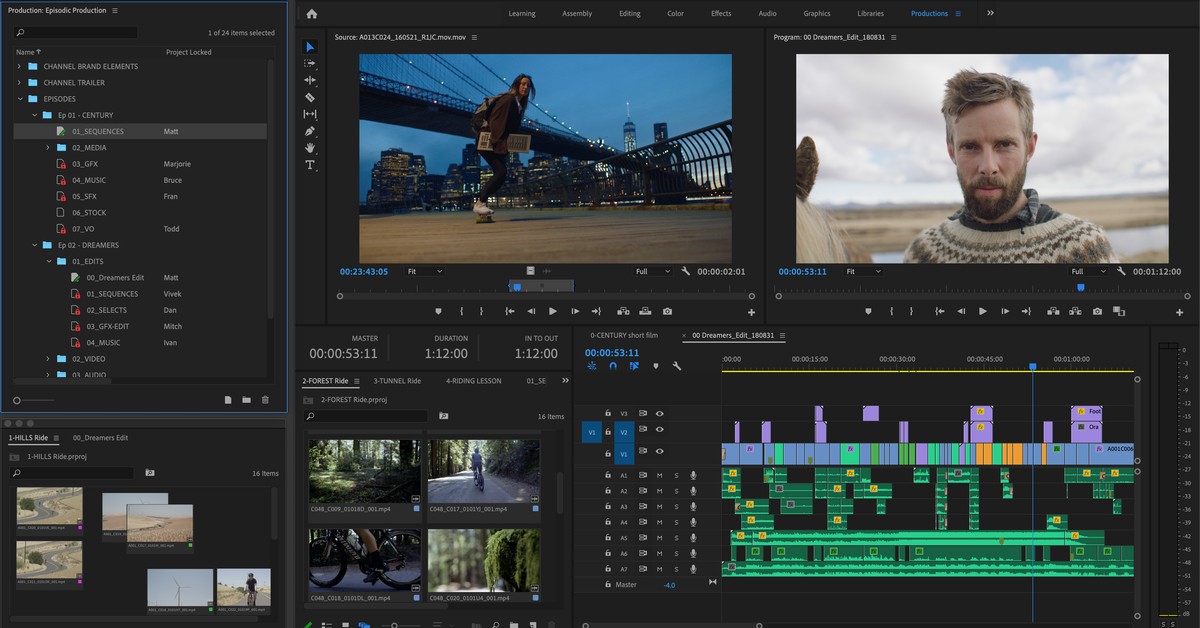
Part 4. How to Add Spotify Music to Video on Your Phone?
If your used device is a mobile phone, there are also a lot of mobile device editing applications that you can use in editing your videos. Actually, some of the users find it more convenient to edit videos using their mobile phones compared to computers, since it is more portable and handier. Let us see the best editors that can help you add Spotify music to video app.
InShot
A professional tool that can help you add Spotify music to a video app on your mobile device is the InShot application. This tool allows you to adjust the videos, cut them, add filters, effects, some stickers, text, and more. Check out the steps below on how to edit videos and add Spotify music to the video app with InShot.
Step 1. The first step is to open your InShot application and then create a new project to work on. In order to do this, click on the Video menu.
Step 2. Now, decide which video you want to add and insert the background music with.
Step 3. Take a look at the lower part of your screen and hit on the Music menu. From the options shown next, click Tracks.
Step 4. The next step is to click on the tab of My Music and start browsing the Spotify files that you got prepared for this new project of yours.
Step 5. Right next to each song is a Use button that you should click in order to finally add it on your video.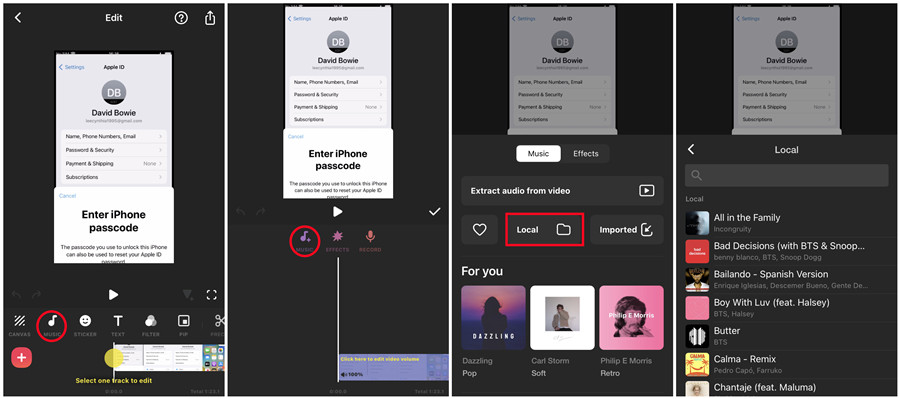
Quik
The next video editor is named Quik. This application is very much known by GoPro users since it is the official mobile editing app of GoPro. Aside from the features of being able to trim videos, adjust, add effects and filters, with the Quik application, you can also add Spotify music to video app or any personal music of yours.
The steps below will show you how to use Quick to add Spotify music to the video app.
Step 1. If you already have the GoPro Quik application installed on your mobile device, proceed to open it.
Step 2. The next step is to create a new project and simply import the video that you wish to edit and put background music on it.
Step 3. At the lower part of your screen, which is your toolbar specifically, click the Music menu.
Step 4. From the menu, click My Music and locate the Spotify music files that you have prepared for this procedure.
Step 5. From your own music collection, select each song that you wish to utilize in this process.
Part 5. FAQs about Adding Spotify Music to Video
Q1: Is there any video editing application that can directly add Spotify music?
A1: Sorry, there is currently no video editing application that can directly add Spotify music. To add Spotify music, you still need to download the Spotify music to your local device first, and then add it to the video editing application.
Q2: Can I add Spotify music to Instagram videos?
A2: To add Spotify music to Instagram videos, you must also download the Spotify music to your local device before you can add it.
The output formats mentioned available a while ago are all accessible on a lot of devices. So, you can have the songs copied or transferred from one device to another and choose any device of your choice in streaming your favorite sound.
Part 4. Summary
Whether you are to use your computer or your mobile device in editing your videos, you have a lot of options to choose from. The video editors that are discussed above are some of the tools that I could recommend in doing such procedures. Just make sure to follow the discussed steps properly in order to get your desired product. Also, always remember that you cannot make it possible to just add Spotify music to video app without the help of TuneSolo Spotify Music Converter. This tool is very reliable and convenient to use with just easy steps to follow.