How to Transfer Music from Spotify to iTunes on Windows
Spotify Music has prioritized the protection of its contents copyright by officially putting a DRM protection to them and as a result, you cannot transfer any Spotify content to iTunes. But if you wish to stream your favorite Spotify content in iTunes, you must learn then how to transfer music from Spotify to iTunes on Windows.
Due to the DRM protection of Spotify Music contents, exporting the files from Spotify into other streaming services such as iTunes is strictly not permitted. However, some people would just love to play the songs on iTunes. To make this possible, you have to get away from all the limits and remove all the things restricting you to proceed with the process. You must know about the perfect tool that can help you with the “how to transfer music from Spotify to iTunes on Windows” procedure.
In this article, I will be sharing the best tool that could be of great help to you in doing the procedure of how to transfer music from Spotify to iTunes on Windows.
Article Content Part 1. Can You Transfer Songs From Spotify To iTunes On Windows?Part 2. How Do I Transfer Music From Spotify To iTunes On Windows?Part 3. How to Import Songs from Spotify to iTunes on Windows Online?Part 4. How to Backup Spotify Music in iTunes Library?Part 5. Summary
Part 1. Can You Transfer Songs From Spotify To iTunes On Windows?
Can I transfer music from Spotify to iTunes on Windows? No, you cannot directly import songs from Spotify to iTunes. Currently, we can say that Spotify Music has become one of the best and one of the largest music streaming services that were used by people. It has quickly gained attention for having great features and services to offer its users. In fact, Spotify has allowed people to access its service and its extensive music library for free, but of course, with some restrictions included. These restrictions include the incapability to download the songs on your device and stream them offline. On the other hand, Spotify has offered a premium subscription as well. If you do not want to experience such restrictions, upgrading your Spotify plan to a Premium one would be the best solution.
Also, for your additional knowledge, all Spotify Music contents are protected by DRM. Meaning to say, you cannot stream its contents outside of the Spotify app, even the Premium users are not allowed to do so. In other words, using other music streaming services in playing Spotify content is not allowed. But if you really wish to use iTunes, you first have to convert your selected Spotify contents into an audio format that is supported by iTunes. And then after that, learn the proper procedure on how to transfer music from Spotify to iTunes on Windows.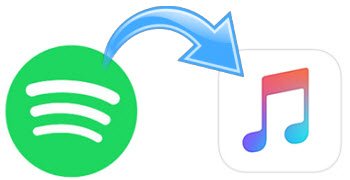
Part 2. How Do I Transfer Music From Spotify To iTunes On Windows?
Doing the procedure on how to transfer music from Spotify to iTunes on Windows would be quite hard if the songs are not saved on your device. Now, the question is “what if you are just using the Spotify app for free and you cannot save any song on your device?” What will you do with how to transfer music from Spotify to iTunes on Windows? In this kind of situation, you need to download Spotify music to iTunes on Windows firstly with a third-party tool.
The best tool that you can use in doing the procedure of how to transfer music from Spotify to iTunes on Windows is no other than TuneSolo Spotify Music Converter, which is very skilled when it comes to converting the Spotify songs into other audio formats and then saving them in your device.
Key Features Of TuneSolo Spotify Music Converter
Download Spotify Music
TuneSolo Spotify Music Converter allows the users to download songs, playlists, and albums from Spotify even without the Spotify Premium subscription.
Convert Spotify Music To Other Audio Formats
With TuneSolo, you can also convert your favorite albums and playlists into other audio formats including MP3, AAC, WAV, and FLAC. The good thing about these output formats is that they are playable and supported on almost all devices.
Offline Playback
Through the conversion and download feature, all of the users are capable of playing the songs offline as well though no subscription to Premium was made. Worry no more about the stable signal or the internet connection.
5x Speed Of Conversion
TuneSolo Spotify Music Converter can finish the entire conversion process at up to 5x speed of conversion. In just a couple of minutes, you can already have dozens of songs converted and downloaded to your used device.
Play The Songs In Multiple Devices
Since the songs are converted in an audio format that is playable on a lot of devices, you can use any device of your choice in streaming the music.
Preserves ID3 Tags And Metadata Info
Details like ID3 tags and Metadata info are important for the identification of Spotify songs. Fortunately, TuneSolo Spotify Music Converter is capable of keeping all these details literally saving you from doing the exhausting work of filling in the details of each converted song.
Organize Your Own Music Library
TuneSolo allows you as well to organize your own music library in whatever way you think will work the best for you. You can arrange them by album, by artist, or by genre. Locating your target file would be easy and fast for you also.
Free Updates And Unlimited Help From The Technical Support Team
All of the users of TuneSolo Spotify Music Converter are entitled to free updates whenever there is one available. You can also ask for the help of the technical support team if in case you encounter a problem in the middle of the process.
Steps On How To Download Spotify Music To iTunes on Windows
Step 1. Download And Launch TuneSolo Spotify Music Converter
The first step is to download TuneSolo Spotify Music Converter. You can have the app from the application store or from the official website of TuneSolo or just by clicking the safe button below. Right after the complete download of the app, you can now launch it on your device and have it running as well.
Step 2. Upload The Song Files To TuneSolo Spotify Music Converter
The next step is to upload your song files into the converter. But before you do that, you have to wait first until TuneSolo has read and recognized your music library. Once done, you can now start uploading by copying and pasting the link of the songs from your music library into the converter respectively. Another way is by dragging and dropping the song files into the converter.

Step 3. Choose The Output Format Of Songs And The Output Folder
Once the songs are successfully uploaded, you may now start choosing the MP3 format from the set of output formats presented including FLAC, WAV, and AAC. Right after that, allot as well an output folder for the converted files.

Step 4. Click The “Convert All” Button
Now that everything was set, you may now click on the button “Convert All” in order to have the conversion process finally started.

Step 5. Get The Successfully Converted Songs
When the conversion process was done, you may now check and save the songs on your device. You can have all of your favorite songs forever through the help of TuneSolo Spotify Music Converter.
Steps On How To Transfer Spotify Music To iTunes On Windows
Now that the songs are already converted into an iTunes-supported format and were already saved in your device as well, let us now discuss how to transfer music from Spotify to iTunes on Windows. See the steps below on how to do it.
Method No. 1
To import the converted Spotify songs, drag the music files or the entire folder from your desktop to the iTunes music library. Once the whole folder containing the saved converted songs is successfully dragged, all of the files inside it will automatically be added to your iTunes music library.
Method No. 2
There is actually an alternative method for this procedure of how to transfer music from Spotify to iTunes on Windows. Here’s how to do it.
Step 1. The first step is to have your iTunes opened.
Step 2. Right after that, click the menu bar and then look for the Files tab.
Step 3. In the set of options shown next, click “Add to Library”.
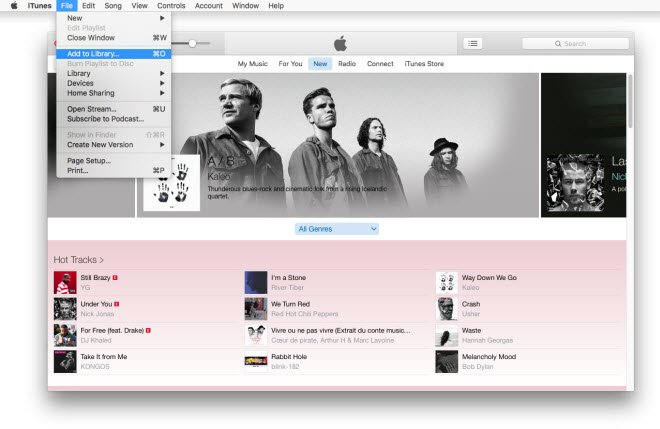
Step 4. Now, you will have to locate all of the successfully converted songs that you got in using TuneSolo Spotify Music Converter. Select the songs and then click open.
Step 5. After a few minutes, all of the songs that you add will now be imported into your iTunes music library.
Just make sure to follow all the easy steps explained above about how to transfer music from Spotify to iTunes on Windows so that you can enjoy your favorite Spotify content in your iTunes.
Part 3. How to Import Songs from Spotify to iTunes on Windows Online?
If you don’t want to download the professional tool-TuneSolo to help you transfer Spotify songs to iTunes, you can choose an online tool to help you import Spotify playlists to iTunes. Soundiiz is a free music converter. It can certainly be used as another way to import Spotify playlists to iTunes. To use it, you don't need to install additional applications. However, be aware that with a free Soundiiz account, you have the right to select Spotify playlists to transfer at a time. However, transferring albums, artists, and tracks from Spotify requires a premium account. All you need to do is visit its official website and do the following.
Step 1. Go to www.soundiiz.com and click "Start for Free" to log in to your account or create a new free account to prepare.
Step 2. Choose the "Transfer" or "Let's Get Started" button from the left menu and enter the transfer window. Then, click the "Select Source" button to pick "Spotify" as your source platform. It will require permission to access your Spotify account.
Step 3. Click on "Select Destination" and pick "Apple Music" as your destination platform. After you log in to Apple Music, click the "Start" button to adjust transfer settings.
Step 4. Choose which types of Spotify files you want to add to iTunes. After that, customize the selected Spotify playlist by renaming the title and changing the description. Finally, click "Save Configuration" and Soundiiz will start converting the Spotify music to Apple Music.
Step 5. Next, sync your Spotify playlists with your iTunes library using Apple Music's integrated "iTunes Match" function.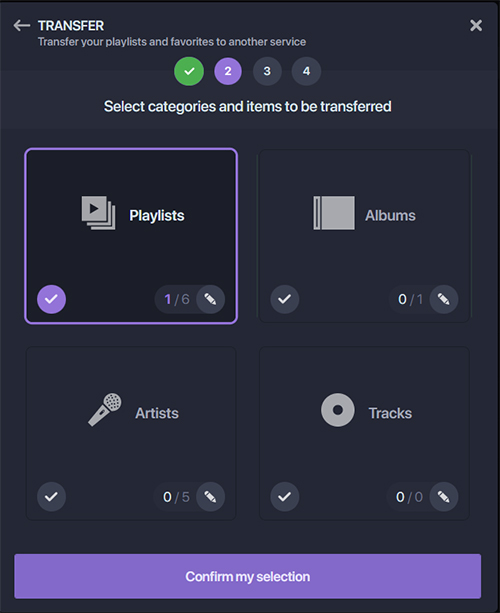
Part 4. How to Backup Spotify Music in iTunes Library?
Now that you have successfully transferred Spotify songs to iTunes, if you are worried about losing your songs, you can also back up your iTunes library through iCloud. Follow these simple steps now to back up your iTunes library.
Step 1. Download Spotify music onto your computer and start iTunes.
Step 2. Click "File" in the menu bar or at the top of iTunes and select "Library" then "Organize Library".
Step 3. Check the "Merge Files" box when the Library Tissue window pops up.
Step 4. Press "OK" to make the Spotify music files in your iTunes media folder and keep the original files there.
Step 5. Find your iTunes folder and click the right button to select "Copy."
Step 6. Go to the external hard disk and right-click, then pick "Paste" to create a backup of your library.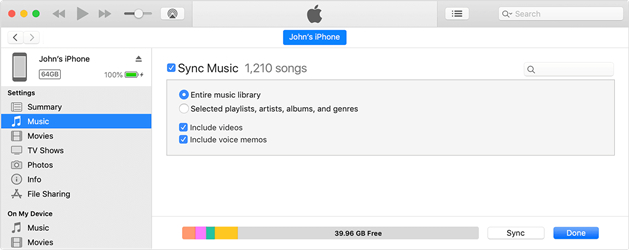
Part 5. Summary
To summarize, if you are still looking for the best solution to transfer your most loved Spotify content into iTunes, I would deeply recommend using TuneSolo Spotify Music Converter. Just follow all the steps mentioned above about how to transfer music from Spotify to iTunes on Windows and the entire process would just be easy for you.