[Solved] Spotify Won't Open on Mac? 7 Ways to Fix!
Spotify is very reliable when providing the best music to people. With its huge music collection, most of the songs you are looking for could easily be found on Spotify. However, not all the time music listening is smooth and enjoyable. There are really some situations in which we encounter problems in using Spotify and one of the most commonly experienced ones is Spotify won’t open on Mac. This is actually a headache to all Mac users and is surely a headache as well to every other device user when encountered.
To help you lessen the search for the most effective methods to try in solving your problem about Spotify, I have collected the top ways to do it. You can give these procedures a try before submitting a report to Spotify.
Article Content Part 1. How to Fix Spotify Won’t Open or Respond on Mac?Part 2. Listen to Spotify Music on Mac without WiFi and Premium PlanPart 3. Conclusion
Part 1. How to Fix Spotify Won’t Open or Respond on Mac?
Problems related to Spotify such as Spotify won’t open on Mac are usually caused by a slow internet connection. However, if you have successfully confirmed that there are no problems with your connection, the cause could be different. Since you do not have any other idea what is most likely to cause you the said problem, the troubleshooting procedures below might help you with Spotify problems.
Force Quit and Then Restart Your Spotify Application
Most of the problems encountered in the Spotify app are initially cured by restarting the application. However, that does not mean that it works all the time. But of course, there is no harm in trying. So, let us see how it works.
- Open the Spotify app on your Mac.
- After that, click on the Apple icon at the menu bar located at the top of the window. From the Apple menu shown, choose Force Quit.
- The next step is to click on the Spotify application. If you will notice, there is a Force Quit button at the lower right corner of the window. Tap on it and then restart the application after a few minutes.
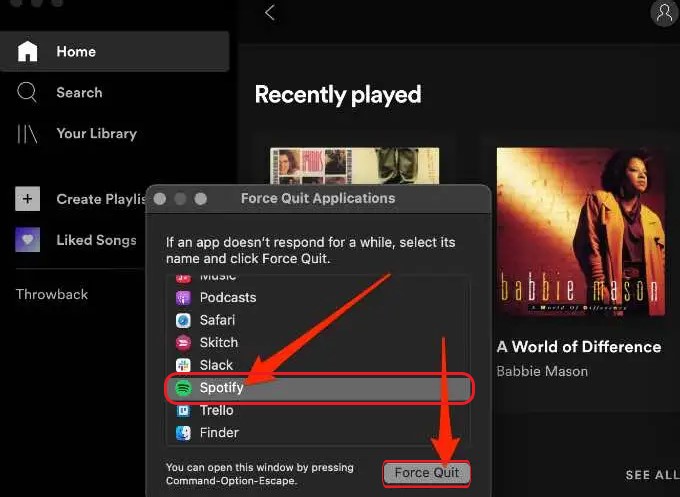
Restart Your Mac Computer
If the problem of Spotify won’t open on Mac has not been solved yet by restarting the application, then you may try restarting your Mac, itself. Afterward, reopen your Spotify app.
- At your home screen, click on the Apple icon to show the Apple menu.
- Among the options displayed, select the Restart option.
- Right after that, a new window will pop up asking if you are sure of restarting your computer. Click on the Restart button in order to proceed.
Reinstall Spotify App on Mac
You can also uninstall Spotify on your Mac and then reinstall it again to fix the issue. Delete the "com.spotify.Client" file in the "Cache" folder, and delete the "Spotify" folder in the "Application Support" folder. Now, you can uninstall the Spotify desktop app by dragging its icon to Trash. After that, download and install the Spotify app and check whether you can open it on your Mac.
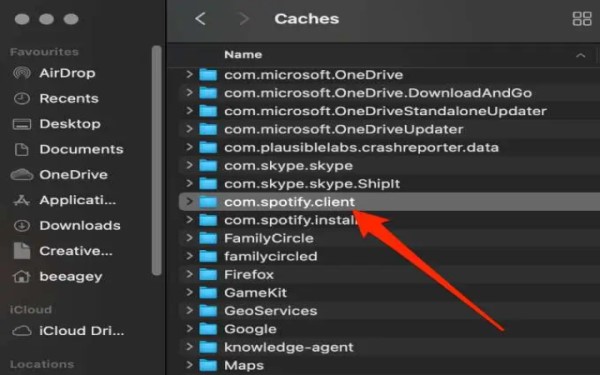
Review Your Mac System Updates
Another must-try procedure is about checking your Mac system updates. The operating system of your device must be the most up-to-date one in order to avoid some issues with regard to app support. If your Mac system is too outdated, this might be the cause of why Spotify won’t open on Mac, most especially if it has been a long time since you have used your Mac.
- From the menu bar at the top, click on the Apple Menu. Among the options, choose About This Mac.
- Right after clicking on it, you will be shown a new window where a button for Software Update could be found. Click on this button next.
- The system will then automatically review if there are some updates that you have missed while using your Mac computer. After that, click on Update Now in order to proceed with downloading and installation of new updates. If you are required to, you have to provide as well your administrator username and password.
- Now, once done, try on restarting your Mac and then open your Spotify app.
Update Your Installed Spotify App
Let us say that you are intentionally missing your Mac system updates, this could make an effect on the application on your device. If your Spotify won’t open on Mac, start checking if there are some updates that you have missed as well on your application. If there are some, start updating the Spotify app and then have it reinstalled. After that, run the application once again.
- At the Spotify settings, check for a blue button in the drop-down menu. If there is one, it means that there is a pending update for you.
- Among the options, click Update Available, followed by selecting the Restart Now button.
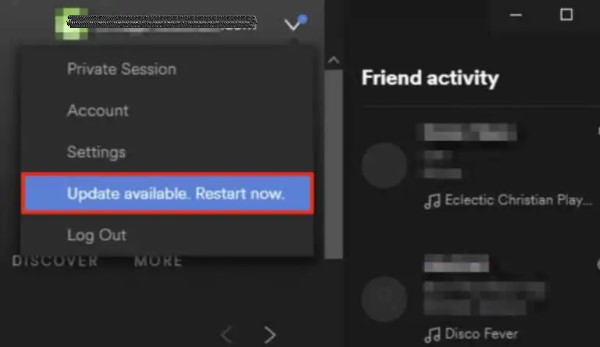
Disable Firewall Settings
One possible reason why Spotify won’t open on Mac is the firewall responsible for blocking the Spotify app because of some issues related to security. If this is the problem, then you may try on disabling it and then reopening the application once again.
- From the tabs above, click the Apple icon and then see the Apple menu.
- From the options shown, click System Preferences.
- After that, select Security and Privacy next.
- The next thing to do is to provide your password and then choose Firewall.
- At the Firewall window, click on the "Turn Off Firewall" button.
Although this method could save you from the Spotify problem, you have to turn your Firewall back on again for security purposes. But this time around, you may select Spotify as an exemption.
Disable Your Installed Antivirus
The Antivirus that you got for your Mac could also be a driving force for why Spotify won’t open on Mac. This could have been considered Spotify as a malicious software application and is preventing you from opening the app on your device. So, you may try on disabling the antivirus you installed.
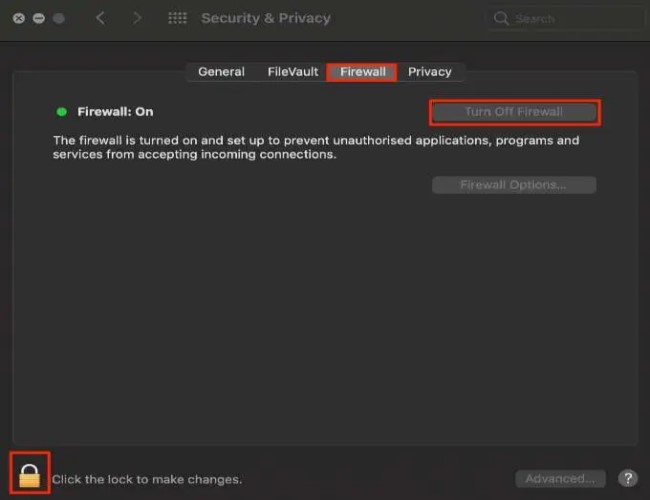
Part 2. Listen to Spotify Music on Mac without WiFi and Premium Plan
As said a while ago, the most common cause of all Spotify problems encountered is a poor internet connection. If you wish to avoid experiencing the focused problem we had above which is Spotify won’t open on Mac, then you must be able to stream Spotify tracks without the need of opening the application. But how are you going to do that?
In order to be capable of what is needed above, you have to download the Spotify tracks on your device as local files and store them in a separate music folder of yours. In this case, you can have the songs streamed by just opening the folder. You can also have them anytime even if you do not have an internet connection or WiFi.
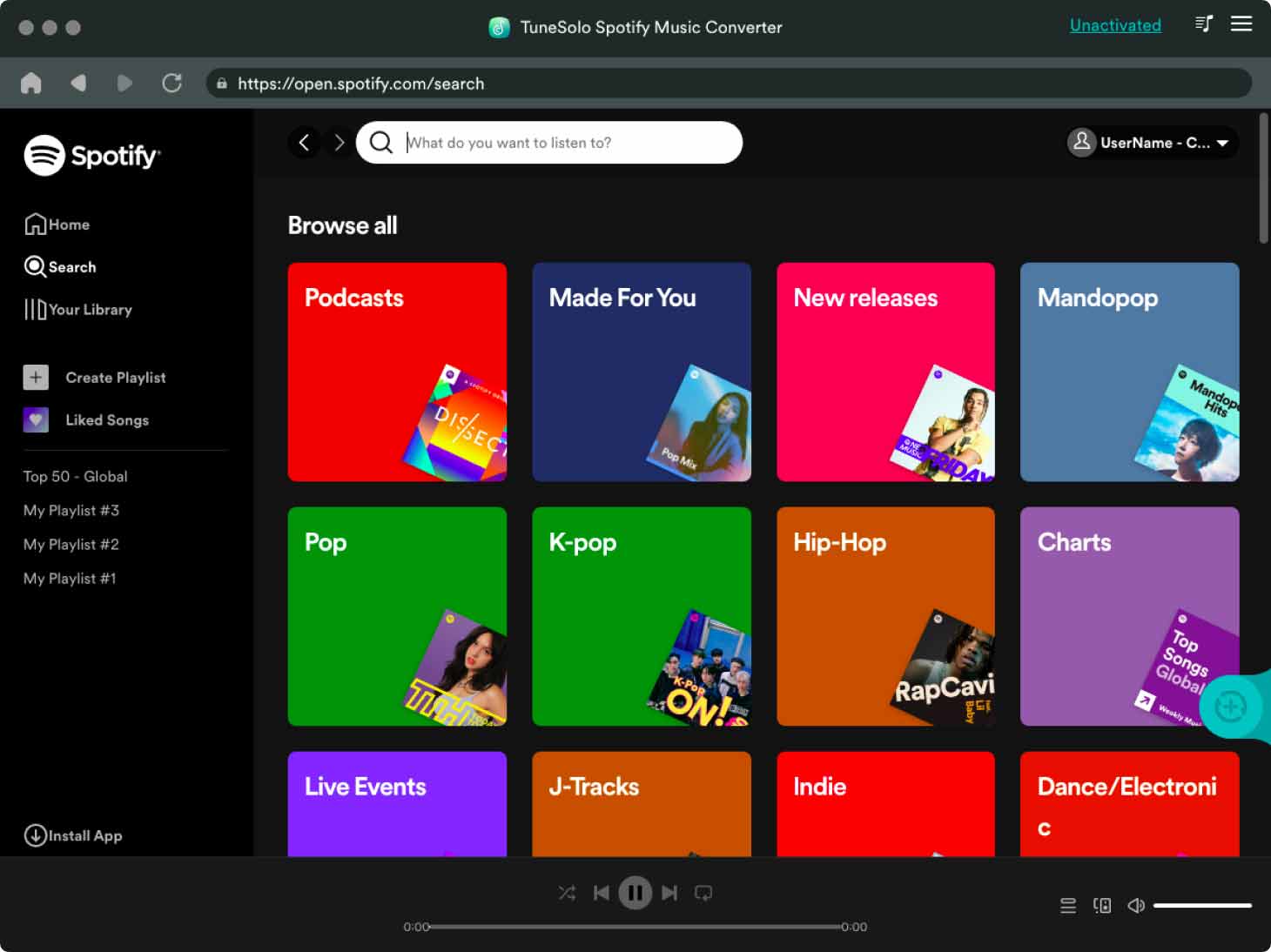
Once the songs are saved as local files on your computer, you may now be able to transfer them from one music player to another. But the problem here is that Spotify files are DRM protected. This will surely have the process more difficult than you expected. So, you have to use a tool that is very skilled when it comes to DRM removal in order to proceed with the coming processes.
The tool that is fit and perfect for such processes is TuneSolo Spotify Music Converter. All of the tasks that were mentioned just now could easily be done by TuneSolo. In addition, it can convert files into compatible formats as well. The formats available include the MP3 format, FLAC, M4A, and WAV.
It can also do these procedures in just a few minutes because it has a speed of 5x faster. With this speed, it can still provide you with a lossless quality of songs that is just the same as the original one. So you can use TuneSolo Spotify Music Converter in enabling you to stream Spotify tracks offline and without the premium plan.
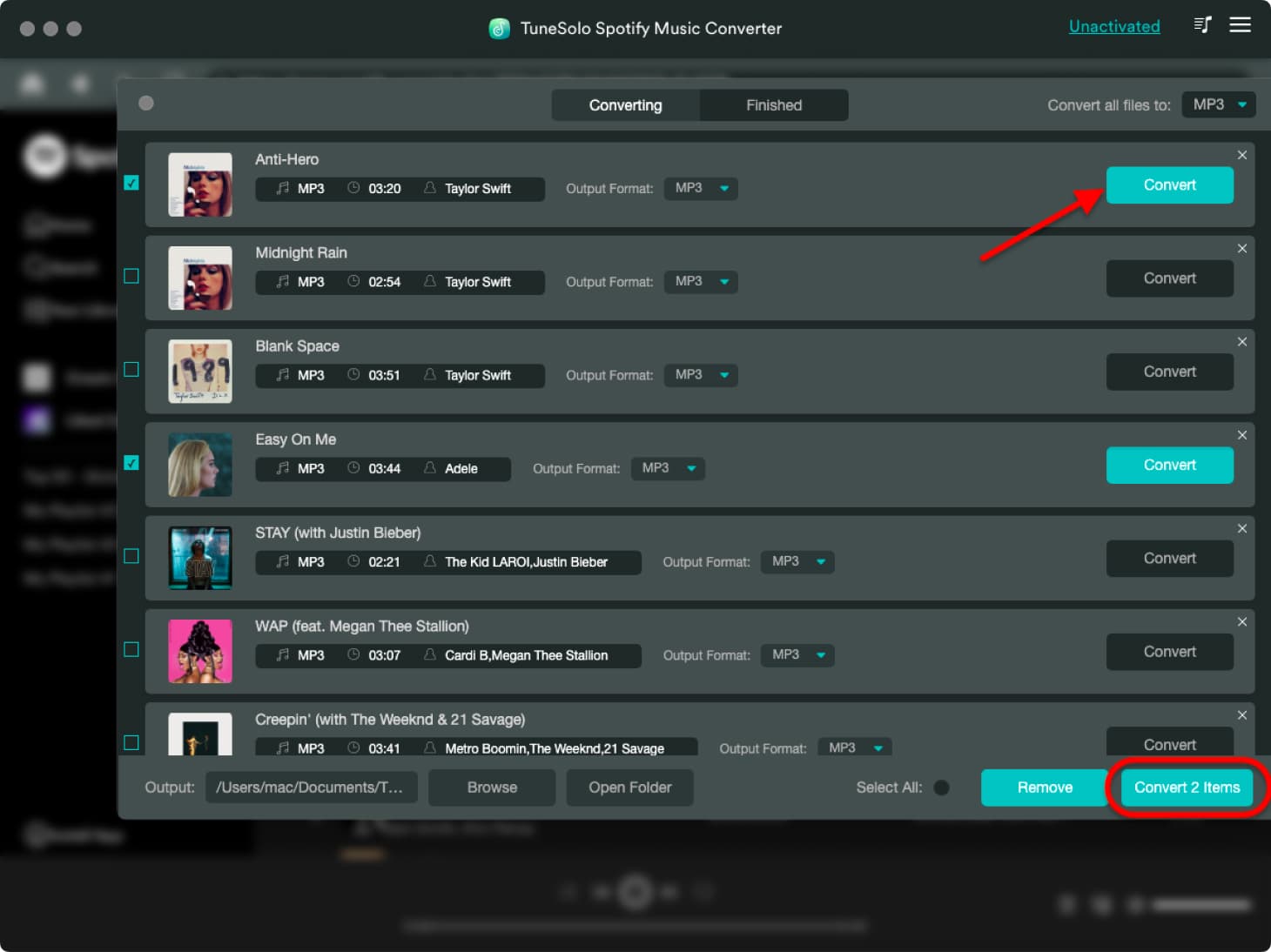
Part 3. Conclusion
To conclude, it is only natural to experience some problems in using Spotify which includes the problem Spotify won’t open on Mac. In dealing with this problem, you may try on each method discussed a while ago.
On the other hand, if you want not to get bothered about such issues, use TuneSolo Spotify Music Converter and download the song files on your device. After that, stream them anywhere and any time of the day.