Apple Music Not Showing Up on iPhone
Apple Music is used by millions of music lovers around the world. It offers countless songs from different genres and artists within an interactive interface. What’s not to like? But that’s not to say this platform is completely perfect. There are, of course, flaws within their system.
One such flaw is Apple Music not showing up on iPhone. Unfortunately, this is such a common issue so there’s a huge chance you’ll encounter it more than once. Although it’s difficult to solve without any help, you can’t leave it alone either.
As luck would have it, this article has all the things that you need to make sure iCloud music library not showing on iPhone won’t happen again on your device. Let’s get started.
Article Content Part 1. Why is My Apple Music Not Showing Up?Part 2. How to Fix Apple Music Not Showing Up on iPhone?Part 3. Download Apple Music Forever to Avoid the Apple Music Not Showing Up on iPhone IssuePart 4. Summary
Part 1. Why is My Apple Music Not Showing Up?
Most users view Apple Music simply as a music-streaming service. While there’s not wrong with this mindset, you need to remember that knowing little about a service you’re paying for and using will only do harm. So, to begin with, let’s start by learning more about Apple Music.
What is Apple Music?
Apple Music is a service created by Apple in 2015, so technically speaking, it’s already five years old. That’s precisely why it’s quite surprising to see its subscribers grow at a fast enough rate that it can surpass Spotify and even Amazon Music in terms of the number of subscribers. This, however, is to be expected if you know what Apple Music is all about.
For one, the interface of Apple Music is very interactive and user-friendly. Hence, many music lovers are tempted to try out the platform and eventually they end up giving in and paying for a subscription.
You also have to take into account the countless features within the interface such as the different sections available. One area that I have quite amusing is the Discover section where you can discover different kinds of music from different artists. The bad news is that there are certain issues within the Apple Music platform, one of which is Apple music not showing in iTunes.
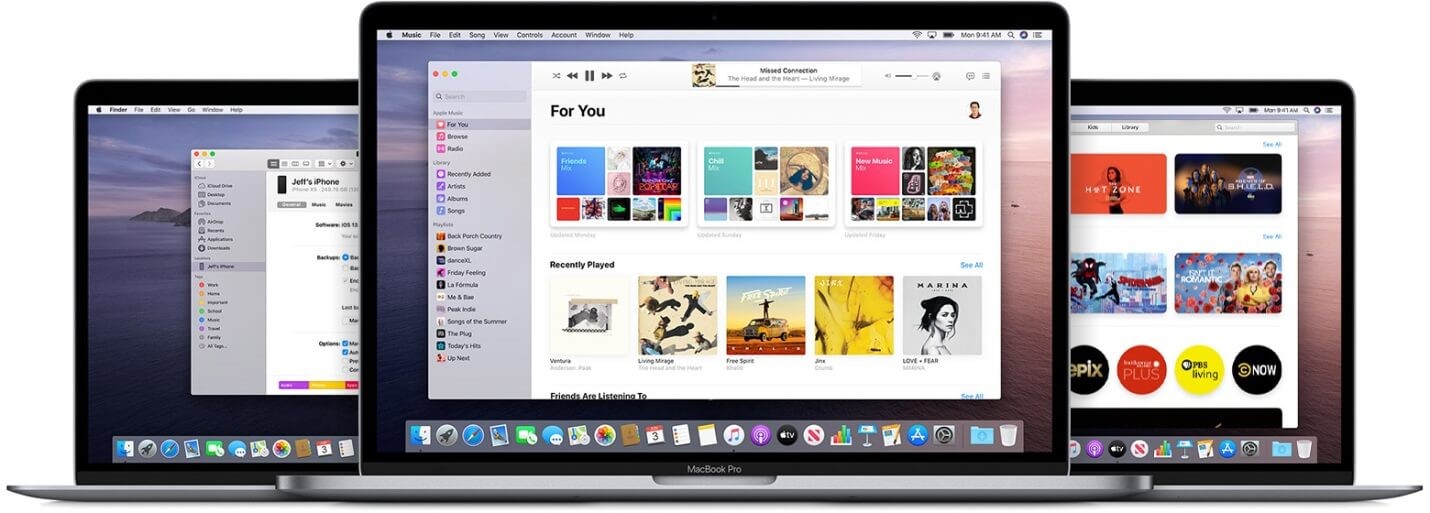
Apple Music Issues
The issue regarding Apple Music not showing up on iPhone can be attributed to several causes. Here are some of the most common reasons why this issue occurs to iPhone users:
- Apple Music is not enabled. While it’s true that the Apple Music function on iPhones is enabled by default, there are some cases where users find it disabled. Obviously, if the function is disabled, then Apple Music not syncing is normal.
- Settings is not properly configured. The Apple Music function is not the only option found on the Music settings. Some settings need to be turned on, while others are simply unnecessary. Your issue is probably because some options are improperly configured.
- Apple Music app is malfunctioning. You may also suffer from this issue not because you did something wrong, but simply because the Apple Music app is currently malfunctioning.
- Device is malfunctioning. The worst-case scenario is that your device itself is the one at fault. Of course, this means that you don’t have to do anything to your Apple account, but resolving the issue will be a bit difficult if this is the case.
Part 2. How to Fix Apple Music Not Showing Up on iPhone?
I’ve been to your situation before, and it’s definitely taxing to see my music disappeared from iTunes library. However, it’s not like you can completely eliminate the possibility that this issue will occur again.
Hence, I have prepared five methods to fix apple music not showing up on iPhone:
- Check Apple Music Setting
- Enable iCloud Music Library
- Restart Apple Music App
- Restart iPhone
- Reset Network Settings
Method 1. Check Apple Music Setting
Since one of the main reasons for iPhone not syncing with iTunes is an improperly configured device, it’s only natural to fix the issue by checking your settings. Particularly, you need to enable a specific option, and this can be done with these steps:
- On your iPhone, go to Settings.
- Head to the Music section.
- Switch the toggle for Sync Library.
Note: If you can’t see this particular option, you’re probably not subscribed to the Apple Music service.
This is how you change the settings on your iPhone. However, although the issue is Apple Music not showing up on iPhone, there is a chance that your other devices are the main reason for this issue.
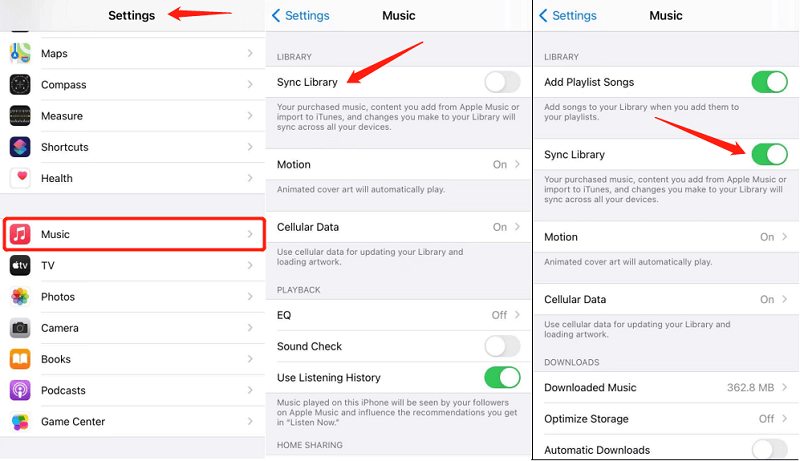
Method 2. Enable iCloud Music Library
If your Apple Music library was originally created on a desktop computer, you should make sure that the computer is synced to your iPhone. That way, you can always access your library/playlist. Here are the steps on how to sync music from iTunes to iPhone:
- On your computer, launch iTunes.
- Click on Edit from the top menu bar.
- Select Preferences.
- Proceed to the General tab.
- Turn on the iCloud Music Library option.
- Click on OK.
If you’re wondering how do I access my iTunes library on my iPhone, this would be the best answer. Depending on how many songs you currently have, you may need to wait for a while before the process completes.
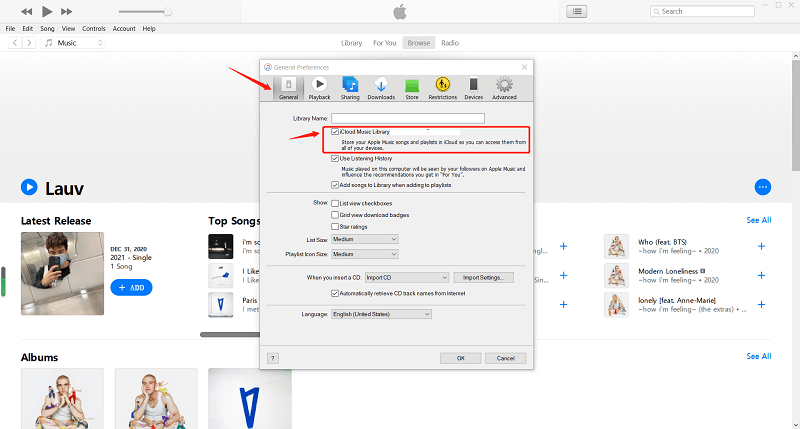
Method 3. Restart Apple Music App
Apps malfunctioning is a common sight to Apple users. That’s why it’s no surprise that you will encounter Apple Music malfunctioning at some point. To fix this, you simply have to restart the app with these steps:
- On the home screen of your iPhone, swipe to the top from the bottom.
- You will see a list of apps that are currently open. Find the Apple Music app.
- Swipe up the said app to close it.
- Now open the Apple Music again.
Sometimes, even if you closed the app, it will still be on standby mode. Fortunately, by swiping up from your home screen, you will see all the apps including ones in standby mode, so you can force close Apple Music this way.
Method 4. Restart iPhone
The worst situation is when your device is the one that’s malfunctioning. You can restart your device with these steps:
- Press the volume button and side button simultaneously until a power off option appears.
- Tap on the power off button and drag it.
- Wait for about 30 seconds or until the device is turned off.
- Turn on the device by holding the side button corresponding to the power button.
Method 5. Reset Network Settings
The last method is applicable if your network is the main issue for the Apple Music not showing up on iPhone problem. You simply have to make sure your connection is stable by resetting the network. Here are the steps to follow:
- Open Settings on your iPhone.
- Go to the General section.
- Tap on Reset.
- Select Reset Network Settings.
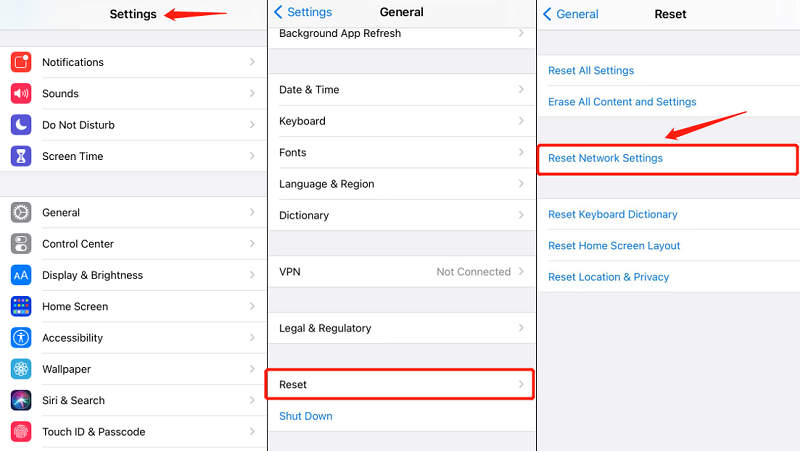
Part 3. Download Apple Music Forever to Avoid the Apple Music Not Showing Up on iPhone Issue
Apple Music not showing up on iPhone is so common that this won’t be the last time you’ll encounter the issue. Thankfully, you can completely avoid it by using a third-party tool.

TuneSolo Apple Music Converter is a program that provides users the ability to download songs from Apple Music. By doing so, even if Apple Music is not working on your device, you can still listen to the songs since they’re already downloaded. Here are some of the features of this software:
Main Feature:
- DRM Removal. FairPlay DRM can be removed using this software. Doing so will allow you to do anything you want with the songs on the platform
Other Features:
- Offline Listening. Users can listen to the downloaded songs even without internet. This feature is applicable to iPhones, iPads, Android devices, Xbox, Zune, and many more
- Fast Conversion. TuneSolo can convert songs at 16 times the speed of normal converters. You can also convert and download multiple files at the same time
- Supported Formats. Numerous formats can be converted with this software including MP3, AIFF, MP4, FLAC, WAV, M4B, M4V, etc.
Below are the steps to solve Apple Music not showing up on iPhone using TuneSolo:
Step 1. Select Apple Music Songs
On your computer, open the TuneSolo software on your computer. Make sure iTunes is installed before doing this. You will then see a list of titles. Select the songs that you want to download/convert from said list.

Step 2. Adjust Settings
After selecting songs, go to the bottom area of the window. You will then see the Output Settings where you can change the format, quality, codec, and other stuff that you want to change. I suggest choosing MP3 for the best results.

Step 3. Download Songs
Now click the Convert button at the bottom of the window. This will start the conversion process, so you simply have to wait for a bit.
Tip: Please make sure that Apple Music/iTunes is closed before opening Apple Music Converter. And during the song conversion, please do not do any operation on Apple Music/iTunes.

Part 4. Summary
Apple Music not showing up on iPhone is such a troublesome issue that even experts are having trouble completely eliminating the possibility of such problem from occurring. Unfortunately, for users like us, the only thing we can do is fix it every time it occurs.
With this guide, fixing the issue shouldn’t pose a problem. You have five methods, and on top of that, you are now aware of a third-party tool capable of saving Apple Music. Now, you should be able to fix the problem that even experts cannot fix.