Can Alexa Play iTunes Library? [2025 Complete Guide]
Over the years, Alexa has gained popularity among gadget users. It even appealed to Apple users. After all, a virtual AI assistant is always welcome. It provides convenience and it’s easy to use. Do you really know Alexa? And what more can we ask for?
The bad news is that many users are asking: “Can Alexa play iTunes Library?”and they’re only getting negative answers. However, we’re going to change that right now.
This article will answer the question regarding Alexa’s compatibility with iTunes and Apple Music, and we’re going to give you some good news so that you can listen to iTunes and Apple Music for free without the limitations of the devices or money.
Article Content Part 1. Can Alexa Play iTunes Library?Part 2. How to Connect iTunes to Alexa?Part 3. How Do I Play iTunes/Apple Music Library on Alexa?Part 4. How to Play My iTunes on Alexa without iTunes?Part 5. FAQs about Playing iTunes on AlexaPart 6. Conclusion
Part 1. Can Alexa Play iTunes Library?
Can Alexa Play iTunes Library? This is a frequently asked question. Before we answer your question, you have to first understand a few things about Alexa and why this question is often asked by users like you.
What is Alexa?
Amazon Alexa, better known as simply Alexa, is a virtual AI assistant that was developed by Amazon. It was originally used on Amazon Echo smart speakers, also developed by Amazon. However, it is now available on many devices and gadgets.
Alexa is activated mainly using a wake-word. This is a keyword which users will say and upon hearing it, Alexa will activate its functions. It may also deactivate through the same process.
What can Alexa do?
Amazon Alexa is capable of interacting with users through voice, creating notes, settings alarms, indicating the time, playing audiobooks, and most importantly, playing and recording music. If you are a Prime member, you can even order from Amazon using Alexa.
Alexa also has access to the cloud, so you can easily gain access to your files using Alexa. Moreover, Alexa continuously improves its capabilities by learning from others. Although it has a lot of functions, Alexa is better known as a great media player as it is capable of drawing out music from several sources including Spotify, TuneIn, and most importantly, iTunes.
Since Alexa is an open-source technology, there are several third-party developers that further enhance Alexa’s capabilities by adding what they call skills. Skills are available for free, while some are paid for. Nevertheless, these are great ways to further enjoy Alexa.
Can Alexa Play iTunes Library?
Yes, Alexa can play iTunes and Apple Music Library from your PC or Mac just like how I play it on my computer. This is, in fact, the function that Alexa is best known for, its music-streaming feature. However, there are cases where iTunes cannot be accessed by Alexa, mainly because iTunes has already been abandoned by Apple.

Part 2. How to Connect iTunes to Alexa?
Through the previous content, I think you have the answer to the question of can alexa play iTunes library. So next you may ask can iTunes be connected to Alexa? Don’t worry, you will find the answer in the following content.
To play your iTunes music using Alexa, you need to first connect iTunes to Alexa. Please note that there are certain requirements to consider when connecting your device to Alexa. These include setting up Amazon Alexa on your phone or tablet and having an active iTunes music subscription.
To connect iTunes to Alexa, follow the steps below if you meet the requirements mentioned above.
Step 1: Launch the Alexa on your device and tap the menu icon in the upper left corner.
Step 2: Scroll down and navigate to the Music & Podcasts option.
Step 3: Click the "Link New Service" button and select iTunes/Apple Music.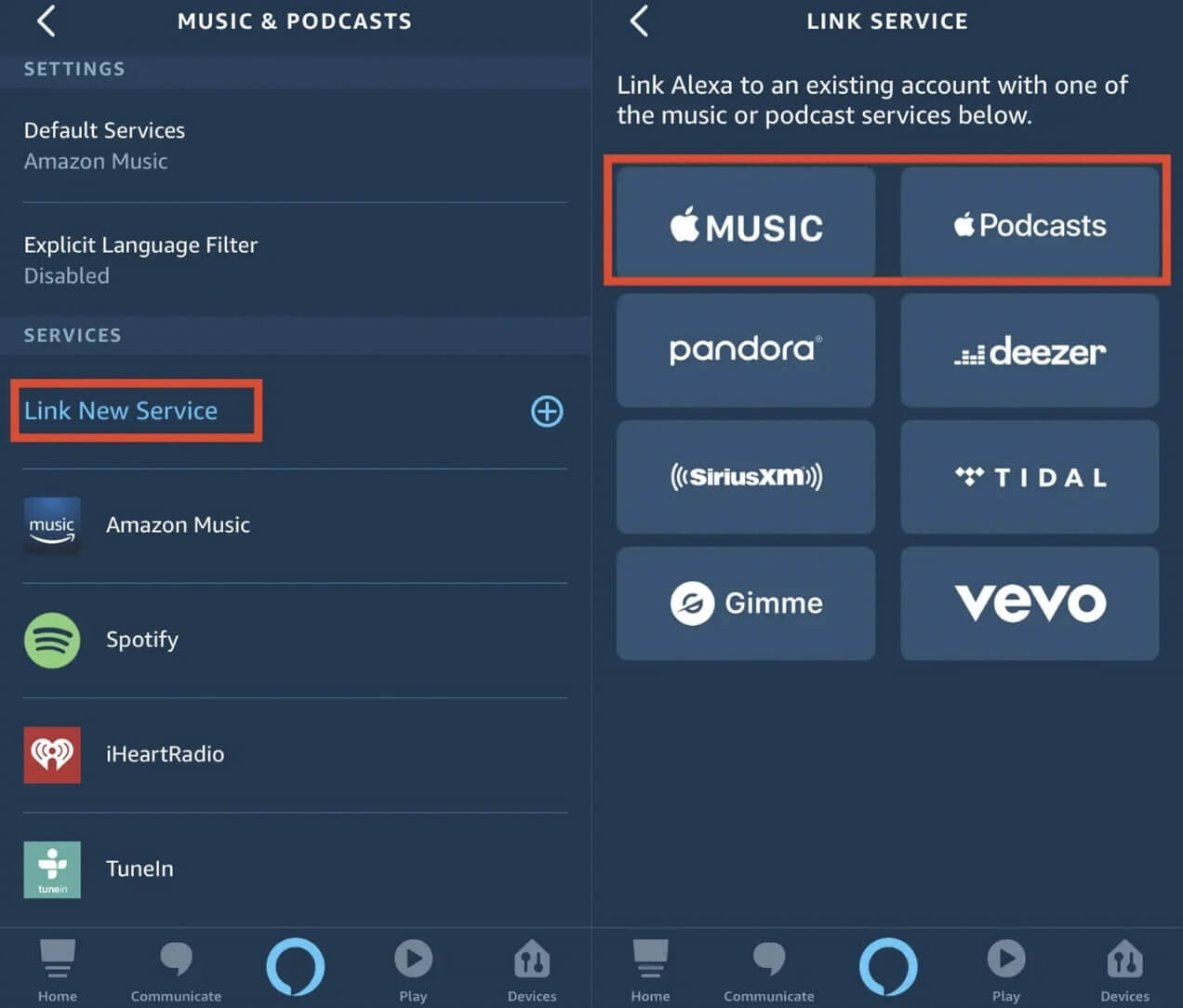
Step 4: Click the "Enable Usage" button and sign in with your Apple ID to continue.
To add iTunes/Apple Music to your device, you can also go to Alexa.amazon.com. Once your device is connected to Alexa, playing iTunes music is easy. Read on to learn how to get Alexa to play your iTunes music.
Part 3. How Do I Play iTunes/Apple Music Library on Alexa?
Can Alexa Play iTunes Library? You may know the answer now. Now it's time to play iTunes or Apple Music Library on Alexa devices. That’s what we’re going to discuss in this section. But before that, you have to secure the following:
- An active Apple Music subscription or a free trial
- An Alexa-supported device
- An Android or iOS device set up with the Alexa app (optional)
Once you have these three things, you can proceed with learning how to play iTunes Library on Alexa. Let’s start with our first method.
Option 1. Play Apple Music/iTunes with Alexa through Bluetooth
It is possible to access your iTunes Library through Alexa using Bluetooth. However, you need a speaker with Bluetooth support first. Once you have this, you should connect your computer where the iTunes Library is located to the speaker where Alexa is installed.
Here’s how you can pair the speaker to Alexa:
Step 1. Open the speaker and put it in its pairing mode
Note: Speakers have manuals that will tell you how to put it in certain modes.
Step 2. Now go to the website amazon.com on your web browser. You may also open the Alexa app on your Android or iOS
Step 3. Once you’re on the website, click on the Settings option on the left side of the page.
Step 4. Under the Devices section, select your device.
Step 5. Now click on Bluetooth.
Step 6. Select Pair a New Device.
Step 7. Under the Available Speakers, select your device. Wait for a while if it’s still not found in this section.
Once you start streaming music with Alexa, you can control it by saying something to the speaker. Upon recognizing the command, Alexa should initiate it. You may also select the Disconnect button on the app to stop streaming music.
Option 2. Set Up Apple Music as Default Music Service on Alexa
If you don’t want to repeatedly set up Alexa and iTunes together, you can always set up Apple Music to be the default music service. That way, Alexa will automatically choose your iTunes Library to play. This is how you do it:
Step 1. Open the Alexa app on your iOS or Android device.
Step 2. Tap on the menu from the upper-left corner of the screen.
Step 3. Select Settings.
Step 4. Under the Preferences, select Music.
Step 5. Now tap on Link New Service > Apple Music.
Step 6. Go to the Enable to Use option.
Step 7. Now follow the steps that will show up on your screen. You may need to sign in using your Apple ID for this step and enter a two-step authentication.
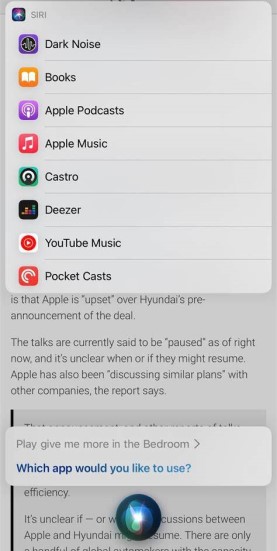
Once you’re done doing this, you have to follow these steps for the second phase:
Step 1. Open the Alexa app then go to the menu from the top-left corner of the screen again.
Step 2. Select Settings and proceed to Music.
Step 3. Under the Accounts Settings section, select Default Services.
Step 4. Finally, tap on Apple Music.
This will set Apple Music to be your default music service. By doing this, Alexa will recognize this setting and it will always play your iTunes Library by default.
Option 3. Ask Alexa to Play iTunes Library
You also have the option to simply speak to Alexa to play your iTunes Library. This is the easiest method but there are some inaccuracies in our speech, so it may take it out of context. In short, it’s not effective and inaccurate. Still, if you want to proceed with this method, it’s viable.
The only thing you need to do is say something to indicate that you want to play music. This can be anywhere from “Alexa, play music on Apple Music” or “Alexa, play Wrecking Ball on Apple Music”. As long as you include Apple Music, it should be fine. If you want to go further, you can always say iTunes instead of Apple Music.
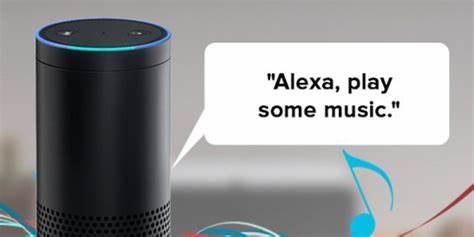
Regardless, if you want to use Alexa to play your iTunes library, you have three options to choose from, so you should be able to do it without any hassle. But since the connection between Alexa and iTunes can be quite unstable, the best way to play iTunes music is to download the songs and play them offline on Alexa. So how to download music from iTunes? We’ll answer that for you in the next section.
Part 4. How to Play My iTunes on Alexa without iTunes?
You already know the answer to the question, “Can Alexa play iTunes Library?” so what now? Now, you will find out another way to play your iTunes Library, but this time, you won’t need Bluetooth, the iTunes, or the internet. You only need one program.
TuneSolo Apple Music Converter is a tool designed to help you extract your Apple Music and iTunes songs. Hence, it’s the perfect tool to take out the songs from your iTunes and Apple Music library and download them so you can keep them forever.
If you want to download and keep your Apple Music or iTunes songs forever and play them on any device (such as Alexa or your phones) or platform without any limitations, this converter is an excellent option. You can click the safe button below to try it for free now.
Main Features of TuneSolo Apple Music Converter:
- Various Supported Format & Devices for Offline Listening. TuneSolo also accommodates many formats so thatou can listen to the downloaded files without the internet and decive-limitation. You can easily play the Apple Music songs on Alexa, iOS Devices, Xbox, PSP, and Zune consoles, and Android smartphones.
- DRM Removal. Another notable feature of this software is its ability to remove DRM protection. After removing the FairPlay DRM from the iTunes Library, you can use it in any way you want. You can even change its format, metadata, and other properties.
- High Conversion & Download Speed. This converter has a relatively high conversion rate. Particularly, it can go up to 16 times faster than common converters. In addition, it has the ability to download or convert several files at the same time.
- Built-in Apple Music Web Player. Users can sign in with their Apple ID in Tunesolo's web player to continue the music searching and downloading process. They can download the Apple Muisc and iTunes songs from thier online music library.

It’s clear that TuneSolo is a powerful tool. So let’s not take longer and introduce the steps on how TuneSolo works to play your iTunes Library offline on Alexa.
How to Listen to iTunes/Apple Music Songs on Alexa Using Tunesolo
Step 1. Access the Built-in Apple Web Player in Tunesolo
Download the latest free-trial version of Tunesolo Apple Music Converter to your desktop computer (Mac or Windows PC). When you open the converter after installing, you will see a simple tutorial at startup. Click on the "Open the Apple web player" button, then you can access the built-in Apple web player.
Step 2. Choose What iTunes/Apple Music Songs from Your Library to Be Convert
Open your Library Playlist to select the music, or album you want to convert after you sign in to your Apple Music/iTunes account.
Drag and drop the songs/playlists/albums to the red bubble, and then Tunesolo Apple Music Converter will add all the tracks to the conversion list.
Step 3. Customize Downloading Output Settings
On the pop-up converting windows, you can select an output format from the upper-right "Convert all files to" format menu if you want to batch-convert the songs, or you can manually select the output format for each of the audio. Multiple output formats are supported: MP3, M4A, WAV, FLAC, etc.
Step 4. Download the Songs and Move Them to Alexa for Offline Listening
The next step is to click on the "Convert" button at the bottom of the window. This will start the operation so you have to wait for a bit for it to finish.
After finishing, you can play your iTunes Library from offline storage. We can also offer you tips if you want to move the files with an external hard drive.

Part 5. FAQs about Playing iTunes on Alexa
Q1: How Do I Get Alexa to Play My iTunes Playlist?
To play iTunes songs on Alexa, you need to stream your iTunes library to Alexa via a Bluetooth device. In addition, you can also use TuneSolo Apple Music Converter to download Apple Music or iTunes songs and then transfer them to Alexa for playback.
Q2: Why won’t Alexa Play My iTunes Music?
If your Alexa isn't playing your iTunes songs, it could be due to one of the following reasons: a poor network connection, your Alexa device is too far away, your Alexa app or iTunes isn't up to date, or your account isn't set up properly. All of the above reasons will cause Alexa to be unable to play your iTunes songs. So to avoid this problem, you'd better use TuneSolo to download iTunes songs and then transfer them to Alexa for playback.
Part 6. Conclusion
Alexa is indeed a convenient technology. With the addition of Skills, you can really make it shine. However, it’s not perfect. That is why many users are asking, “Can Alexa play iTunes Library?” Fortunately, the answer to this question is yes.
Now that you know the answer to "Can Alexa play iTunes Library", you must be wondering how to do it. With this guide, that shouldn’t be very hard for you to figure out. Hopefully, this article helped you with what you want to do.