How to Create & Share a Collaborative Playlist on Apple Music
Music is a powerful tool that brings people together. With Apple Music's collaborative playlist feature, you can share your favorite tunes and discover new music with others.
In this article, we'll show you how to create a collaborative playlist on Apple Music, how to share it with others, and even an easy way to keep it offline for sharing.
Article Content Part 1. Can Two People Edit an Apple Music Playlist?Part 2. How to Create a Collaborative Playlist on Apple Music?Part 3. How to Share My Collaborative Playlist of Apple Music?Part 4. How to Keep Apple Music Collaborative Playlist Offline for Sharing?Part 5. Conclusion
Part 1. Can Two People Edit an Apple Music Playlist?
Yes, two or more people can collaborate and edit the same Apple Music playlist. This feature allows you to work on a playlist with friends, family, or colleagues and share your favorite music with each other.
To collaborate on an Apple Music playlist, it is necessary to make a playlist. After that, you have to invite others to join in. Once they accept the invitation, they'll be able to add, remove, and rearrange songs on the playlist.
It's worth noting that each person's changes will be reflected in real-time, so it's essential to communicate with your collaborators to avoid any conflicts or duplication of efforts. Also, the owner of the playlist can remove or restrict editing access for other contributors at any time.
Additionally, if you're collaborating with others who don't have an Apple Music subscription, they won't be able to add songs directly to the playlist. However, they can share songs with you, and you can add them to the playlist on their behalf.
It's also important to keep in mind that when collaborating on a playlist, all contributors will have access to the playlist's full history, including any deleted or removed songs. Therefore, it's essential to have a clear understanding with your collaborators regarding what is acceptable to add or remove from the playlist.
Part 2. How to Create a Collaborative Playlist on Apple Music?
From the previous content, you should know that it is possible for two people to edit a playlist on Apple Music and Apple Music shared playlista can be listened to by many people at the same time. But before you share Apple Music playlists with others, you should know how to create collaborative playlists.There are some details that you need to pay attention to.
Prerequisites for collaborating playlists on Apple Music:
- Having at least one friend.
- Each collaborator must be subscribed to Apple Music.
- All collaborators should have an iPhone or iPad running iOS 17.2, iPadOS 17.2, or a newer OS version.
Method 01. Directly Create a Collaborative Playlist on Apple Music App
If you prefer to use the official way to create a collaborative playlist on Apple Music, here's how you can do it:
Step 1. Open the app for Apple Music on your iOS or macOS device.
Step 2. Tap "Library" located within the lower section of the screen (iOS) or the sidebar (macOS).
Step 3. Select "Playlists" and tap the "+" icon to create a new playlist.
Step 4. Give your playlist a name and add any initial songs you may wish to include.
Step 5. Tap the "Edit" button in the top right corner of the playlist.
Step 6. Select "Add People" to invite others to join the playlist.
Step 7. Choose how you may wish to send the invitation, such as through iMessage or email.
Step 8. Your collaborators will receive an invitation to join the playlist. Once they accept, they can add, remove, and reorder songs on the playlist.
Step 9. To manage your collaborators, tap the "Edit" button in the top right corner of the playlist and select "Collaborators."
Using the official application for Apple Music to create a collaborative playlist is a straightforward and reliable way to work with others to create a playlist. The steps are easy to follow, and you can use the app's built-in tools to manage your collaborators and their access to the playlist.
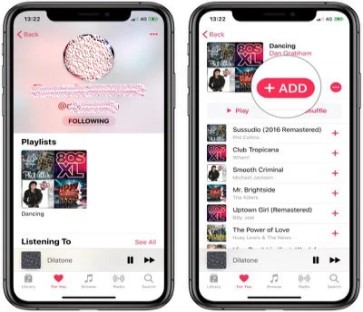
Method 02. Create an Apple Music Collaborative Playlist Using Caset
There is also another way to collaborate on apple music playlist.To make a collaborative playlist on Apple Music, you can use a third-party app called Caset. Here's how to use Caset to create a collaborative playlist on Apple Music:
Step 1. Download and install the Caset application on your iOS device.
Step 2. Open the app and tap the "+" icon to create a new playlist.
Step 3. Give your playlist a name and add any initial songs you may wish to include.
Step 4. Tap "Share" and select "Collaborate" to invite others to join the playlist.
Step 5. Choose how you may wish to send the invitation, such as through email or text message.
Step 6. Your collaborators will receive an invitation to join the playlist. Once they accept, they can add, remove, and reorder songs on the playlist.
Step 7. To manage your collaborators, tap the "Edit" button in the top right corner of the playlist and select "Collaborators."
It's important to note that while Caset is a useful tool for creating collaborative playlists on Apple Music, it's a third-party app and not officially endorsed or supported by Apple. Therefore, there may be some limitations or issues that arise when using it. Always use caution when sharing personal information or granting access to third-party apps.
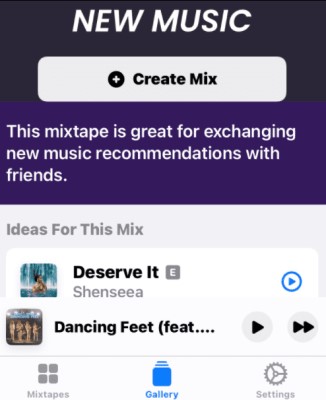
Part 3. How to Share My Collaborative Playlist of Apple Music?
Now that you've created your collaborative playlist, it's time to discuss the Apple Music shared playlist. Sharing your collaborative playlist on Apple Music is simple and straightforward. Here's how to do it:
Step 1. Open the application for Apple Music on your iOS or macOS device.
Step 2. Tap "Library" located within the lower section of the screen (iOS) or the sidebar (macOS).
Step 3. Select "Playlists" and find the playlist you may wish to share.
Step 4. Tap and hold on to the playlist to bring up the sharing options.
Step 5. Select "Share Playlist."
Step 6. Choose how you may wish to share the playlist, such as through iMessage, email, or social media.
Step 7. Your recipients will receive a link to view the playlist on Apple Music. They can listen to the songs and even add them to their own playlists.
Sharing your collaborative playlist on Apple Music is a great way to let others enjoy the music you've curated. It's also an excellent way to promote your playlist and reach a wider audience.
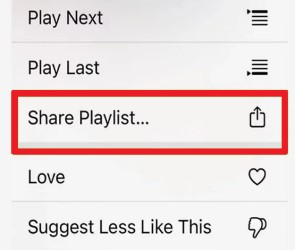
Part 4. How to Keep Apple Music Collaborative Playlist Offline for Sharing?
If you may wish to keep your collaborative playlist on Apple Music offline for sharing, you can use a third-party tool like TunesSolo Apple Music Converter.
TunesSolo Apple Music Converter is a third-party app that allows users to convert and download Apple Music songs, albums, and playlists into various formats, including M4A, MP3, FLAC, and WAV.
The app is designed to help Apple Music subscribers access their music library offline, as well as share their music with others who may not have an Apple Music subscription.
The app supports batch conversion, allowing users to convert multiple songs or entire playlists at once. It also preserves the original quality of the Apple Music files, ensuring that the downloaded songs sound just as good as the originals.
Here's how you can use TunesSolo to download your collaborative playlist from Apple Music:
Step 1. Download and install TunesSolo Apple Music Converter on your computer.
Step 2. Open the app and press "Open Apple Music Web Player".
Step 3. Drag your collaborative playlist towards the RED PLUS BUTTON.
Step 4. Choose the output format and quality. Choose a folder where the files will be saved.
Step 5. Click "Convert" to start the conversion process.
Step 6. Once the conversion is complete, you can find the downloaded songs in the output folder on your computer.
By using TunesSolo Apple Music Converter, you can keep your collaborative playlist on Apple Music offline and share it with others without needing an Apple Music subscription. This is particularly useful if you may wish to share the playlist with someone who doesn't have an Apple Music subscription or doesn't have access to the internet.
Part 5. Conclusion
After reading this, I imagine that creating collaborative playlists on Apple Music shouldn’t be difficult for you now. In addition, you can also use TuneSolo Apple Music Converter to download the created collaborative Apple playlist to share with friends and play offline. This sounds very good. Click the safe button below to start downloading your collaborative playlist on apple music now.