How to Connect Beats to iPhone [Pair Beats Headphone Guide]
Most people think that AirPods are the only earphones that they can use and have from using an Apple device. But in fact, there are also called Beats headphones. These Apple headphones could be availed for free if you purchase an Apple device like Mac or iPad with education pricing.
In addition to this, the basic controls and functions of how to use Beats headphones are very easy to understand. Learning about its settings will help you a lot, especially in cases where troubleshooting is required. This only means that although Beats headphones are prettily designed and developed, they can still create errors during usage.
In this post, I will be focusing on the discussion about how to connect Beats to iPhone as well as the main causes and solutions to the most common problems encountered while using it or when pairing the Beats Earbuds and Headphones to iPhone.
Article Content Part 1. Why are My Beats Not Connecting to iPhone?Part 2. How to Connect Beats to iPhone? Easy Steps HerePart 3. How to Play Apple Music on Beats without Network?Part 4. Conclusion
Part 1. Why are My Beats Not Connecting to iPhone?
If you are currently doing the procedure you know how to connect Beats to iPhone and you are not succeeding, the very first thing that you should try is checking if your Beats headphones have a charge. Sometimes, you are suspecting that it could be broken, but the truth is, the device has just a low battery and does not have enough power to be used for streaming.
Another thing that could possibly be the reason why you are not succeeding in doing when you pair Beats with iPhone is that there are too many Bluetooth devices that are near your iPhone. So, you have to make sure that the only Bluetooth device near your iPhone is your Beats headphones. To cite some examples, you may check on your microwave and wireless routers near your location.

Here are some of the things that you may do whenever problems are encountered while using your Beats headphones.
Reset Your Used Bluetooth Devices Regularly
One of the best features of Beats headphones is the total number of devices it allows to be connected to them at once. However, you have to take note that the total number allowed is just seven. Although this is a very innovative feature, we cannot deny that it has a high chance of causing connectivity problems in the future. So, in order to prevent this issue from happening, it is best to reset the Bluetooth devices that you use every single day along with the Beats headphones, itself.
In this way, the operating system of each device will refresh removing the entire pairing history that it has made with some other Bluetooth devices. This is proven effective in reducing connectivity issues.
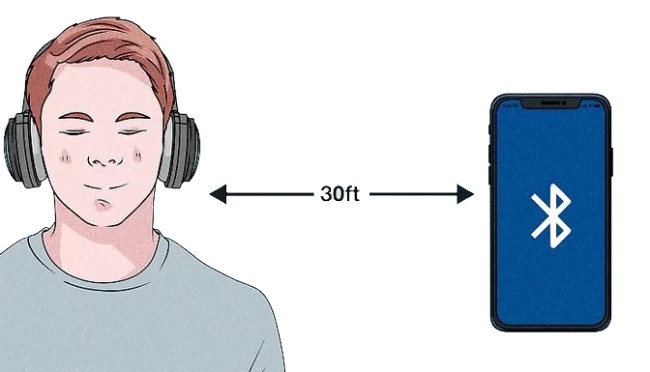
Check and Update The Firmware of Your Device
Not all the time the problem could be blamed on your headphones. There are times that it is really caused by your used device itself. So, it is good to check if you have pending updates with regard to your firmware.
Signal Interference
You may also try on checking if the real problem is caused by the boundaries which hinder the smooth path of the signal from your phone to the headphones. These may include the walls, doors, or any physical boundaries that you see as possible suspects.
For your information, things like metals or any solid partitions could cause signal interference between your iPhone and headphones. The signal connection could be transmitted perfectly if it has to go through such boundaries. The successful procedure on how to connect Beats to iPhone, sadly, wouldn’t be possible for you.
Check Your Location
As mentioned earlier, some devices may cause delayed signal transport between your headphones and iPhone. You better check if your iPhone is at most 30 ft away from each other. And make sure that there are no other electronic devices in between that could cause the delay in signal interchange.
Check the Volume of Your iPhone and Beats Headphones
Another thing to consider checking if the Beats is not connecting to iPhone is the volume of the devices involved. You could have set them to zero volume or forgotten to charge and turn the devices on.
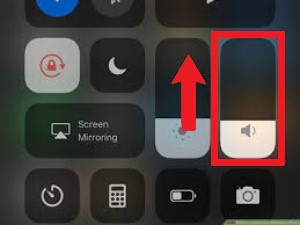
Part 2. How to Connect Beats to iPhone? Easy Steps Here
After finally learning about the things to try and check if problems occurred in connecting your Beats headphones to iPhone, let us now focus on the procedure of how to connect Beats to your iPhone.
- The first thing to do is to fully charge both your iPhone and Beats headphones. Once finished, turn on both your iPhone and Beats. If you are using the Beats headphones that are over the head, tap on the power button located at the cable that is beneath the right earphone. On the other hand, if you are using the Powerbeats or the earbuds, turn them on by tapping the power button placed at the left earpiece.
- If you are currently noticing a light that is blinking on and off, it means that the earphones are ready for pairing. To know if you had connected it to the wrong Bluetooth device, the power light is not flashing on and off. Check all the nearby devices around you and see if it is being connected to the wrong pair. You better proceed to turn off the Bluetooth icon of these devices if possible.
- If you failed on your first attempt and were not able to see a flashing power light at the beginning, try on holding down the power button for a few seconds first.
- On your iPhone, tap on the Settings icon and then choose Bluetooth. Turn its button green in order to make sure that it has been turned on.
- After doing so, it will automatically show all the devices that are in pairing mode. Among them, tap on your Beats headphones.
- Once done, your Beats will now be listed on My Devices and you will be displayed a message saying that it has been successfully connected.
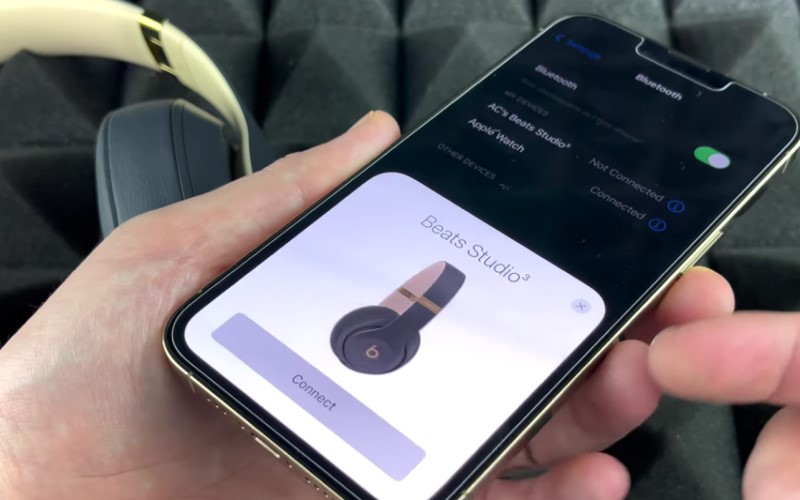
Remember that you wouldn’t have the need to repeat the steps above, again and again, every time you are to use your Beats headphones and iPhone for streaming. It will automatically connect in the proceeding streaming sessions. However, if you are planning on using another device type, you really have to go through the same steps.
Part 3. How to Play Apple Music on Beats without Network?
Streaming Apple Music on your Beats headphones offline would only be possible with an Apple Music subscription. If you are using the free account, the only way to listen is by having an active internet connection. If you do not plan on availing of a subscription, how are you going to stream Apple Music on Beats without a network?
The only solution to this is by downloading the Apple Music tracks and playlists into your computer, transferring them to your iPhone, and then doing the procedure discussed above on how to connect Beats to iPhone. This process may look easy but the truth is Apple Music is DRM protected. So, you have to make sure first that this is removed in order for you to proceed with the succeeding processes.
To do this, you have to select a tool that is very skilled in such procedures. The tool that I would recommend is TuneSolo Apple Music Converter. Not only it can remove the DRM from songs, but it can also convert them as well into other output formats that are accessible on some other devices.
These formats include MP3, WAV, FLAC, and M4A. After the tracks are converted into other formats, you can now download the songs to your computer as local files. After that, you can transfer them from one music player to another or move them to your iPhone. To add, TuneSolo Apple Music Converter can work at up to 16x faster speed. It can also give you the best sound quality.

See the steps below on how to download Apple Music tracks on your device using TuneSolo Apple Music Converter. After that, you can play Apple Music songs on Beats offline.
- Open the Apple web player in the Tunesolo software. You can browse the songs and albums after signing in to your Apple account.
- Drag the songs to the converting list in order to add them to the converter.
- After selecting the songs, proceed with the output format selection and the output folder to use as well. You can also adjust the settings of the sounds based on what you prefer to have as the result.
- Once done, click the “Convert All” button. After a few minutes, all of the successfully converted songs will be shown under the “Finished”

Part 4. Conclusion
After learning about the basic steps on how to connect Beats to iPhone and how to troubleshoot it in case of problems, I think it would be best if you will invest your time as well in learning about how could you maintain the headphones themselves. Sometimes, the damage to the device could cause a bigger problem. On the other hand, I recommend using TuneSolo Apple Music Converter if you wish to stream Apple Music offline.