How to Download Music to iPhone in 2025 with 5 Easy Ways?
Listening to music has been the hobby of many people. Well, it’s not surprising seeing how relaxing listening to music is. Unfortunately, music is not accessible to everyone.
To begin with, you need to get the music from the internet. You should also have an account on a music-streaming platform such as Apple Music. But should you really have these things if you want to listen to music?
Check out how you can listen to music without an Apple Music account or internet connection by learning how to download music to iPhone from a computer. I’ll start by answering the question that you might be asking right now.
Article Content Part 1. Why We Need to Download Music to iPhone?Part 2. How to Download Music to iPhone?Part 3. How to Download Music from Computer to iPhone without iTunes?Part 4. Summary
Part 1. Why We Need to Download Music to iPhone?
There are several reasons as to why you need to know how to download music on iPhone without iTunes. It’s not simply because of preference. You should also take note of the actual benefits. But before that, can it be actually be done?
Can you download music to iPhone?
It’s possible to learn how to download music to iPhone. You only have to use an app, Apple Music, or iTunes. You can get the app on the App Store on your iPhone. There are several apps that can download music to iPhone. Some are paid apps while some are free.
Unfortunately, it’s difficult to find an app that is reliable and can do its job well. There are even some that scams you of your money, so I suggest you do some research beforehand.
Benefits of Downloading Music to iPhone
There are several benefits of learning how to download music to iPhone. The main benefit is that you’ll be able to get away from DRM protection.
DRM corresponds to Digital Rights Management and it controls how content is used and distributed. Once you find out how to download music from iTunes to iPhone, you’ll be able to do what you want with that music such as transferring it to your devices, sharing it with friends, and more.

Part 2. How to Download Music to iPhone?
There are several methods on how to download music to iPhone. For this guide, you’ll be learning about five of these methods. Some of them are free, but some will require you to pay money. Let’s start with methods that require spending money.
Method 1. Download Music on iPhone Directly
Can I download music to my iPhone without using iTunes? Yes, you can learn how to download music to iPhone very easily. However, you need to be subscribed to Apple Music in order to do this. That means you have to pay a certain amount of money for an Apple Music subscription. Anyway, below are the steps that you need to follow on how to download music to iPhone:
Step 1. On your iPhone, open Apple Music.
Step 2. Find the title that you want to download.
Step 3. Tap on the Add button represented by the plus (+) icon. This will add that certain song into your library.
Step 4. Go back to the Apple Music home screen and proceed to your Library.
Step 5. Locate the song that you just added.
Step 6. This time, tap on the Download button.
This is how to download music to iPhone directly. For this method, you need an Apple Music subscription and a stable internet connection.
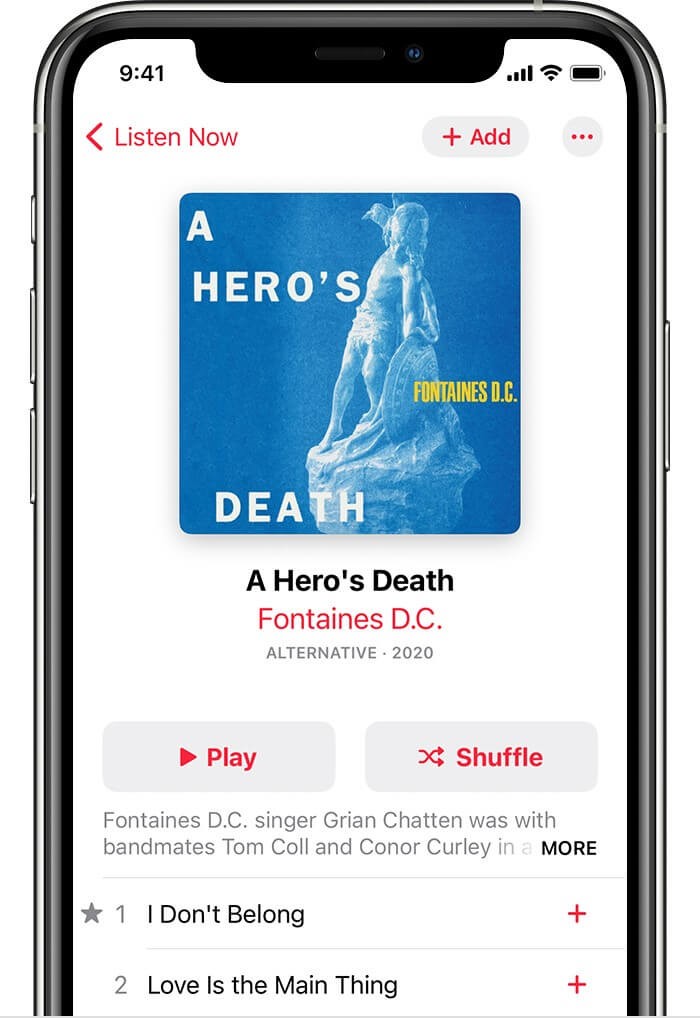
Method 2. Download Music to iPhone with iTunes
You also have the option to download all the songs that you have purchased using iTunes. This is very easy, but you will need to spend money to purchase the songs that you want to download.
Additionally, you can’t control which songs are download. All of them will be downloaded which may make a vent to your mobile data, if that’s what you’re using. Anyway, here are the steps on how to download music to iPhone with iTunes:
Step 1. On your computer, open the iTunes program.
Step 2. Now from the menu bar at the top of the window, click Store.
Step 3. Select Authorize This Computer from the dropdown menu.
Step 4. Enter the login credentials to your Apple account and click Authorize.
Step 5. You will be taken to the Store menu. Click Purchased from the left sidebar.
Step 6. Finally, select Download Previous Purchases.
This will download all the purchases that you’ve made. This is very easy, but you don’t have control and you need to purchase the songs individually, unlike when you have an Apple Music subscription.
Method 3. Add Music to iPhone from iTunes Store
If you don’t want to download all the songs that you purchased, you have the option to select the songs, but this will take some time. For this method, you don’t have to pay for an Apple Music subscription, but you will need to pay for every song you download. Below are the steps on how to download music straight to iPhone for free from iTunes Store:
Step 1. On your iPhone, open iTunes Store.
Step 2. At the bottom of the app, tap on the Music option.
Step 3. Locate the title of the song that you want to buy and download.
Step 4. Once you’ve located it, select that song.
Step 5. You will be taken to its screen. Tap on the price next to the picture of the song.
Step 6. Sign in to your Apple account and confirm your purchase.
Note: Make sure your Apple account is connected to a banking method such as a credit card, debit card, or PayPal account.
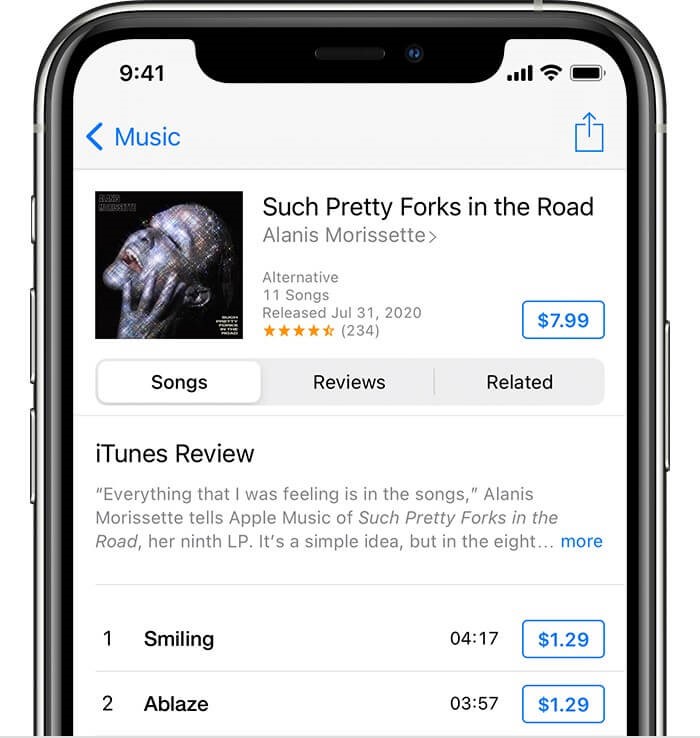
Method 4. Download Music to iPhone via Spotify
Similarly, akin to Apple Music, other third-party music streaming services, such as Spotify, enjoy widespread popularity among iOS users. After installing such applications on your iPhone, you gain the ability to download music directly within the app, provided you have a subscription plan. Allow me to illustrate this using Spotify as an example.
To download music on your iPhone using Spotify, follow these steps:
Step 1: Navigate to the playlist or album you wish to download to your iPhone.
Step 2: Tap the download icon to initiate the downloading of songs.
Step 3: Once the icon turns green, it indicates that the download process has been successfully completed.
Part 3. How to Download Music from Computer to iPhone without iTunes?
You definitely have questions like can I download music to my iPhone without using iTunes? There is no doubt that you can download music from your computer to your phone without using iTunes.
TuneSolo Apple Music Converter is a program designed to recognize the information from iTunes to convert and download its content. These include audiobooks, podcasts, and songs. This is made possible by collecting the metadata from iTunes and turning them into real files.
Users can download files using TuneSolo without an Apple Music subscription so they can listen to them in the future without the internet. This is applicable to devices such as iPods, iPhones, Zune, Xbox, PSP, and even Android. Now, you can click the safe button below to try it for free to download your favorite Apple tracks to your iPhone.
Note: We recommend you try the new version of Tunesolo Apple Music Converter because the tool no longer requires syncing with iTunes to process the offline music conversion anymore! We have a built-in Apple Music web player to make converting and downloading more easier! Users may need to log in with their Apple ID to continue the music searching and converting processes.
With all that being said, you should know that this software is powerful. Now that that’s settled, let’s proceed with the actual steps on how to use it to download music to iPhone:
Step 1. Choose Apple Music Songs
Make sure iTunes is installed on your computer. After checking, open Apple Music Converter on the computer. You will see a list on the main page of the program. Select the songs that you want to download/convert from this list.

Step 2. Change Output Settings
Below the list, you will see a section called Output Settings. Here you can change the settings such as Format, Quality, Codec, and more. Just change it the way you want

Step 3. Download/Convert Apple Music
After changing the settings, you should be able to convert them by clicking the Convert button. This will start the conversion and it will take some time. Just wait until it is finished.
Part 4. Summary
You don’t have to learn how to download music to iPhone to enjoy music. However, it would provide you with a much better music-listening experience. So, if I were you, I would download my music to iPhone immediately.
This also owes to the fact that there may be issues happening inside Apple Music in the future. With that said, make sure to always prepare a backup by downloading your music collection.