How to Export Music from iTunes to Computer for FREE
When we talk about iTunes, you often think about iPods, iPhones, or iPad. However, there are cases where iTunes download is used to listen to music on your computer.
Perhaps you didn’t have an iPod or iPhone. Perhaps you use your computer for everything. Either way, it would be great if you know how to export music from iTunes. Unfortunately, it’s not going to be easy, especially if that computer is a Windows PC.
Check out how to export music from iTunes to computer along with all the content from your iTunes library. Before that, let’s answer what many people ask about iTunes.
Article Content Part 1. FAQs about Exporting iTunes Library to ComputerPart 2. How to Export Music from iTunes to Computer with Manual Work?Part 3. How to Export Music from iTunes to Computer with TuneSolo?Part 4. Summary
Part 1. FAQs about Exporting iTunes Library to Computer
Can I Export iTunes Library?
Yes, you can export iTunes library. There are many ways to do so, but in some cases, it wouldn’t be possible. Moreover, if you want to transfer your iTunes media library into your computer, you need to consolidate them first and then create a backup for good measure.
Your iTunes library is a database where all of your music and other content was added into the library. It’s composed of two library files and the iTunes media folder.
With the iTunes window, you can also redownload all your purchases so you can easily access all your files in the same place. However, you will need the internet to do so. Exporting the iTunes library doesn’t require WiFi or mobile data.
Why Can't We Convert iTunes to MP3?
There are many issues that may result to a problem when trying to export music from iTunes to MP3. Converting iTunes to MP3 might face certain limitations due to digital rights management (DRM) restrictions imposed by Apple. iTunes used to protect its music files with FairPlay DRM, which prevented users from easily converting these files to other formats, including MP3. DRM is designed to control the use of digital content and protect copyrights.
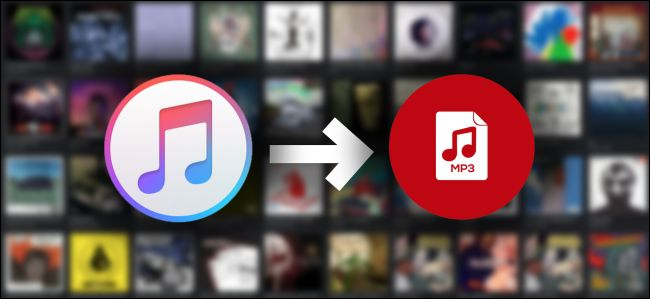
Part 2. How to Export Music from iTunes to Computer with Manual Work?
Given the information provided earlier, it's apparent that you are familiar with the process of transferring iTunes music to your computer. Now, let's delve into the manual method of exporting music from iTunes to your computer.
However, it's worth noting that manually exporting music from iTunes to your computer can be a sluggish and time-consuming procedure. Occasionally, you might face challenges such as iTunes errors and restrictions imposed by Apple's digital rights management technology, especially when dealing with purchased iTunes music. Here, we'll outline the steps to guide you through the process of manually exporting music from your iPhone to your computer via iTunes.
Step 1: If you are using a Mac computer, click Go from Finder, then click Home, and then double-click iTunes Music to launch it.
If you are using a Windows computer, go to Users > Username > My Music > iTunes.
Step 2: Move this iTunes folder to your computer desktop. Export music from iTunes to desktop
Step 3: To export music from iTunes to a selected folder on your computer, you can move this folder to any location you want on your computer.
Step 4: To export music from iTunes to a new computer, you can use an external storage disk. Copy and paste the iTunes folder into the drive, then unplug the drive from the computer. You can then drag the iTunes folder from the external drive to the Music folder (Mac) or My Music folder (Windows) on the new computer.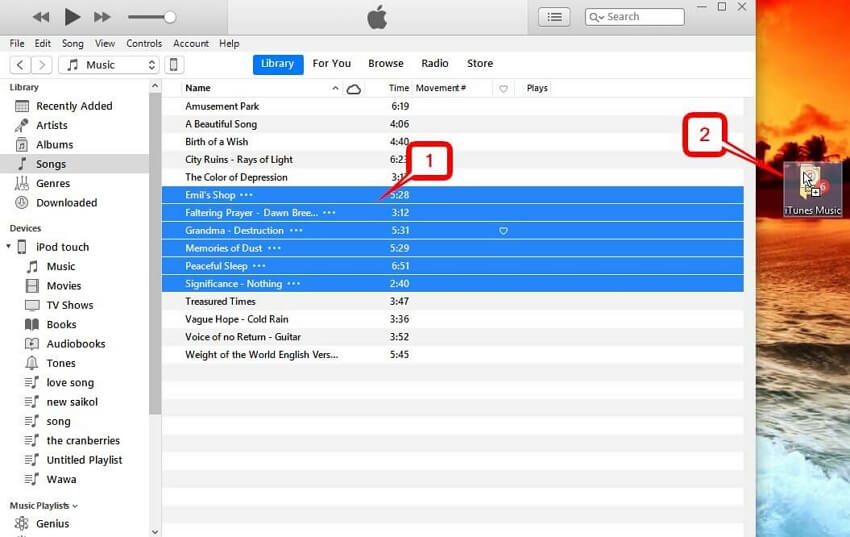
Part 3. How to Export Music from iTunes to Computer with TuneSolo?
If you feel that it is too tiring and time-consuming to import music from iTunes to your computer by yourself, you can use TuneSolo to help you complete the transfer of music files.
TuneSolo Apple Music Converter is a very powerful program that can convert files from iTunes. This includes content like songs, audiobooks, and podcasts. It can collect information from the iTunes so it can turn them into files. Below are the helpful features of this software:
Main Feature:
- DRM Removal. DRM protection is the main reason why you won’t be able to export music from iTunes to computer. With TuneSolo, you can remove this protection and do anything you need with the songs. This is the main feature of TuneSolo.
Other Features:
- Offline Listening. By downloading files using TuneSolo, you’ll be able to listen to them without internet. You can also transfer the files into devices such as Xbox, Zune, iPods, iPhones, Android, and many other devices.
- Faster Conversion. You can convert files very fast with this software. It can go up to 16 times faster than normal converters. Additionally, you can download and even convert multiple files at the same time.
- Supported Formats. This software can help you convert files in different formats, even ones that you aren’t familiar with. Some examples include M4B, M4V, AAX, AIFF, and many more. This also includes popular formats such as MP3 and MP4.
Now that you’ve read this, you should know that this powerful is quite useful.
Here is an overview of the instructions that how to export music from iTunes to computer:
- Select Music
- Set Output
- Convert Music
The above three are pretty easy to follow, right? Though the above is simple, we still have some details here that can give you guidance.
Step 1. Select Music
Check your computer if iTunes is currently installed. If it’s installed, proceed by opening the Apple Music Converter on the computer. Select the songs that you want to download/convert from the list on the main interface.

Step 2. Set Output
Below the list, you will see the Output Settings section. You can configure certain settings in this area such as the Format, Quality, Codec, and many other settings.

Step 3. Convert Music
After changing the settings, click on Convert. This will start the conversion. Wait until the process is over. The files will be saved in the location indicated in Output Folder. After this, you have successfully exported music to your computer.
Tip: Please make sure that Apple Music/iTunes is closed before opening Apple Music Converter. And during the song conversion, please do not do any operation on Apple Music/iTunes.

Part 4. Summary
iTunes is the best software to use when it comes to exporting music into your computer or synchronizing files. However, it’s quite difficult to use iTunes especially if you’re using Windows PC.
With this guide, it shouldn’t be much trouble that how to export music from iTunes to computer. Still, even with the TuneSolo software, you should make sure to keep it in moderation. After all, you’re basically removing DRM which is was embedded on iTunes for legal matters.