How to Repeat a Song on Apple Music [2025 Complete Guide]
Listening to music is a great way to control your mood. You can make it relaxing, or you can choose a thrilling mood. Usually, music lovers will have a lot of songs on their playlist, but some only have a few. Hence, they tend to replay the song over and over again.
Since Apple Music is known for its powerful features, it should also mean that you can learn how to repeat a song on Apple Music if you wanted. Lucky for you, the Apple Music platform possess features that makes such a task possible, and that’s what this guide is for.
Today, you will find out more about Apple Music’s functions which will help you learn how to repeat a song on Apple Music automatically. Let’s get started.
Article Content Part 1. How do you put a song on repeat on Apple music?Part 2. Bonus: Download Apple Music for Offline ListeningPart 3. Summary
Part 1. How do you put a song on repeat on Apple music?
Before you learn how to repeat a song on Apple Music in 2024, you first have to understand Apple Music in a deeper level to get a better grasp of its functions.
What is Apple Music?
Apple Music is a music-streaming service created by Apple. It has been around since 2015 and considering its popularity, it’s safe to say that it’s one of the best music platforms out there. In fact, the number of subscribers of Apple Music exceeds that of Spotify and Amazon Music.
Apple Music is particularly known for their advanced technology, which is quite understandable for a product made by a leading technology brand.
Songs within the Apple Music platform can be accessed by copying to a CD or downloading them from your browser. You may also use iTunes and the Apple Music app to access the platform and download their songs.
Apple Music offers a lot of features to its users. One popular feature is their recommendations. While some platforms provide song suggestions randomly, Apple Music uses your past entries to determine which song would suit your taste. However, that’s not its only notable feature.
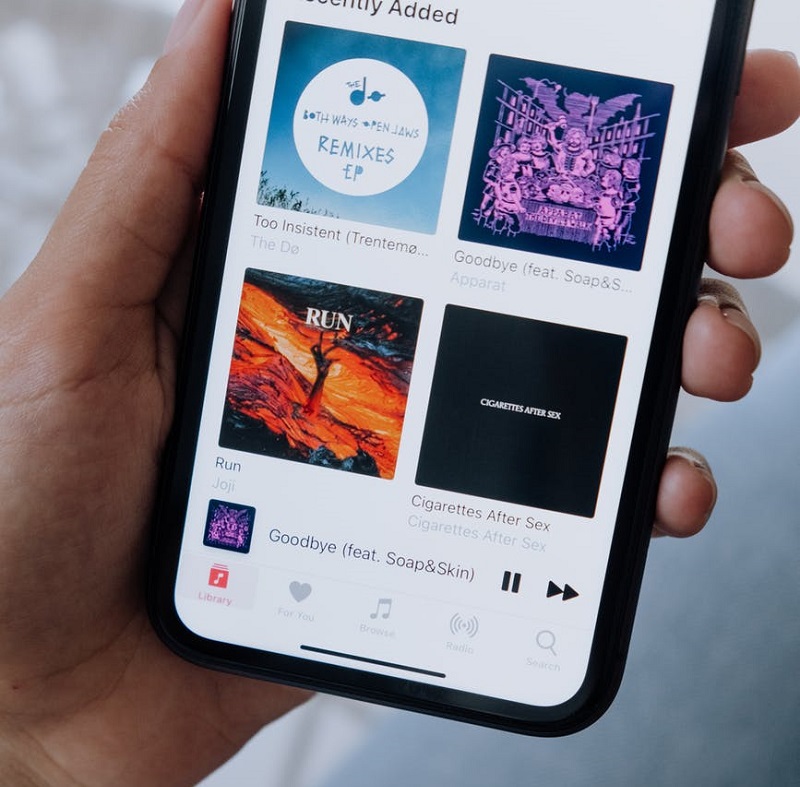
Apple Music: Repeat and Shuffle Functions
As you might’ve guessed, it’s possible to learn how to put a song on repeat on Apple Music mainly because it has the Repeat and Shuffle functions. While the shuffle function makes sure to play songs in a random order, the repeat function allows you to automatically play a song again even after its first playback. The Repeat and Shuffle functions are often used together.
Normally, you can simply use the AI assistant of Apple to repeat songs. This can be done by simply saying “Hey Siri, repeat this song”. You may also repeat a playlist or an album by using the same format. The same can be applied to the Shuffle function. However, some users find this inefficient, and that’s why Apple developed different ways to repeat a song on Apple Music.
The methods that they offer can be utilized on different devices, and with each device comes a different process. Particularly, there are different steps if you use a mobile device, an iPad, a desktop computer, or your Apple Watch. Let’s start with mobile devices.
#1. On Your iPhone, iPod Touch, or Android Device
Take note that mobile device corresponds to both iOS and Android devices. Since iOS 13 and iOS 14 devices have Apple Music built into its system, there’s no need to install the app. As for Android users, you have to go to Google Play Store first and install the app. Afterwards, follow these steps:
- Launch Apple Music on your device.
- Listen to a song, playlist, or album.
- From the bottom of your screen, tap on the song you’re currently playing.
- You will see an icon that looks like three dots and three horizontal lines aligned vertically on the bottom-right corner. This is the Playing Next icon, and you have to tap this.
- Look at the top-right corner of the screen. You will see different icons which correspond to Shuffle and Repeat. Simply turn on these options.
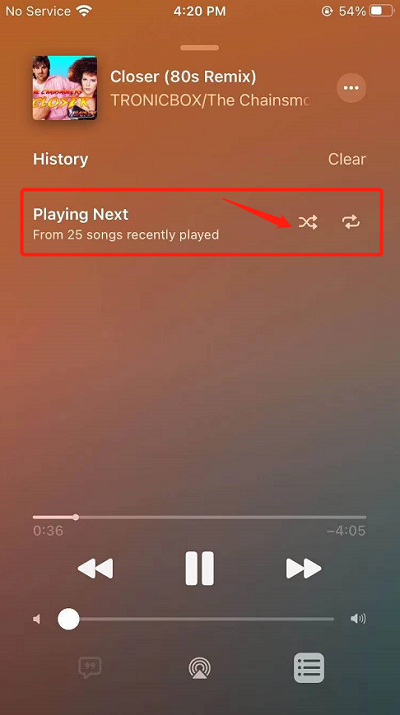
#2. On Your iPad
Most iPads also have Apple Music installed on its system. Hence, there’s no need to install the app. Of course, old generations of iPads are exceptions, otherwise these steps will be sufficient to teach you how to repeat a song on Apple Music with these steps.
- Open Apple Music.
- Select a song and play it.
- Tap that song from your screen.
- Tap on the Playing Next icon just like what we discussed earlier. It should be on the same corner of your screen as with mobile devices.
- Now turn on Shuffle and Repeat functions from the top-right corner of your screen.
#3. On Your Mac or PC
Now, this is where it gets confusing, especially since desktop computers do not have Apple Music built-in, unless you have a relatively newer version of Mac. If you’re a Windows PC user, you have to install iTunes instead since Apple Music is not compatible. Then, follow the steps below:
- Open iTunes or Apple Music on your computer.
- Play a song of your choice.
- At the top area of the screen, you will see the same two icons you saw on your mobile devices. These icons correspond to Repeat and Shuffle. Simply turn on the functions that you want to use.
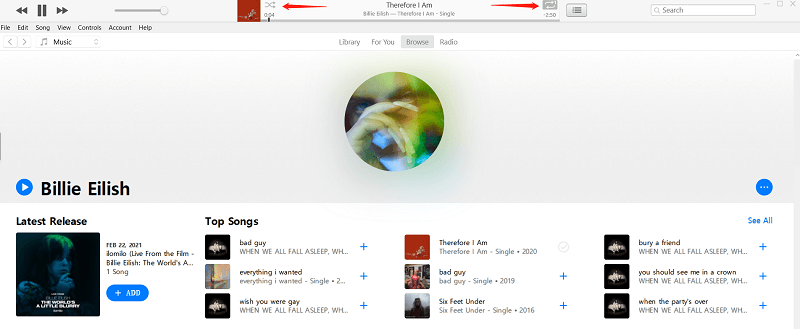
#4. On Your Apple Watch Series 3 or Later
The last device that we will deal with is the Apple Watch Series 3 and later versions. Since older models do not support Apple Music, we won’t be mentioning them here and remember that this is not applicable to those models. Without further ado, here are the steps you need to follow:
- Connect your listening device (headphones or earphones) to the Apple Watch via Bluetooth.
- Open the Apple Music app.
Note: The Apple Music app only appears as Music on most Apple Watches.
- Select and play a song.
- Tap on the Playing Next icon. You should already know how this icon looks like.
- At the top of the watch, you will see three icons. These include the Shuffle, Repeat, and AutoPlay buttons arranged respectively from left to right. Simply tap the middle icon, but you may also enable other functions.
Note: Enabling all three functions does not cause any of the functions to malfunction.
Part 2. Bonus: Download Apple Music for Offline Listening
Now that you know how to repeat a song on Apple Music on Android and other devices, it should already be quite apparent that it’s quite time-consuming. Plus, you can’t exactly use this feature anytime since you need internet, and that’s where TuneSolo comes in.

TuneSolo Apple Music Converter is a tool with the ability to download songs from Apple Music. In other words, you can download the songs and play them on the Music app. Since the Music app has Repeat features and can be accessed without the internet, this is the perfect tool for you right now. Here’s a closer look at the features of this software:
Main Feature:
- Offline Listening. TuneSolo allows users to listen to downloaded songs without connecting to the internet. This can be done on various devices including Android and iOS devices, gaming consoles like PSP, Xbox, and Zune, and many more
Other Features:
- FairPlay Removal. Users can also remove the DRM from the songs, making it so that you can do anything to the songs afterwards
- 16x Speed. You can quickly convert any song that you want at 16 times the speed of other converters. It’s also possible to include multiple songs in a batch to convert them all at once
- Supported Formats. TuneSolo supports myriads of formats including MP3, WAV, FLAC, and even protected formats like M4V, M4B, AAC, and many more
Below are the steps on how to download Apple Music for offline listening:
Step 1. Select Songs
Open the TuneSolo software on your computer, but make sure that iTunes is installed first. The first thing you’ll see is a list. Simply select the ones that you want to convert and download.

Step 2. Modify Settings
At the bottom is the Output Settings area. You can change the format, quality, and other things here. I suggest choosing the MP3 format.

Step 3. Download the Songs
Now once you select the songs and change the settings, click Convert. This will begin the conversion and download process, so you only have to wait until it's over.
Tip: Please make sure that Apple Music/iTunes is closed before opening Apple Music Converter. And during the song conversion, please do not do any operation on Apple Music/iTunes.

Part 3. Summary
As you might’ve already guessed, learning how to repeat a song on Apple Music is actually a lot easier than many people think. However, that doesn’t mean you don’t need help to accomplish such a task, especially if you’re not used to Apple devices.
Besides, this guide also thought you things that you didn’t know about Apple Music as well as introduced you to a third-party tool capable of helping you download Apple Music for offline listening. At the end of the day, you gained a lot without risking anything.