How to Restore Apple Music Library? [Complete Guide]
If you're an avid Apple Music user, you know how important your music library is. It's your personalized collection of songs, playlists, and albums that you've carefully curated over time. But what happens when you accidentally delete your library or it mysteriously disappears? How to restore Apple Music library that is missing?
The thought of losing your entire music collection can be overwhelming, but fear not - there's a solution. In this article, we'll walk you through the step-by-step process to restore your Apple Music library so you can get back to enjoying your favorite tunes in no time.
You will also know about the ways to keep your Apple Music songs forever to avoid the missing issue. Whether you're using an iPhone, iPad, or Mac, we've got you covered. So let's get started!
Article Content Part 1. Why Did My Apple Music Library Disappear?Part 2. How to Restore Apple Music Library on iPhone/iPad/Mac/Windows PC?Part 3. Keep Apple Music Forever to Avoid Library Loss IssuesPart 4. Conclusion
Part 1. Why Did My Apple Music Library Disappear?
Some Apple Music users often say why is my apple music playlist gone? Before we dive into how to restore the Apple Music library, let's take a moment to understand why Apple Music library might have lost in the first place. There could be several reasons for this, including:
- Syncing issues: If you have multiple devices signed in to your Apple ID, your music library may not sync correctly across all devices, leading to missing songs or playlists.
- iCloud Music Library turned off: If you turned off iCloud Music Library on one device, it can lead to your entire library disappearing from all other devices.
- Accidental deletion: It’s easy to accidentally delete your entire music library or specific songs or playlists, especially if you’re using Apple Music on a mobile device.
- Software update: Occasionally, a software update on your device can cause your music library to disappear, although this is rare.
Now that you have a better understanding of why your Apple Music library may have disappeared, let's move on to the steps you can take on to get your Apple Music library back.
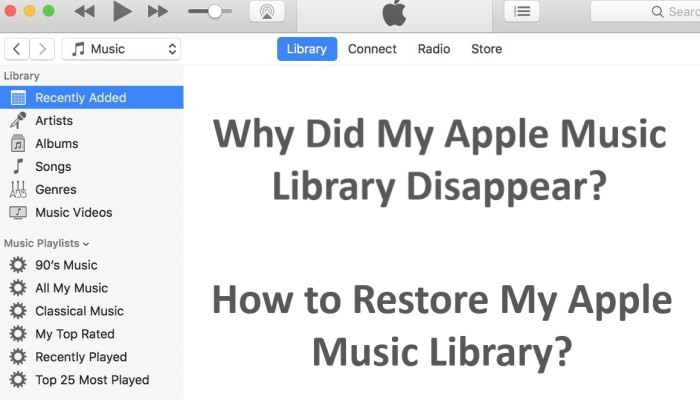
Part 2. How to Restore Apple Music Library on iPhone/iPad/Mac/Windows PC?
Solution 01. Restore from iCloud Music Library backup.
If you have iCloud Music Library turned on, Apple should automatically back up your music library to the cloud. This means you can easily restore your library on any device signed in with your Apple ID. Here's how to do it:
Step 1. Open the app for Settings on your iPhone or iPad or the Music app on your Mac.
Step 2. If you're using an iPhone or iPad, tap on your specific Apple ID at the upper portion of the screen’s interface, then press on "iCloud." If you're using a Mac, click on "Music" in the top menu bar, then click on "Preferences," and select the "General" tab.
Step 3. Make sure that the "iCloud Music Library" is turned on.
Step 4. If you've just turned on iCloud Music Library, give it some time to sync your music library to the cloud.
Step 5. Once your music library has been synced, go to the Music app on the device where your library disappeared.
Step 6. Log in to your Apple ID, and then turn on "iCloud Music Library."
Step 7.Your music library should now start syncing and restoring from the cloud.
Note: If you previously turned off iCloud Music Library and turned it back on again, your music library may not be backed up to the cloud. In this case, you'll need to use one of the other solutions listed in this article to accidentally deleted apple music library.
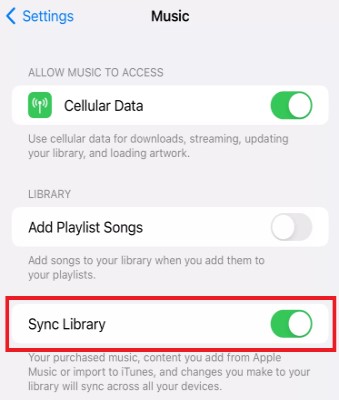
Solution 02. Sync your music library using iTunes on a Mac or Windows PC.
How do I restore my lost Apple Music on itunes? If you have a Mac or Windows PC and use iTunes to manage your music library, you can easily restore your library by syncing it from your computer. Here's how to do it:
Step 1. Connect your iPhone or iPad to your computer using a USB cable.
Step 2. Open iTunes on your computer.
Step 3. Click on the device icon in the top left corner of the iTunes window.
Step 4. Click on "Music" in the left-hand sidebar.
Step 5. Check the box next to "Sync Music."
Step 6. Choose whether you want to sync your entire music library or select specific playlists, artists, albums, or genres.
Step 7. Click on the "Apply" button in the bottom right corner of the iTunes window.
Step 8. Wait for your music library to sync to your device.
Note: If you previously turned off syncing for your music library, you may not be able to recover your library using this method. In this case, you'll need to use one of the other solutions listed in this article to restore apple music library.
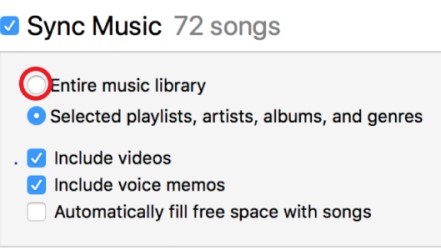
Solution 03. Restore the Apple Music library from a Time Machine backup on a Mac.
If you use Time Machine to back up your music library and your Mac, you can easily restore your music library from a previous backup. Here's how to do it:
Step 1. Connect your Time Machine backup drive to your Mac.
Step 2. Open the Finder app on your Mac.
Step 3. Click on "Go" in the top menu bar, then click on "Go to Folder."
Step 4. Type "~/Music" (without the quotes) in the text box, then click on "Go."
Step 5. Find the "iTunes" folder and drag it to your desktop.
Step 6. Open the Time Machine app on your Mac.
Step 7. Use the timeline on the right-hand side of the Time Machine window to navigate to a backup that contains your music library.
Step 8. Select the "iTunes" folder on your desktop, then click on the "Restore" button in the Time Machine window.
Step 9. Wait for Time Machine to restore the iTunes folder to its previous state.
Step 10. Open the Music app on your Mac and check if your music library has been restored.
Note: If you don't use Time Machine to back up your Mac, or if you haven't backed up your Mac recently, you may not be able to recover your music library using this method. In this case, you'll need to use one of the other solutions listed in this article to how to retrieve apple music library.
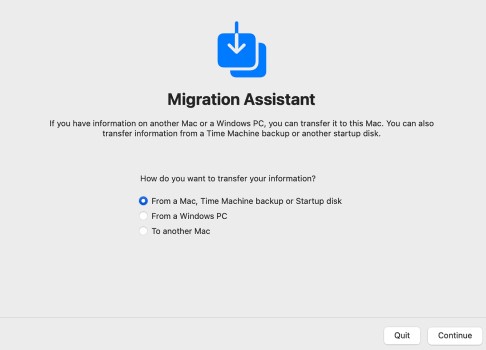
Solution 04. Re-add your music library manually using Apple Music on an iPhone or iPad.
How to restore old apple music library? If none of the previous solutions work for you, you can try manually re-adding your songs to create a new music library using the Apple Music app on your iPhone or iPad. Here's how to do it:
Step 1. Open the Apple Music app on your iPhone or iPad.
Step 2. Search for the songs, albums, or playlists you want to add back to your library.
Step 3. Tap on the plus sign next to each item to add it to your library.
Step 4. Repeat this process for all the items you want to add back to your library.
Step 5. Wait for your library to sync to all your devices.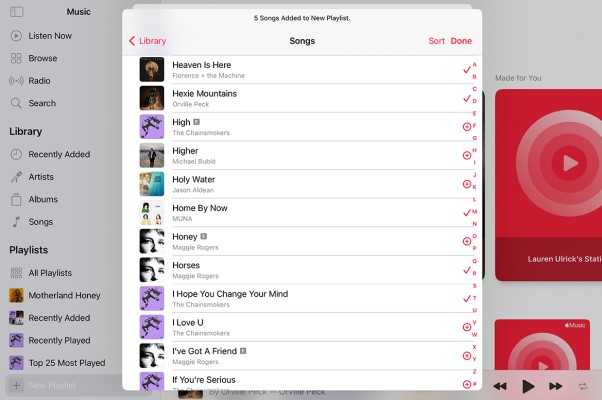
Note: If you had a large music library, this process may be time-consuming and may not be practical. Additionally, if you had custom playlists or other organizations in your previous library, you will need to recreate those manually. In this case, you may want to consider our recommendation below.
Part 3. Keep Apple Music Forever to Avoid Library Loss Issues
From the previous discussion, I think you already know why your Apple Music library will accidentally deleted and know how to restore apple music library. Then in this part, we will introduce you how to avoid Apple Music Library loss problem. TuneSolo Apple Music Converter is a wonderful software that can help Apple Music users convert their songs, playlists, and albums into various common audio formats, such as MP3, WAV, FLAC, M4A, and others. It is an excellent solution for people who want to download and listen to their favorite Apple Music tunes on several devices while offline.
TuneSolo Apple Music Converter also offers a beautiful user interface that is easy to use even for non-technical users. Just enter a song or playlist into the interface, and the program will download and convert the music to the proper format.
This tool can be particularly useful if you have lost access to your Apple Music library and want to restore it on a new device, or if you want to transfer your Apple Music tracks to a non-Apple device that doesn't support the Apple Music app.
Here's how to keep your Apple Music songs forever to avoid the library loss issue :
Step 1. Download, install, and run the application on your Mac or Windows computer.
Step 2. Press the "Open The Apple Web Player" button to access the built-in web player so that you can browse the music and your library more easily.
Step 3. Next, sign in with your Apple ID.
Step 4. Select the tracks you wish to convert from your library. Drag the songs, albums, and playlist to the converting list.
Step 5. Choose the desired export format.
Step 6. Finally, select “Convert All Items” from the menu.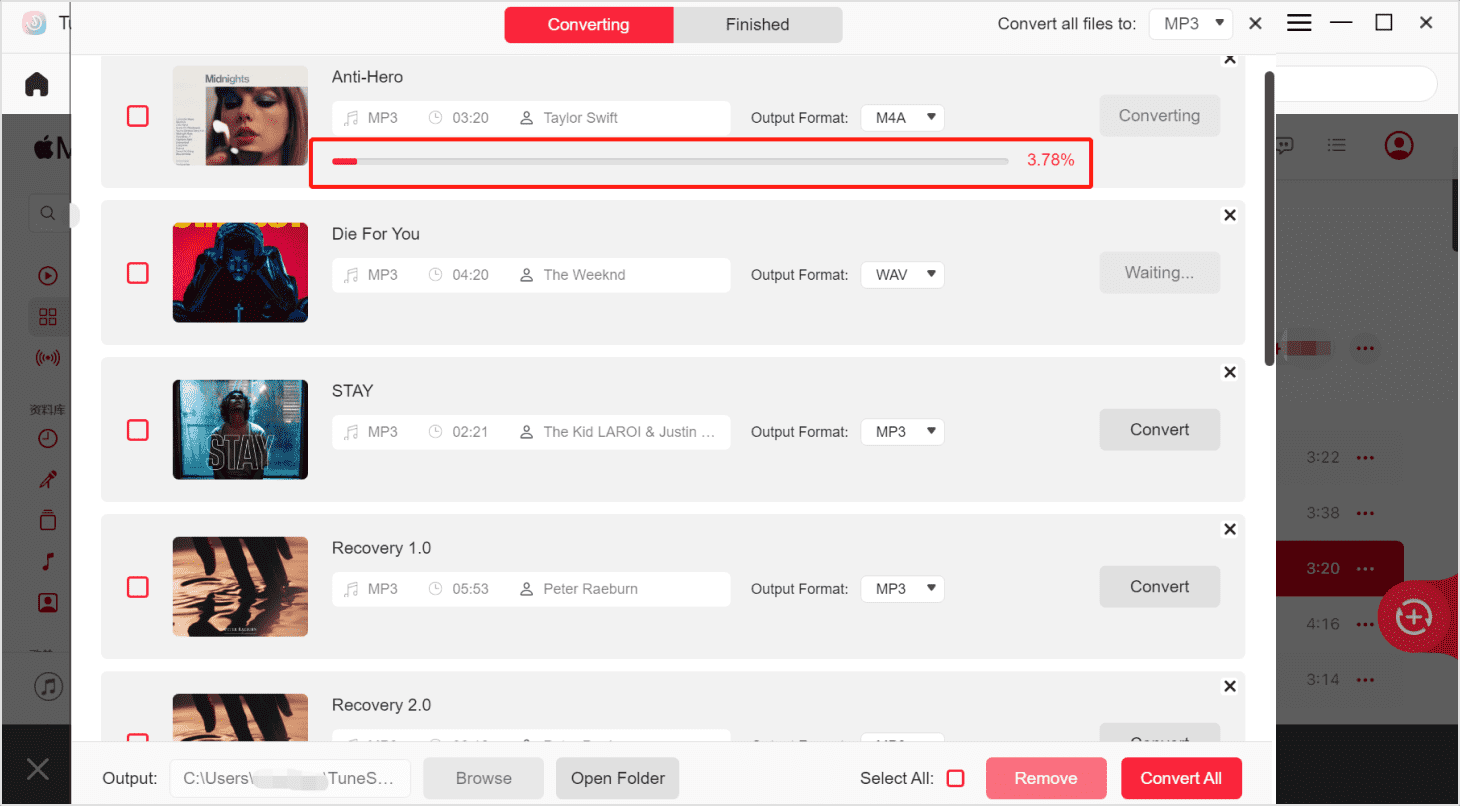
Part 4. Conclusion
In conclusion, losing your Apple Music library can be a frustrating experience, but there are several solutions you can try to restore it. Whether you choose to restore from an iCloud backup, sync your library from iTunes, restore from a Time Machine backup, or re-add your music manually using Apple Music, there are ways to recover your lost tracks.
If you're looking for an additional option, you might consider using TuneSolo Apple Music Converter. This third-party tool can help you convert your Apple Music tracks to a DRM-free format, allowing you to transfer them to other devices and applications.
Whatever method you choose to restore the Apple Music library, remember to always keep a backup of your music library to prevent data loss in the future. And if you need further assistance, don't hesitate to reach out to Apple support or consult online forums and communities for help.